Questa guida descrive come importare i metadati della campagna, ad esempio sorgente, mezzo, contenuto, percorso referral e altri dati personalizzati della campagna.
Introduzione
L'importazione dei dati della campagna in Google Analytics consente un'analisi più personalizzata del rendimento della campagna. Consente di includere dati come nuove classificazioni e varianti delle campagne, oltre ai parametri di monitoraggio delle campagne standard di Google Analytics.
Inoltre, semplifica e riduce la quantità di dati delle campagne da inviare nel codice di monitoraggio. Un singolo ID campagna inviato a Google Analytics al momento della raccolta può essere unito ai dati della campagna importati per completare le dimensioni e le metriche della campagna e personalizzate nei report.
Questo articolo illustra le seguenti tecnologie di Google Analytics:
- Campagne personalizzate
- Importazione dati
- Plug-in per il monitoraggio web
Per scoprire di più su queste tecnologie, consulta le risorse correlate.
Panoramica
Per importare i dati delle campagne in Google Analytics:
Imposta informazioni sulla campagna
Per consentire che i dati della campagna importati siano disponibili per l'analisi, devi impostare le informazioni della campagna per un utente. Puoi farlo impostando l'ID/codice campagna che verrà utilizzato per unire i dati importati.
Utilizza uno di questi tre modi per impostare i dati della campagna per i tuoi utenti:
- Codifica gli URL delle campagne utilizzando i parametri di monitoraggio delle campagne di Google Analytics.
- Imposta direttamente i dati della campagna.
- Se codifichi gli URL utilizzando parametri di monitoraggio delle campagne non Google Analytics, puoi utilizzare un plugin di analytics.js per mappare i valori delle campagne a quelli riconosciuti da Google Analytics.
Opzione 1: codifica gli URL delle campagne
Codifica gli URL di destinazione delle campagne con il parametro utm_id.
Google Analytics assocerà quindi questo ID campagna agli utenti che seguono questo URL. Ad esempio:
http://www.example.com?utm_id=1234
Opzione 2: imposta direttamente i dati della campagna
Se hai un'implementazione personalizzata e sono disponibili informazioni sulla campagna, puoi impostarle direttamente sul tracker e associarle all'utente. Ad esempio:
analytics.js
// Create the tracker.
ga('create', 'UA-XXXX-Y', 'auto');
// Set the campaign code/id directly.
ga('set', 'campaignId', '1234');
// Send the page view.
ga('send', 'pageview');
Per ulteriori dettagli, consulta la guida per gli sviluppatori di analytics.js.
gtag.js
<!-- Google tag (gtag.js) -->
<script async src="https://www.googletagmanager.com/gtag/js?id=TAG_ID"></script>
<script>
window.dataLayer = window.dataLayer || [];
function gtag(){dataLayer.push(arguments)};
gtag('js', new Date());
// Set the campaign code/id directly.
gtag('set', 'campaign_id', '1234');
gtag('config', 'TAG_ID');
</script>
Per informazioni dettagliate, consulta la guida per gli sviluppatori gtag.js.
SDK Android v4
// The campaign code/id is sent with this hit.
tracker.send(new HitBuilders.ScreenViewBuilder()
.set(Fields.CAMPAIGN_ID, '1234')
.build()
);
Per informazioni dettagliate, consulta la guida per gli sviluppatori
SDK Android v4 - Misurazione delle campagne.
SDK per iOS v3
// Get the tracker. idPer informazioni dettagliate, consulta la guida per gli sviluppatori SDK per iOS - Misurazione delle campagne.tracker = [[GAI sharedInstance] trackerWithName:@"tracker" trackingId:@"UA-XXXX-Y"]; // Create a GAIDictionaryBuilder to hold the hit parameters. GAIDictionaryBuilder *hitParams = [[GAIDictionaryBuilder alloc] init]; // Set campaign code/id directly on the dictionary. [hitParams set:kGAICampaignId value:@"1234"]; // The campaign id/code is sent with this hit. [tracker send:[[[GAIDictionaryBuilder createAppView] setAll:hitParams] build]];
Measurement Protocol
v=1 // Version. &tid=UA-XXXX-Y // Tracking ID / Property ID. &cid=555 // Anonymous Client ID. &t=pageview // Pageview hit type. &dh=mydemo.com // Document hostname. &dp=/home // Page. &dt=homepage // Title. &ci=1234 // Campaign code/id.Per informazioni dettagliate, consulta la guida per gli sviluppatori di Measurement Protocol.
Opzione 3 (analytics.js): utilizza un plug-in con il monitoraggio personalizzato della campagna
Se non utilizzi il utm_id negli URL per monitorare
l'ID campagna, puoi seguire l'esempio nella guida per gli sviluppatori
Plug-in - Monitoraggio web (analytics.js), che spiega come
acquisire i valori delle campagne personalizzate dall'URL di una pagina e impostarli sul
tracker.
Configurare l'account
Devi eseguire alcune operazioni una tantum nella sezione Amministrazione di Google Analytics. I passaggi per l'amministrazione di Google Analytics sono:
Creare dimensioni personalizzate
Oltre alle dimensioni standard delle campagne disponibili in Google Analytics, puoi definire nuove dimensioni personalizzate basate sulle sessioni per importare i dati delle campagne personalizzate. Ad esempio, potresti creare una dimensione personalizzata chiamata Gruppo di campagne. Nella pagina Amministrazione, segui i passaggi per creare una dimensione personalizzata:
- Fai clic su Definizioni personalizzate -> Dimensioni personalizzate -> + Nuova dimensione personalizzata.
- Assegna un nome alle dimensioni e imposta l'ambito su Sessione.
- Fai clic su Crea.
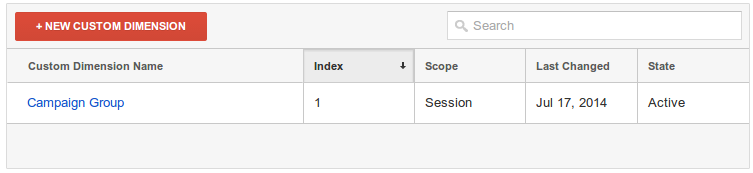
Creare un set di dati
Per importare i dati della campagna, devi creare un set di dati. Un set di dati può essere creato solo tramite l'interfaccia web.
Nella scheda Proprietà della pagina Amministrazione, segui questi passaggi:
- Seleziona Importazione dati.
- Fai clic su Nuovo set di dati.
- Seleziona Dati della campagna come tipo e fai clic su Passaggio successivo.
- Assegna un nome al set di dati, seleziona almeno una vista (profilo) e fai clic su Passaggio successivo.
- Come Chiave, seleziona Codice campagna.
- In Dati importati, seleziona le dimensioni dei dati che intendi importare.
- Seleziona un'opzione Sovrascrivi dati hit.
- Fai clic su Salva.
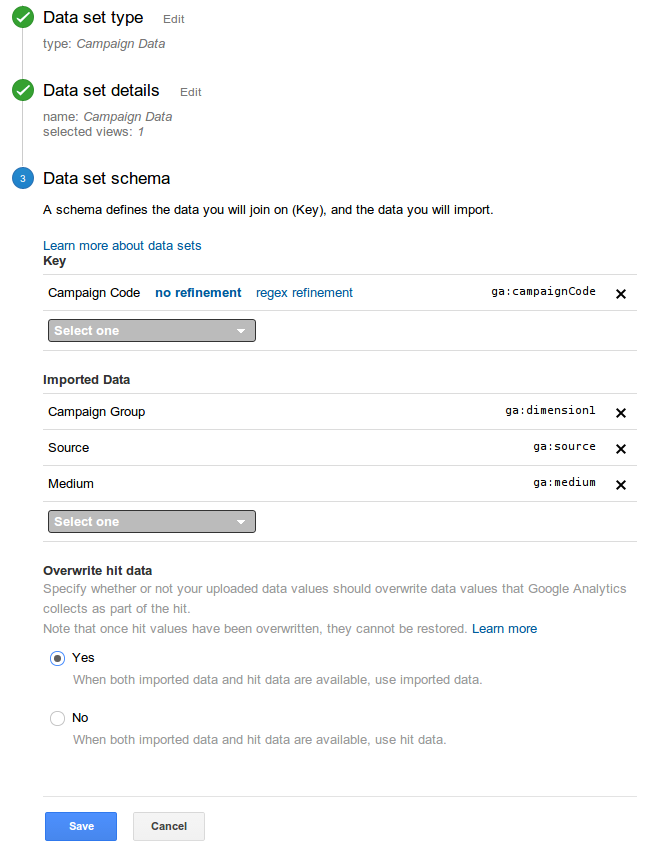
Preparare i dati della campagna per il caricamento
Google Analytics prevede che i dati delle campagne vengano caricati in un file separato da virgole (CSV) formattato correttamente. Prima di caricare i dati della campagna, devi verificare che soddisfino questi requisiti.
Le modifiche principali e le convalide che devi apportare al file CSV sono:
- Rinomina le intestazioni di colonna in base a quelle riconosciute da Google Analytics. Puoi recuperare l'intestazione dalla pagina dei dettagli del set di dati nell'interfaccia web.
- Aggiungi i valori obbligatori mancanti.
Ad esempio, i dati della campagna potrebbero essere nel seguente formato:
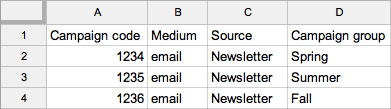
Una volta preparato il file CSV, il formato dovrebbe essere simile al seguente esempio:
ga:campaignCode,ga:medium,ga:source,ga:dimension1 1234,email,Newsletter,Spring 1235,email,Newsletter,Summer 1236,email,Newsletter,Fall
Carica i dati della campagna
Dopo aver creato le dimensioni personalizzate e il set di dati con ambito sessione e aver preparato i dati della campagna per il caricamento in un file CSV, puoi caricare i dati della campagna utilizzando l' API di gestione o l'interfaccia web.
Dopo che i dati delle campagne sono stati caricati, convalidati ed elaborati, gli ID campagna vengono uniti ai dati delle campagne caricati quando si verifica una corrispondenza con gli hit in arrivo inviati a Google Analytics dalla tua proprietà.
Eseguire analisi e azioni necessarie
Una volta implementati tutti i componenti, ora è possibile analizzare il rendimento della campagna e intervenire. I report sulle acquisizioni esistenti possono essere utilizzati per analizzare i parametri standard della campagna o applicare un segmento utilizzando le dimensioni personalizzate importate (oppure aggiungere le dimensioni personalizzate come dimensione secondaria). Puoi anche creare il tuo report personalizzato o automatizzare l'analisi componendo la tua query con l'API di reporting principale.
Creare un report personalizzato
Per avere una visione molto più personalizzata del rendimento della campagna, puoi creare un report personalizzato. Ad esempio, puoi creare un report della campagna personalizzato dalla pagina dei report, nel seguente modo:
- Nel menu di navigazione a sinistra, fai clic su Acquisizione -> Campagne.
- Cambia il tipo di report in Tabella piatta.
- Fai clic su Personalizza nella parte superiore del report.
- Nella visualizzazione in dettaglio della dimensione, aggiungi la dimensione personalizzata Gruppo di campagne creata sopra.
- Fai clic su Salva.
Risorse correlate
Per saperne di più su ciascuna funzionalità:
- Per saperne di più sulla funzionalità delle campagne personalizzate, consulta le sezioni Informazioni sulle campagne (Centro assistenza), Campagne e Riferimento alla funzionalità Sorgenti di traffico.
- Consulta la guida per gli sviluppatori Plugin - Monitoraggio web (analytics.js) per scoprire come creare script personalizzati in grado di interagire con il tuo codice di monitoraggio di Google Analytics per impostare le informazioni sulle campagne da parametri URL non standard.
- Per scoprire di più sulla funzionalità di importazione dati, leggi la Guida all'importazione dati (Centro assistenza).
- Leggi la Guida per gli sviluppatori sull'importazione dati per conoscere i concetti di utilizzo dell'API di gestione per importare i dati.
- Per scoprire di più sull'API di importazione dati, consulta Riferimento per i caricamenti delle risorse.
