يوضِّح هذا الدليل كيفية استيراد بيانات المستخدِمين إلى "إحصاءات Google" وكيفية استخدام هذه البيانات لإنشاء شرائح جمهور تجديد النشاط التسويقي في "إعلانات Google".
مقدمة
توفِّر "إحصاءات Google" مجموعة واسعة من الأدوات لتحليل المستخدمين وتقسيمهم إلى شرائح، وإنشاء شرائح جمهور تجديد النشاط التسويقي في "إعلانات Google" عند ربط حساب "إحصاءات Google" بحساب "إعلانات Google". يمكن استخدام استيراد البيانات لتحسين تصنيف المستخدمين وشرائح جمهور تجديد النشاط التسويقي من خلال السماح لك باستيراد معلومات المستخدمين المخزّنة خارج "إحصاءات Google" والاستفادة منها، مثل تلك المتوفرة في أنظمة إدارة علاقات العملاء.
تستخدِم هذه المقالة تقنيات "إحصاءات Google" التالية:
- رقم تعريف المستخدم
- جماهير تجديد النشاط التسويقي
- ميزات الشاشة
- استيراد البيانات
لمزيد من المعلومات حول هذه التكنولوجيات، يمكنك الاطّلاع على قسم المراجع ذات الصلة أدناه.
نظرة عامة
للاستفادة من بيانات إدارة علاقات العملاء الخارجية لإنشاء شرائح جمهور تجديد النشاط التسويقي في "إعلانات Google" ضمن "إحصاءات Google"، هناك ثلاث خطوات رئيسية:
- ضبط حسابك: يمكنك ربط حسابك على "إعلانات Google"، وإنشاء سمات على مستوى المستخدِم ومجموعة بيانات، وتحميل بيانات المستخدِمين.
- تعديل رمز التتبّع: فعِّل ميزة تجديد النشاط التسويقي على الشبكة الإعلانية، وأرسِل بيانات على مستوى المستخدِم مع بيانات النتائج.
- التحليل واتّخاذ الإجراءات: تحليل بيانات المستخدمين لإنشاء شرائح مستخدمين وتصدير جمهور تجديد النشاط التسويقي إلى "إعلانات Google".
ضبط إعدادات حسابك
هناك بعض العمليات لمرة واحدة ستحتاج إلى إجرائها في قسم "المشرف" ضمن "إحصاءات Google". خطوات إدارة "إحصاءات Google" هي:
- ربط حسابك على "إحصاءات Google" بحسابك على "إعلانات Google"
- إنشاء سمات على مستوى المستخدِم
- إنشاء مجموعة بيانات
- إعداد البيانات وتحميلها
- تحميل بيانات المستخدِمين
ربط حسابك على "إحصاءات Google" بحسابك على "إعلانات Google"
لتصدير شرائح جمهور تجديد النشاط التسويقي من "إحصاءات Google" إلى "إعلانات Google"، عليك أولاً ربط حسابَيك. ويمكنك ربط حساباتك آليًا من خلال واجهة برمجة التطبيقات أو من قسم "المشرف" في "إحصاءات Google" باتّباع الخطوات التالية:
- في عمود "الموقع"، انقر على ربط "إعلانات Google" -> + رابط جديد على "إعلانات Google".
- اختَر حسابات "إعلانات Google" المطلوب ربطها.
- اختَر الملفات الشخصية (الملفات الشخصية) التي تريد ربطها.
- انقر على حفظ.
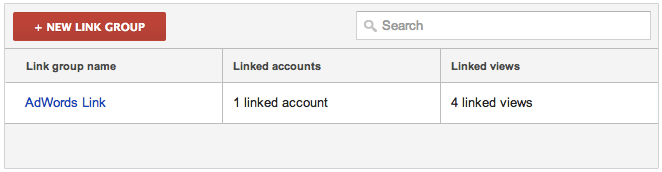
إنشاء سمات على مستوى المستخدِم
لربط المستخدمين ببيانات خارجية من نظام لإدارة علاقات العملاء، يمكنك استخدام السمات المخصّصة لتمثيل مستخدم نظام إدارة علاقات العملاء والقيم المستورَدة في "إحصاءات Google". على سبيل المثال، يمكنك إنشاء سمتَين على مستوى المستخدم، وهما رقم تعريف المستخدم على إدارة علاقات العملاء، والذي سيتم إرساله مع بيانات النتائج لتمثيل المستخدم، والقيمة الدائمة التي سيتم ضبطها من بيانات إدارة علاقات العملاء التي تم استيرادها إلى "إحصاءات Google". خطوات إنشاء السمات:
- انقر على التعريفات المخصّصة -> السمات المخصّصة -> + سمة مخصّصة جديدة.
- يُرجى تسمية السمات وضبط النطاق على المستخدِم.
- انقر على إنشاء.

رقم تعريف المستخدم مقارنةً بالسمات المخصّصة
لا يتمّ استخدام سمة رقم تعريف المستخدم المضمّنة المتوفرة في "إحصاءات Google" في هذا المثال لدمج بيانات إدارة علاقات العملاء مع أحد المستخدمين، لأنّ حالة الاستخدام الأساسية لميزة User ID هي تفعيل إعداد تقارير بنشاط المستخدِمين على جميع الأجهزة، وليس لاستيراد البيانات. يُنصح باستخدام سمة مخصّصة لمنع تعارض البيانات بين أرقام التعريف المستخدَمة لميزة User ID وأرقام التعريف التي يمكن استخدامها في الأنظمة الخارجية.
إنشاء مجموعة بيانات
لاستيراد بيانات المستخدمين، يجب إنشاء مجموعة بيانات. يتم استخدام مجموعة بيانات لتمثيل مصدر بيانات خارجي واحد أو أكثر في "إحصاءات Google". لا يمكن إنشاء مجموعة بيانات إلا من خلال واجهة الويب.
ضمن علامة تبويب "الموقع" في صفحة المشرف، اتّبِع الخطوات التالية:
- اختر استيراد البيانات.
- انقر على مجموعة بيانات جديدة.
- اختَر بيانات المستخدمين للنوع وانقر على الخطوة التالية.
- أدخِل اسمًا لمجموعة البيانات واختَر ملفًا شخصيًا واحدًا على الأقل وانقر على الخطوة التالية.
- بالنسبة إلى المفتاح، اختر السمة رقم تعريف مستخدم إدارة علاقات العملاء التي حدّدناها أعلاه.
- بالنسبة إلى البيانات المستورَدة، اختر السمة القيمة الدائمة التي أنشأناها أعلاه.
- حدِّد خيار استبدال بيانات النتائج.
- انقر على حفظ.
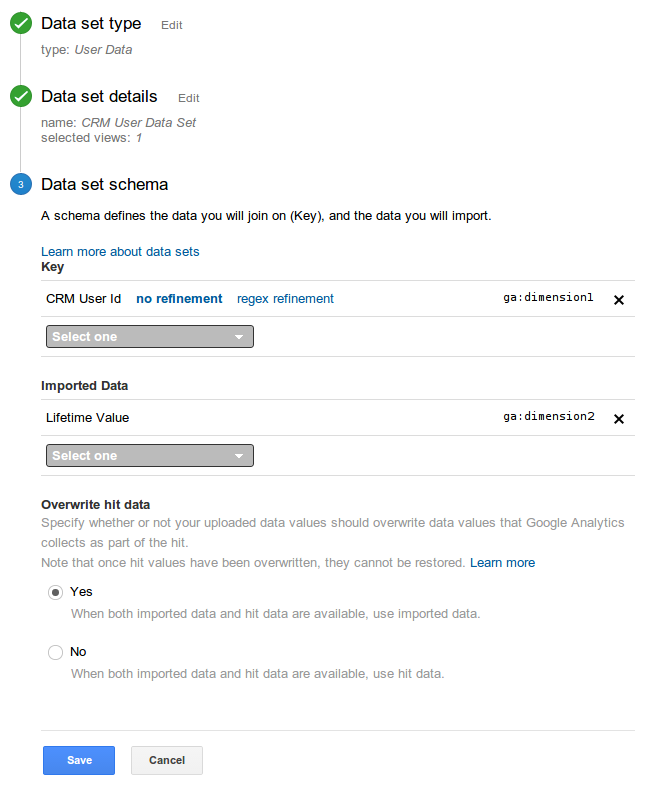
إعداد بيانات المستخدمين للتحميل
تتوقّع خدمة "إحصاءات Google" تحميل بيانات المستخدمين بتنسيق ملفّ CSV بتنسيق صحيح. عليك التأكّد من أنّ بيانات المستخدمين تستوفي هذه المتطلبات قبل التحميل.
في ما يلي التعديلات وعمليات التحقّق الأساسية التي تحتاج إلى إجرائها على ملف CSV:
- أعِد تسمية رؤوس الأعمدة إلى تلك التي تتعرَّف عليها "إحصاءات Google". ويمكنك استرداد العنوان من صفحة تفاصيل مجموعة البيانات في واجهة الويب.
- أضِف أي قيم مطلوبة غير متوفّرة.
على سبيل المثال، يمكنك تصدير بيانات المستخدمين من أداة لإدارة علاقات العملاء بالتنسيق التالي:
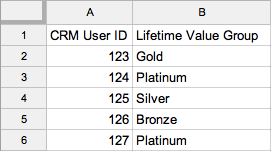
بعد تنسيق البيانات بشكل صحيح، يجب أن تظهر على النحو التالي:
ga:dimension1,ga:dimension2 123,Gold 124,Platinum 125,Silver 126,Bronze 127,Platinum
تحميل بيانات المستخدمين
بعد إنشاء مجموعة البيانات والسمات المخصّصة، وإعداد بيانات المستخدمين لتحميلها في ملف CSV، ستكون جاهزًا لتحميل بيانات المحتوى باستخدام Management API أو من خلال واجهة الويب.
يسمح لك توسيع سمة وقت طلب البحث (QTDW) في "إحصاءات Google" باستيراد البيانات بعد زيارة المستخدم لموقعك الإلكتروني. ستعمل QTDW أيضًا على تعبئة قوائم المستخدمين مرة أخرى عند تحميل مجموعة بيانات جديدة لاستيراد بيانات وقت طلب البحث، مع محاولة مراجعة ملفات تعريف الارتباط DCLK (أو "إحصاءات Google" في حال استخدام "أدوات تحسين الأداء") لآخر 30 يومًا. لمزيد من المعلومات، اطّلِع على تفعيل ميزات إعداد التقارير الإعلانية وتجديد النشاط التسويقي في "إحصاءات Google".
تحديث شفرة التتبع
لمطابقة المستخدِمين بشكلٍ صحيح مع بيانات إدارة علاقات العملاء المحمَّلة وتفعيل ميزة تجديد النشاط التسويقي في "إحصاءات Google"، هناك تغييران يجب إجراءهما على رمز التتبّع:
- فعِّل ميزة تجديد النشاط التسويقي في "إحصاءات Google" من خلال تفعيل ميزات "الشبكة الإعلانية" كما هو موضَّح في دليل المطوّر حول تتبّع الويب.
- اضبط السمة على مستوى المستخدِم لتمثيل مستخدِم نظام إدارة علاقات العملاء. راجِع دليل المطوّرين السمات والمقاييس المخصّصة - تتبُّع الويب (analytics.js) للتعرّف على كيفية ضبط سمة أو مقياس مخصّصَين.
من المفترض أن يظهر رمز التتبّع على النحو التالي بعد مقتطف تحميل المكتبة:
ga('create', 'UA-XXXX-Y', 'auto');
ga('require', 'displayfeatures');
ga('set', 'dimension1', 'NNNN'); // Where NNNN represents the CRM User Id.
ga('send', 'pageview');
التحليل واتخاذ الإجراءات
بعد وضع أجزاء المكوّنات، أصبح من الممكن تحليل النتائج واتّخاذ الإجراءات اللازمة. الخطوات اللازمة لإنشاء شريحة جمهور تجديد النشاط التسويقي من البيانات المستورَدة هي:
إنشاء تقرير مخصص
أسهل طريقة للتحقّق من بيانات المستخدمين التي تم استيرادها وتقييمها هي إنشاء تقرير مخصّص. مثال:
- انقر على + تقرير مخصص جديد.
- غيّر نوع التقرير إلى جدول مسطح.
- اختر البُعد المخصّص القيمة الدائمة التي أنشأناها أعلاه.
- اختَر الجلسات أو أيّ مقياس آخر تريد استخدامه لقياس سلوك إحدى مجموعات المستخدِمين.
إنشاء شريحة
أنشئ شريحة تمثّل المستخدمين الذين تريد استهدافهم. من التقرير المخصّص، عليك تنفيذ الخطوات التالية:
- انقر على إضافة شريحة.
- انقر على شريحة جديدة.
- انقر على شروط متقدمة.
- غيِّر الفلتر من "الجلسات" إلى "المستخدمين".
- حدّد البُعد المخصّص القيمة الدائمة الذي تم إنشاؤه أعلاه.
- أضِف العدد الذي تريده من المجموعات الشرطية، ثم انقر على حفظ.
- كرِّر هذه العملية باستخدام شروط الشرائح واعرض النتائج في التقرير المخصّص إلى أن تصبح راضيًا عن الشريحة.
إنشاء جمهور تجديد نشاط تسويقي
بعد إنشاء شريحة، يمكنك بعدئذٍ إنشاء جمهور إعادة النشاط التسويقي: وإليك خطوات إنشاء شريحة جمهور تجديد النشاط التسويقي من صفحة المشرف في "إحصاءات Google":
- في عمود الموقع، انقر على تجديد النشاط التسويقي -> شرائح الجمهور.
- انقر على + شريحة جمهور جديدة.
- اختَر إنشاء نوع خاص بي لتجديد النشاط التسويقي باستخدام الشرائح.
- انقر على استيراد واختَر الشريحة المخصّصة القيمة الدائمة التي تم إنشاؤها أعلاه.
- حدد حساب إعلانات Google الذي يمكنه الوصول إلى هذا الجمهور.
- انقر على حفظ.
الخطوات التالية
بعد إنشاء شريحة جمهور تجديد النشاط التسويقي، يحين الوقت لإنشاء حملة جديدة على "إعلانات Google" وإضافة جمهورك إلى مجموعة إعلانية. اطّلِع على مقالة مركز مساعدة تجديد النشاط التسويقي في "إعلانات Google" لمزيد من التفاصيل.
مراجع ذات صلة
لمزيد من المعلومات حول كل ميزة من الميزات:
- اطّلِع على مقالات روابط "إعلانات Google" (مركز المساعدة) ودليل مطوّري روابط "إعلانات Google" للتعرّف على كيفية ربط حسابك على "إحصاءات Google" بحسابك على "إعلانات Google".
- اقرأ مقالات لمحة عن رقم تعريف المستخدم (مركز المساعدة) ومرجع ميزة رقم تعريف المستخدم للتعرّف على ميزة "رقم تعريف المستخدم".
- اطّلِع على مقالة شرائح جمهور تجديد النشاط التسويقي (مركز المساعدة) لمعرفة المزيد عن شرائح جمهور تجديد النشاط التسويقي في "إحصاءات Google".
- اقرأ المقالتَين ميزة الشبكة الإعلانية (مركز المساعدة) و ميزة الشبكة الإعلانية - دليل مطوّري برامج تتبُّع الويب للتعرّف على كيفية استخدام "إحصاءات Google" لإنشاء شرائح جمهور تجديد النشاط التسويقي.
- الاطّلاع على دليل استيراد البيانات (مركز المساعدة) للتعرّف على ميزة استيراد البيانات
- اقرأ دليل المطوّر لاستيراد البيانات للتعرّف على المفاهيم حول كيفية استخدام Management API لاستيراد البيانات.
- اطّلِع على مرجع موارد عمليات التحميل لمعرفة المزيد عن واجهة برمجة التطبيقات لاستيراد البيانات.
