Questa guida descrive come importare i dati utente in Google Analytics e come utilizzarli per creare segmenti di pubblico per il remarketing per Google Ads.
Introduzione
Google Analytics fornisce un'ampia gamma di strumenti per analizzare e segmentare gli utenti, nonché per creare segmenti di pubblico per il remarketing di Google Ads quando hai collegato Google Analytics a Google Ads. L'importazione dati può essere utilizzata per migliorare la segmentazione degli utenti e i segmenti di pubblico per il remarketing, consentendoti di importare e sfruttare i dati sugli utenti memorizzati al di fuori di Google Analytics, ad esempio nei sistemi CRM.
Questo articolo utilizza le seguenti tecnologie di Google Analytics:
- User-ID
- Segmenti di pubblico per il remarketing
- Funzioni display
- Importazione dati
Per scoprire di più su queste tecnologie, consulta la sezione delle risorse correlate di seguito.
Panoramica
Per utilizzare i dati CRM esterni per creare segmenti di pubblico per il remarketing di Google Ads in Google Analytics, sono previsti tre passaggi principali:
- Configura il tuo account: collega il tuo account Google Ads, crea dimensioni basate sugli utenti e un set di dati e carica i dati utente.
- Aggiorna il codice di monitoraggio: attiva la funzionalità display per il remarketing e invia i dati basati sugli utenti con i dati sugli hit.
- Analisi e intervento: analizza i dati utente per creare segmenti utenti ed esporta il segmento di pubblico per il remarketing in Google Ads.
Configurare l'account
Devi eseguire alcune operazioni una tantum nella sezione Amministrazione di Google Analytics. I passaggi per l'amministrazione di Google Analytics sono:
- Collegare gli account Google Analytics e Google Ads
- Creare dimensioni basate sugli utenti
- Creare un set di dati
- Preparare e caricare i dati
- Caricare i dati utente
Collegare gli account Google Analytics e Google Ads
Per esportare i segmenti di pubblico per il remarketing da Google Analytics a Google Ads, devi prima collegare i due account. Puoi collegare gli account in modo programmatico tramite l'API o dalla sezione Amministrazione di Google Analytics seguendo questi passaggi:
- Nella colonna Proprietà, fai clic su Collegamento a Google Ads -> + Nuovo collegamento Google Ads
- Seleziona gli account Google Ads da collegare.
- Seleziona le viste (profili) da collegare.
- Fai clic su Salva.
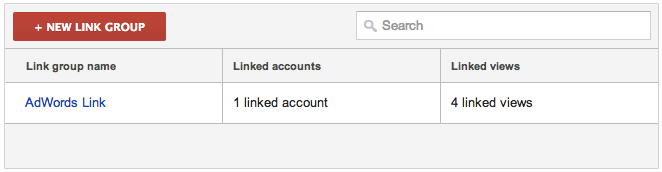
Creare dimensioni basate sugli utenti
Per mappare gli utenti a dati esterni da un sistema CRM, puoi utilizzare le dimensioni personalizzate per rappresentare l'utente CRM e i valori importati in Google Analytics. Ad esempio, potresti creare due dimensioni basate sugli utenti: ID utente CRM, che verrà inviato con i dati sugli hit per rappresentare l'utente, e Lifetime value, che verrà impostato dai dati CRM importati in Google Analytics. Per creare le dimensioni, procedi nel seguente modo:
- Fai clic su Definizioni personalizzate -> Dimensioni personalizzate -> + Nuova dimensione personalizzata.
- Assegna un nome alle dimensioni e imposta l'ambito su Utente.
- Fai clic su Crea.
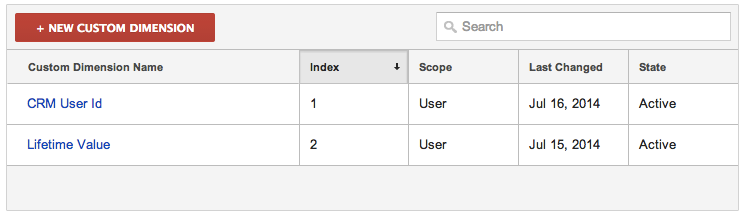
Confronto tra ID utente e dimensioni personalizzate
La dimensione User-ID integrata disponibile in Google Analytics non viene utilizzata in questo esempio per unire i dati CRM con un utente, poiché il caso d'uso principale per la funzionalità User-ID è l'attivazione dei report cross-device, non per l'importazione dati. Si consiglia di utilizzare una dimensione personalizzata per evitare conflitti di dati tra gli ID utilizzati per la funzionalità User-ID e gli ID che potrebbero essere utilizzati in sistemi esterni.
Creare un set di dati
Per importare i dati utente, devi creare un set di dati. Un set di dati viene utilizzato per rappresentare una o più origini dati esterne in Google Analytics. Un set di dati può essere creato solo tramite l'interfaccia web.
Nella scheda Proprietà della pagina Amministrazione, segui questi passaggi:
- Seleziona Importazione dati.
- Fai clic su Nuovo set di dati.
- Seleziona Dati utente come tipo e fai clic su Passaggio successivo.
- Assegna un nome al set di dati, seleziona almeno una vista (profilo) e fai clic su Passaggio successivo.
- Per Chiave, seleziona la dimensione ID utente CRM definita sopra.
- Per Dati importati, seleziona la dimensione Lifetime value che abbiamo creato sopra.
- Seleziona un'opzione Sovrascrivi dati hit.
- Fai clic su Salva.
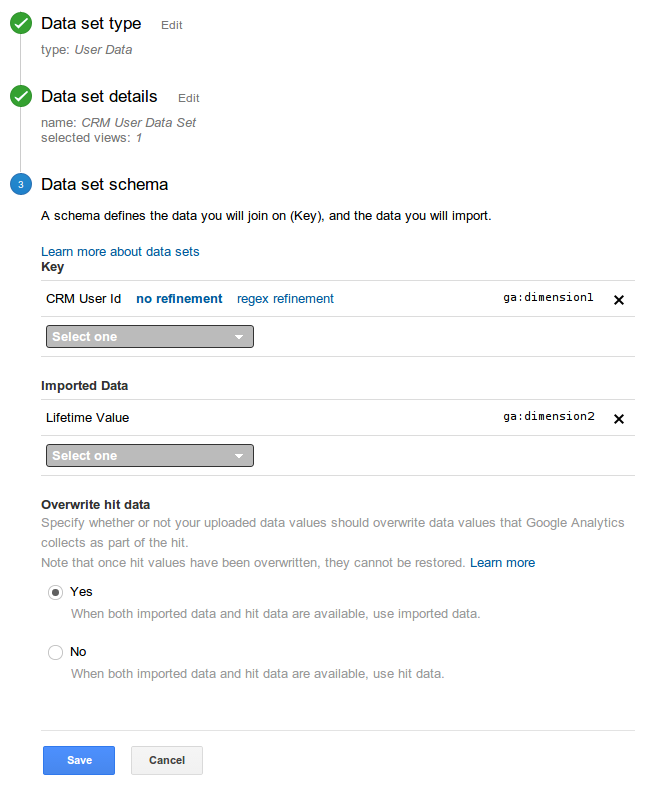
Preparare i dati utente per il caricamento
Google Analytics si aspetta che i dati utente vengano caricati in un file separato da virgole (CSV) formattato correttamente. Prima di caricare i dati utente, devi assicurarti che soddisfino questi requisiti.
Le modifiche principali e le convalide che devi apportare al file CSV sono:
- Rinomina le intestazioni di colonna in base a quelle riconosciute da Google Analytics. Puoi recuperare l'intestazione dalla pagina dei dettagli del set di dati nell'interfaccia web.
- Aggiungi i valori obbligatori mancanti.
Ad esempio, puoi esportare i dati utente da uno strumento CRM nel seguente formato:
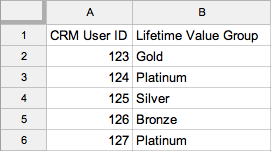
Dopo aver formattato correttamente i dati, dovrebbero apparire come il seguente esempio:
ga:dimension1,ga:dimension2 123,Gold 124,Platinum 125,Silver 126,Bronze 127,Platinum
Caricare i dati utente
Dopo aver creato le dimensioni personalizzate e il set di dati e aver preparato i dati utente per il caricamento in un file CSV, puoi caricare i dati dei contenuti utilizzando l' API di gestione o l'interfaccia web.
L'ampliamento della dimensione tempo query (QTDW) di Google Analytics ti consente di importare i dati dopo che un utente visita il tuo sito. Inoltre, QTDW compila nuovamente gli elenchi dei segmenti di pubblico quando viene caricato un nuovo set di dati di importazione dati in fase di query, cercando di controllare i cookie DCLK (o Google Analytics in caso di Optimize) degli ultimi 30 giorni. Per saperne di più, consulta Attivare le funzionalità di generazione di report di remarketing e sulla pubblicità in Analytics.
Aggiornamento del codice di monitoraggio
Per associare correttamente gli utenti ai dati CRM caricati e per attivare il remarketing in Google Analytics, è necessario apportare due modifiche al codice di monitoraggio:
- Abilita la funzionalità di remarketing di Google Analytics attivando le Funzionalità display come spiegato nella Guida per gli sviluppatori sul monitoraggio del web - Funzionalità display.
- Imposta la dimensione basata sugli utenti per rappresentare l'utente CRM. Per scoprire come impostare una dimensione o una metrica personalizzata, consulta la guida per gli sviluppatori relativa a dimensioni e metriche personalizzate - Monitoraggio web (analytics.js).
Dopo lo snippet di caricamento della libreria, il codice di monitoraggio dovrebbe essere simile al seguente esempio:
ga('create', 'UA-XXXX-Y', 'auto');
ga('require', 'displayfeatures');
ga('set', 'dimension1', 'NNNN'); // Where NNNN represents the CRM User Id.
ga('send', 'pageview');
Analisi e intervento
Una volta configurati i componenti, è ora possibile analizzare i risultati e intervenire. Per creare un segmento di pubblico per il remarketing a partire dai dati importati:
- Creare un report personalizzato
- Creare un segmento
- Creare un segmento di pubblico per il remarketing
Creare un report personalizzato
Il modo più semplice per verificare e valutare i dati utente importati è creare un report personalizzato. Ad esempio:
- Fai clic su + Nuovo report personalizzato.
- Cambia il tipo di report in Tabella piatta.
- Seleziona la dimensione personalizzata Lifetime value che abbiamo creato sopra.
- Seleziona Sessioni o qualsiasi altra metrica che vuoi utilizzare per misurare il comportamento di un gruppo di utenti.
Creare un segmento
Crea un segmento che rappresenti gli utenti scelti come target. Dal report personalizzato:
- Fai clic su Aggiungi segmento.
- Fai clic su Nuovo segmento.
- Fai clic su Condizioni avanzate.
- Cambia il filtro da Sessioni a Utenti.
- Seleziona la dimensione personalizzata Lifetime value creata sopra.
- Aggiungi al segmento tutti i gruppi condizionali che vuoi e fai clic su Salva.
- Ripeti l'iterazione con le condizioni dei segmenti e visualizza i risultati nel report personalizzato finché il segmento non ti soddisfa.
Creare un segmento di pubblico per il remarketing
Dopo aver creato un segmento, puoi creare un segmento di pubblico per il remarketing. Di seguito sono riportati i passaggi per creare un segmento di pubblico per il remarketing dalla pagina Amministrazione di Google Analytics:
- Nella colonna delle proprietà, fai clic su Remarketing -> Segmenti di pubblico.
- Fai clic su + Nuovo segmento di pubblico.
- Seleziona Crea il mio tipo di remarketing utilizzando Segmenti.
- Fai clic su Importa e seleziona il segmento personalizzato Lifetime value creato sopra.
- Seleziona l'account Google Ads che dispone dell'accesso a questo pubblico.
- Fai clic su Salva.
Passaggi successivi
Dopo aver creato un segmento di pubblico per il remarketing, è il momento di creare una nuova campagna Google Ads e aggiungere il segmento di pubblico a un gruppo di annunci. Per maggiori dettagli, consulta l'articolo sul remarketing di Google Ads.
Risorse correlate
Per saperne di più su ciascuna funzionalità:
- Leggi gli articoli Collegamenti Google Ads (Centro assistenza) e gli articoli della Guida per gli sviluppatori sui collegamenti di Google Ads per scoprire come collegare gli account Google Analytics e Google Ads.
- Leggi gli articoli Informazioni sullo User-ID (Centro assistenza) e la guida di riferimento alla funzionalità ID utente per scoprire di più sulla funzionalità User-ID.
- Leggi l'articolo Segmenti di pubblico per il remarketing (Centro assistenza) per scoprire di più sui segmenti di pubblico per il remarketing in Google Analytics.
- Leggi gli articoli sulla funzionalità Display (Centro assistenza) e gli articoli Funzionalità display - Guida per gli sviluppatori di monitoraggio web per scoprire di più sull'utilizzo di Google Analytics per creare segmenti di pubblico per il remarketing.
- Per scoprire di più sulla funzionalità di importazione dati, leggi la Guida all'importazione dati (Centro assistenza).
- Leggi la Guida per gli sviluppatori sull'importazione dati per conoscere i concetti di utilizzo dell'API di gestione per importare i dati.
- Per scoprire di più sull'API di importazione dati, consulta Riferimento per i caricamenti delle risorse.
