คู่มือนี้อธิบายวิธีนําเข้าข้อมูลผู้ใช้ไปยัง Google Analytics และวิธีใช้ข้อมูลนี้เพื่อสร้างกลุ่มเป้าหมายรีมาร์เก็ตติ้งสำหรับ Google Ads
เกริ่นนำ
Google Analytics มีชุดเครื่องมือแบบสมบูรณ์ในการวิเคราะห์และแบ่งกลุ่มผู้ใช้ ตลอดจนสร้างกลุ่มเป้าหมายรีมาร์เก็ตติ้งของ Google Ads เมื่อคุณลิงก์ Google Analytics กับ Google Ads แล้ว คุณใช้การนำเข้าข้อมูลเพื่อเพิ่มประสิทธิภาพการแบ่งกลุ่มผู้ใช้และกลุ่มเป้าหมายรีมาร์เก็ตติ้งได้ โดยช่วยให้นำเข้าและใช้ประโยชน์จากข้อมูลผู้ใช้ที่จัดเก็บไว้นอก Google Analytics เช่น ในระบบ CRM ได้
บทความนี้ใช้เทคโนโลยี Google Analytics ต่อไปนี้
- User-ID
- กลุ่มเป้าหมายรีมาร์เก็ตติ้ง
- ฟีเจอร์ดิสเพลย์
- การนำเข้าข้อมูล
ดูข้อมูลเพิ่มเติมเกี่ยวกับเทคโนโลยีเหล่านี้ได้ที่ส่วนแหล่งข้อมูลที่เกี่ยวข้องด้านล่าง
ภาพรวม
ในการใช้ประโยชน์จากข้อมูล CRM ภายนอกเพื่อสร้างกลุ่มเป้าหมายรีมาร์เก็ตติ้งของ Google Ads ใน Google Analytics มี 3 ขั้นตอนหลักๆ ดังนี้
- กำหนดค่าบัญชี: ลิงก์บัญชี Google Ads สร้างมิติข้อมูลที่กำหนดขอบเขตระดับผู้ใช้และชุดข้อมูล แล้วอัปโหลดข้อมูลผู้ใช้
- อัปเดตโค้ดติดตามของคุณ: เปิดใช้ฟีเจอร์การแสดงรีมาร์เก็ตติ้ง และส่งข้อมูลระดับผู้ใช้ด้วยข้อมูล Hit
- การวิเคราะห์และดำเนินการ: วิเคราะห์ข้อมูลผู้ใช้เพื่อสร้างกลุ่มผู้ใช้ และส่งออกกลุ่มเป้าหมายรีมาร์เก็ตติ้งไปยัง Google Ads
กำหนดค่าบัญชี
มีการดำเนินการ 2-3 ครั้งที่คุณจะต้องดำเนินการในส่วนผู้ดูแลระบบ Google Analytics ขั้นตอนการดูแลระบบ Google Analytics มีดังนี้
- ลิงก์บัญชี Google Analytics กับบัญชี Google Ads
- สร้างมิติข้อมูลขอบเขตผู้ใช้
- สร้างชุดข้อมูล
- จัดเตรียมและอัปโหลดข้อมูล
- อัปโหลดข้อมูลผู้ใช้
ลิงก์บัญชี Google Analytics กับบัญชี Google Ads
หากต้องการส่งออกกลุ่มเป้าหมายรีมาร์เก็ตติ้งจาก Google Analytics ไปยัง Google Ads คุณต้องลิงก์ทั้ง 2 บัญชีก่อน คุณจะลิงก์บัญชี แบบเป็นโปรแกรมผ่าน API หรือจากส่วนผู้ดูแลระบบ Google Analytics ได้โดยทำตามขั้นตอนต่อไปนี้
- ในคอลัมน์พร็อพเพอร์ตี้ ให้คลิกการลิงก์ Google Ads -> +ลิงก์ Google Ads ใหม่
- เลือกบัญชี Google Ads ที่จะลิงก์
- เลือกข้อมูลพร็อพเพอร์ตี้ (โปรไฟล์) ที่คุณต้องการลิงก์
- คลิกบันทึก
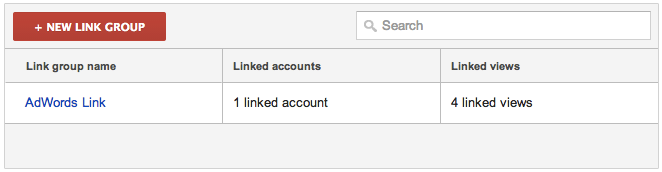
สร้างมิติข้อมูลขอบเขตผู้ใช้
หากต้องการจับคู่ผู้ใช้กับข้อมูลภายนอกจากระบบ CRM คุณใช้มิติข้อมูลที่กําหนดเองเพื่อแสดงถึงผู้ใช้ CRM และค่าที่นำเข้าใน Google Analytics ได้ เช่น คุณอาจสร้างมิติข้อมูลที่กำหนดขอบเขตระดับผู้ใช้ 2 รายการ ได้แก่ รหัสผู้ใช้ CRM ซึ่งจะส่งไปพร้อมกับข้อมูล Hit เพื่อแสดงถึงผู้ใช้ และมูลค่าตลอดอายุการใช้งาน ซึ่งจะตั้งค่าจากข้อมูล CRM ที่นำเข้ามาใน Google Analytics ขั้นตอนการสร้างมิติข้อมูลมีดังนี้
- คลิกคำจำกัดความที่กำหนดเอง -> มิติข้อมูลที่กำหนดเอง -> + มิติข้อมูลที่กำหนดเองใหม่
- ตั้งชื่อมิติข้อมูลและกำหนดขอบเขตเป็นผู้ใช้
- คลิกสร้าง
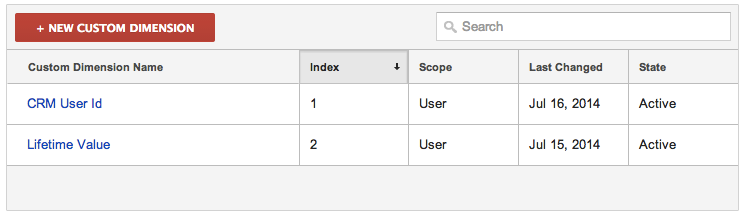
รหัสผู้ใช้เทียบกับมิติข้อมูลที่กําหนดเอง
ในตัวอย่างนี้ไม่ได้ใช้มิติข้อมูล User ID ในตัวที่มีอยู่ใน Google Analytics เพื่อผูกข้อมูล CRM กับผู้ใช้ เนื่องจากกรณีการใช้งานหลักของฟีเจอร์ User ID คือการเปิดใช้การรายงานจากหลายอุปกรณ์ ไม่ใช่เพื่อการนำเข้าข้อมูล ขอแนะนำให้ใช้มิติข้อมูลที่กำหนดเองเพื่อป้องกันการชนกันของข้อมูลระหว่างรหัสที่ใช้สำหรับฟีเจอร์รหัสผู้ใช้กับรหัสที่อาจใช้ได้ในระบบภายนอก
สร้างชุดข้อมูล
หากต้องการนำเข้าข้อมูลผู้ใช้ คุณต้องสร้าง ชุดข้อมูล ชุดข้อมูลใช้เพื่อแสดงแหล่งข้อมูลภายนอกอย่างน้อย 1 รายการใน Google Analytics คุณสร้างชุดข้อมูลได้ผ่านอินเทอร์เฟซเว็บเท่านั้น
ทำตามขั้นตอนต่อไปนี้ในแท็บพร็อพเพอร์ตี้ของหน้าผู้ดูแลระบบ
- เลือกการนำเข้าข้อมูล
- คลิกชุดข้อมูลใหม่
- เลือกข้อมูลผู้ใช้สำหรับประเภท แล้วคลิกขั้นตอนถัดไป
- ตั้งชื่อชุดข้อมูลและเลือกข้อมูลพร็อพเพอร์ตี้ (โปรไฟล์) อย่างน้อย 1 รายการ แล้วคลิกขั้นตอนถัดไป
- สำหรับคีย์ ให้เลือกมิติข้อมูลรหัสผู้ใช้ CRM ที่เรากำหนดข้างต้น
- สำหรับข้อมูลที่นำเข้า ให้เลือกมิติข้อมูลมูลค่าตลอดอายุการใช้งานที่เราสร้างไว้ข้างต้น
- เลือกตัวเลือกเขียนทับข้อมูล Hit
- คลิกบันทึก
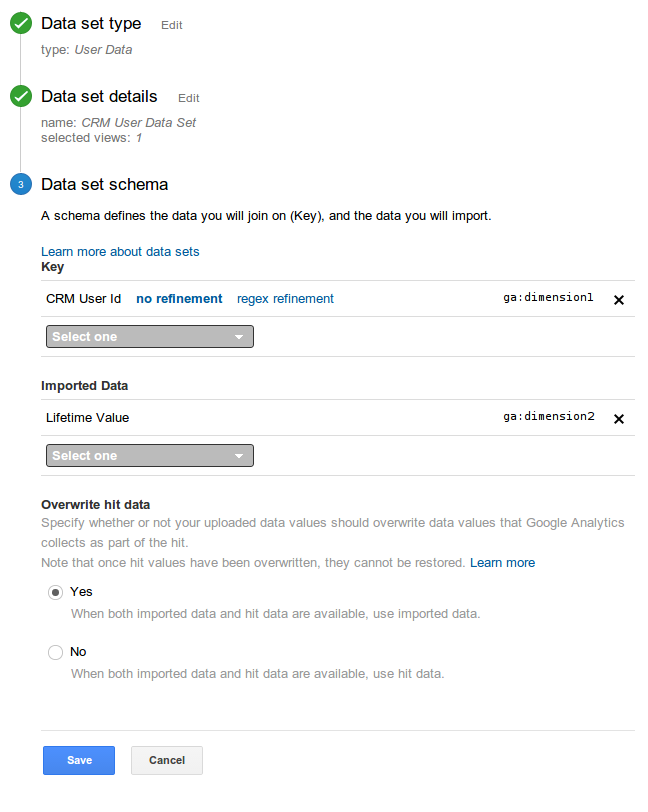
เตรียมข้อมูลผู้ใช้สำหรับการอัปโหลด
Google Analytics คาดหวังให้ข้อมูลผู้ใช้ได้รับการอัปโหลดในไฟล์ที่คั่นด้วยคอมมา (CSV) ที่มีการจัดรูปแบบอย่างถูกต้อง คุณต้องตรวจสอบว่าข้อมูลผู้ใช้ตรงกับข้อกำหนดเหล่านี้ก่อนที่จะอัปโหลด
การแก้ไขและการตรวจสอบหลักที่คุณต้องทำในไฟล์ CSV ได้แก่
- เปลี่ยนชื่อส่วนหัวคอลัมน์เป็นส่วนหัวคอลัมน์ที่ Google Analytics รู้จัก คุณเรียกดูส่วนหัวได้จากหน้ารายละเอียดชุดข้อมูลในอินเทอร์เฟซเว็บ
- เพิ่มค่าที่จำเป็นที่ขาดหายไป
ตัวอย่างเช่น คุณอาจส่งออกข้อมูลผู้ใช้จากเครื่องมือ CRM ในรูปแบบต่อไปนี้
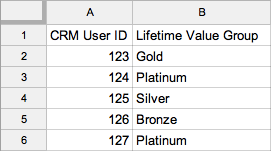
หลังจากจัดรูปแบบข้อมูลอย่างถูกต้องแล้ว ข้อมูลควรมีลักษณะตามตัวอย่างต่อไปนี้
ga:dimension1,ga:dimension2 123,Gold 124,Platinum 125,Silver 126,Bronze 127,Platinum
อัปโหลดข้อมูลผู้ใช้
เมื่อสร้างมิติข้อมูลและชุดข้อมูลที่กำหนดเองและเตรียมข้อมูลผู้ใช้สำหรับอัปโหลดในไฟล์ CSV แล้ว คุณก็พร้อมที่จะอัปโหลดข้อมูลเนื้อหาโดยใช้ API การจัดการหรือผ่านอินเทอร์เฟซเว็บ
การขยายมิติข้อมูลเวลาสืบค้น (QTDW) ของ Google Analytics ช่วยให้คุณนำเข้าข้อมูลหลังจากที่ผู้ใช้เข้าชมเว็บไซต์ได้ นอกจากนี้ QTDW จะทดแทนข้อมูลรายการกลุ่มเป้าหมายเมื่อมีการอัปโหลดชุดข้อมูลการนำเข้าข้อมูลเวลาสืบค้นใหม่ โดยพยายามย้อนกลับไปที่คุกกี้ DCLK (หรือ Google Analytics ในกรณีที่ใช้ Optimize) ในช่วง 30 วันที่ผ่านมา ดูข้อมูลเพิ่มเติมได้ที่ เปิดใช้รีมาร์เก็ตติ้งและฟีเจอร์การรายงานโฆษณาใน Analytics
อัปเดตโค้ดติดตามของคุณ
คุณต้องทำการเปลี่ยนแปลง 2 อย่างกับโค้ดติดตามในการจับคู่ผู้ใช้กับข้อมูล CRM ที่อัปโหลดอย่างถูกต้องและเปิดใช้รีมาร์เก็ตติ้งใน Google Analytics
- เปิดใช้ฟีเจอร์รีมาร์เก็ตติ้งของ Google Analytics โดยเปิดใช้ฟีเจอร์ดิสเพลย์ตามที่อธิบายไว้ใน คู่มือนักพัฒนาฟีเจอร์ดิสเพลย์ - การติดตามเว็บ
- กำหนดมิติข้อมูลที่กำหนดขอบเขตระดับผู้ใช้เพื่อแสดงถึงผู้ใช้ CRM อ่านคู่มือนักพัฒนาซอฟต์แวร์ มิติข้อมูลและเมตริกที่กำหนดเอง - การติดตามเว็บ (analytics.js) เพื่อดูวิธีการตั้งค่ามิติข้อมูลหรือเมตริกที่กำหนดเอง
โค้ดติดตามควรมีลักษณะเหมือนตัวอย่างต่อไปนี้หลังข้อมูลโค้ดการโหลดของไลบรารี
ga('create', 'UA-XXXX-Y', 'auto');
ga('require', 'displayfeatures');
ga('set', 'dimension1', 'NNNN'); // Where NNNN represents the CRM User Id.
ga('send', 'pageview');
การวิเคราะห์และการดำเนินการ
เมื่อมีชิ้นส่วนคอมโพเนนต์ประกอบ คุณก็วิเคราะห์ผลลัพธ์และดำเนินการได้แล้ว ขั้นตอนที่จำเป็นในการสร้างกลุ่มเป้าหมายรีมาร์เก็ตติ้งจากข้อมูลที่นำเข้ามีดังนี้
สร้างรายงานที่กำหนดเอง
วิธีที่ง่ายที่สุดในการตรวจสอบและประเมินข้อมูลผู้ใช้ที่นำเข้าคือการสร้างรายงานที่กำหนดเอง เช่น
- คลิก + รายงานที่กำหนดเองใหม่
- เปลี่ยนประเภทรายงานเป็นตารางรวม
- เลือกมิติข้อมูลที่กำหนดเองมูลค่าตลอดอายุการใช้งานที่เราสร้างไว้ข้างต้น
- เลือกเซสชันหรือเมตริกอื่นๆ ที่คุณต้องการใช้วัดพฤติกรรมของกลุ่มผู้ใช้
สร้างกลุ่ม
สร้างกลุ่มสำหรับผู้ใช้ที่คุณต้องการกำหนดเป้าหมาย จากรายงานที่กำหนดเอง ให้ทำตามขั้นตอนต่อไปนี้
- คลิกเพิ่มกลุ่ม
- คลิกกลุ่มใหม่
- คลิกเงื่อนไขขั้นสูง
- เปลี่ยนตัวกรองจากเซสชันเป็นผู้ใช้
- เลือกมิติข้อมูลที่กำหนดเองมูลค่าตลอดอายุการใช้งานที่สร้างไว้ข้างต้น
- เพิ่มกลุ่มแบบมีเงื่อนไขลงในกลุ่มดังกล่าวได้เท่าที่ต้องการ แล้วคลิกบันทึก
- ตรวจสอบเงื่อนไขของกลุ่มอีกครั้งและดูผลลัพธ์ในรายงานที่กำหนดเองจนกว่าคุณจะพอใจกับกลุ่ม
สร้างกลุ่มเป้าหมายรีมาร์เก็ตติ้ง
หลังจากที่สร้างกลุ่มแล้ว คุณก็สามารถสร้างผู้ชมรีมาร์เก็ตติ้งได้ ขั้นตอนในการสร้างกลุ่มเป้าหมายรีมาร์เก็ตติ้งจากหน้าผู้ดูแลระบบของ Google Analytics มีดังนี้
- ภายใต้คอลัมน์พร็อพเพอร์ตี้ ให้คลิก รีมาร์เก็ตติ้ง -> กลุ่มเป้าหมาย
- คลิก + กลุ่มเป้าหมายใหม่
- เลือกสร้างประเภทรีมาร์เก็ตติ้งของฉันเองโดยใช้กลุ่ม
- คลิกนำเข้าแล้วเลือกกลุ่มที่กำหนดเอง มูลค่าตลอดอายุการใช้งาน ที่สร้างไว้ข้างต้น
- เลือกบัญชี Google Ads ที่จะมีสิทธิ์เข้าถึงผู้ชมกลุ่มนี้
- คลิกบันทึก
ขั้นตอนถัดไป
เมื่อสร้างกลุ่มเป้าหมายรีมาร์เก็ตติ้งแล้ว ตอนนี้ก็ถึงเวลาสร้างแคมเปญ Google Ads ใหม่และเพิ่มกลุ่มเป้าหมายลงในกลุ่มโฆษณา ดูรายละเอียดได้จากบทความใน ศูนย์ช่วยเหลือเกี่ยวกับรีมาร์เก็ตติ้งของ Google Ads
แหล่งข้อมูลที่เกี่ยวข้อง
หากต้องการดูข้อมูลเพิ่มเติมเกี่ยวกับแต่ละฟีเจอร์ ให้ทำดังนี้
- โปรดอ่านบทความ ลิงก์ Google Ads (ศูนย์ช่วยเหลือ) และ คู่มือนักพัฒนาซอฟต์แวร์ลิงก์ Google Ads เพื่อดูข้อมูลเกี่ยวกับการลิงก์บัญชี Google Analytics กับ Google Ads
- โปรดอ่านบทความเกี่ยวกับรหัสผู้ใช้ (ศูนย์ช่วยเหลือ) และข้อมูลอ้างอิงฟีเจอร์รหัสผู้ใช้ เพื่อดูข้อมูลเกี่ยวกับฟีเจอร์ User ID
- อ่านบทความเกี่ยวกับกลุ่มเป้าหมายรีมาร์เก็ตติ้ง (ศูนย์ช่วยเหลือ) เพื่อดูข้อมูลเกี่ยวกับกลุ่มเป้าหมายรีมาร์เก็ตติ้งใน Google Analytics
- อ่านบทความฟีเจอร์ดิสเพลย์ (ศูนย์ช่วยเหลือ) และ ฟีเจอร์ดิสเพลย์ - คู่มือนักพัฒนาซอฟต์แวร์การติดตามเว็บเพื่อดูข้อมูลเกี่ยวกับการใช้ Google Analytics เพื่อสร้างกลุ่มเป้าหมายรีมาร์เก็ตติ้ง
- อ่านคู่มือการนำเข้าข้อมูล (ศูนย์ช่วยเหลือ) เพื่อดูข้อมูลเกี่ยวกับฟีเจอร์นำเข้าข้อมูล
- อ่านคู่มือนักพัฒนาซอฟต์แวร์สำหรับการนำเข้าข้อมูลเพื่อเรียนรู้เกี่ยวกับแนวคิดเกี่ยวกับวิธีใช้ API การจัดการเพื่อนำเข้าข้อมูล
- อ่าน ข้อมูลอ้างอิงทรัพยากรการอัปโหลดเพื่อดูข้อมูลเกี่ยวกับ API การนำเข้าข้อมูล
