本指南說明如何將使用者資料匯入 Google Analytics (分析),以及如何使用該資料建立 Google Ads 再行銷目標對象。
簡介
Google Analytics (分析) 提供一組豐富的工具,可協助您分析及區隔使用者,並在將 Google Analytics (分析) 連結至 Google Ads 後,建立 Google Ads 再行銷目標對象。資料匯入功能可讓您匯入並利用儲存在 Google Analytics (分析) 以外 (例如客戶關係管理系統) 的使用者資訊,提升使用者分眾和再行銷目標對象的成效。
本文使用下列 Google Analytics (分析) 技術:
- User-ID
- 再行銷目標對象
- 多媒體廣告功能
- 資料匯入
如要進一步瞭解這些技術,請參閱下方的相關資源。
總覽
如要在 Google Analytics (分析) 中運用外部客戶關係管理資料建立 Google Ads 再行銷目標對象,必須完成下列三個主要步驟:
- 設定帳戶:連結 Google Ads 帳戶、建立以使用者為範圍的維度和資料集,並上傳使用者資料。
- 更新追蹤程式碼:啟用再行銷顯示功能,與命中資料傳送以使用者為範圍的資料。
- 分析並採取行動:分析使用者資料來建立使用者區隔,並將再行銷目標對象匯出至 Google Ads。
設定帳戶
您必須在 Google Analytics (分析) 的「管理」部分中進行幾項一次性作業。Google Analytics (分析) 管理步驟如下:
連結 Google Analytics (分析) 和 Google Ads 帳戶
如要將再行銷目標對象從 Google Analytics (分析) 匯出至 Google Ads,您必須先連結兩個帳戶。您可以 透過 API 以程式輔助方式連結帳戶,或在 Google Analytics (分析) 的「管理」部分中連結帳戶,步驟如下:
- 在「資源」欄中,依序按一下「Google Ads 連結」->「+ 新增 Google Ads 連結」
- 選取要連結的 Google Ads 帳戶。
- 選取要連結的資料檢視 (設定檔)。
- 點按「儲存」。
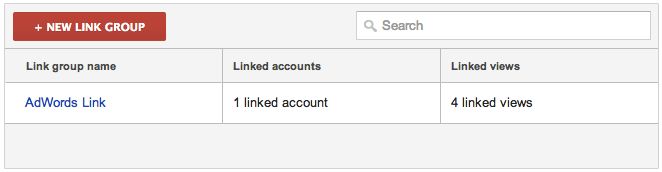
建立以使用者為範圍的維度
如要將客戶關係管理系統中的外部資料對應至外部資料,您可以使用自訂維度代表客戶關係管理使用者,以及在 Google Analytics (分析) 中匯入的值。舉例來說,您可以建立兩個以使用者為範圍的維度「客戶關係管理使用者 ID」,其中包含命中資料來代表使用者;而「生命週期價值」則從匯入至 Google Analytics (分析) 的客戶關係管理資料中設定。建立維度的步驟如下:
- 依序按一下「自訂定義」->「自訂維度」-> +「新增自訂維度」。
- 為維度命名,並將範圍設為「使用者」。
- 點選「建立」。
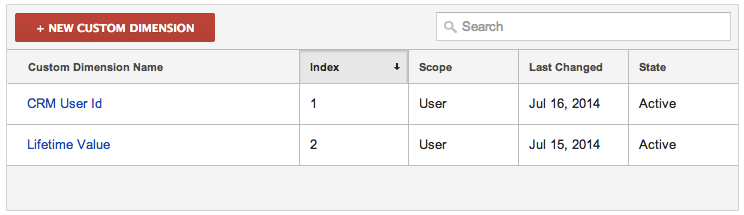
User ID 與自訂維度
在本例中,Google Analytics (分析) 中提供的內建「User ID」維度並未用於彙整客戶關係管理資料與使用者,因為 User ID 功能的主要用途是啟用跨裝置報表,而非資料匯入。建議您使用自訂維度,以免用於使用者 ID 功能的 ID 與可能用於外部系統的 ID 之間發生資料衝突。
建立資料集
如要匯入使用者資料,您必須建立 資料集。在 Google Analytics (分析) 中,資料集可用來代表一或多個外部資料來源。您只能透過網頁介面建立資料集。
在管理員頁面的「資源」分頁中執行下列步驟:
- 選取「資料匯入」。
- 按一下 [新增資料集]。
- 選取「使用者資料」類型,然後點選「下一步」。
- 為資料集命名,並選取至少一個資料檢視 (設定檔),然後點選「下一步」。
- 在「鍵」中,選取上方定義的「客戶關係管理使用者 ID」維度。
- 在「匯入的資料」部分,選取我們在上方建立的「生命週期價值」維度。
- 選取「覆寫命中資料」選項。
- 點按「儲存」。

準備要上傳的使用者資料
Google Analytics (分析) 預期使用者資料應採用格式正確的逗號分隔檔案 (CSV) 上傳。您必須確認使用者資料符合這些規定,才能上傳。
您必須對 CSV 檔案進行的主要修改和驗證包括:
- 將欄標題重新命名為 Google Analytics (分析) 辨識的欄標題。您可以從網頁介面的資料集詳細資料頁面擷取標頭。
- 新增任何遺漏的必填值。
舉例來說,您可以採用下列格式,從客戶關係管理工具匯出使用者資料:
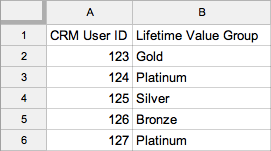
將資料正確格式化後,應如下所示:
ga:dimension1,ga:dimension2 123,Gold 124,Platinum 125,Silver 126,Bronze 127,Platinum
上傳使用者資料
建立自訂維度和資料集,並準備要以 CSV 檔案格式上傳的使用者資料後,即可透過 Management API 或網頁介面上傳內容資料。
Google Analytics (分析) 的「查詢時間維度 (QTDW)」可讓您在使用者造訪網站後匯入資料,QTDW 會在上傳新的「查詢時間資料匯入」資料集時再次填入目標對象名單,嘗試回溯查看最近 30 天的 DCLK (如果是最佳化工具,則為 Google Analytics (分析)) Cookie。 詳情請參閱「 在 Analytics (分析) 中啟用再行銷和廣告報表功能」一文。
更新追蹤程式碼
為了正確比對使用者與上傳的客戶關係管理資料,並啟用 Google Analytics (分析) 中的再行銷功能,您必須對追蹤程式碼進行以下兩項變更:
- 按照《 多媒體功能 - 網站追蹤開發人員指南》中的指示,啟用「顯示功能 - 網站追蹤開發人員指南」,啟用 Google Analytics (分析) 的再行銷功能。
- 設定以使用者為範圍的維度,代表客戶關係管理使用者。如要瞭解如何設定自訂維度或指標,請參閱 自訂維度和指標 - 網站追蹤 (analytics.js) 開發人員指南。
您的 追蹤程式碼在程式庫載入程式碼片段後方,應如下列範例所示:
ga('create', 'UA-XXXX-Y', 'auto');
ga('require', 'displayfeatures');
ga('set', 'dimension1', 'NNNN'); // Where NNNN represents the CRM User Id.
ga('send', 'pageview');
分析並採取行動
元件設定完成後,現在可以分析結果並採取行動。根據匯入的資料建立再行銷目標對象所需的步驟如下:
建立自訂報表
如要驗證及評估匯入的使用者資料,最簡單的方法是建立自訂報表。範例如下:
- 按一下 [+ 新增自訂報表]。
- 將報表類型改成「無格式資料表」。
- 選取我們在上方建立的「生命週期價值」自訂維度。
- 選取「工作階段」或您想要用來評估使用者群組行為的任何其他指標。
建立區隔
針對您想要指定的使用者建立區隔。在自訂報表中執行下列步驟:
- 按一下 [新增區隔]。
- 按一下 [新增區隔]。
- 按一下 [進階條件]。
- 將篩選器從「工作階段」改成「使用者」。
- 選取在上方建立的「生命週期價值」自訂維度。
- 視需要在區隔中新增任意數量的條件群組,然後按一下「儲存」。
- 反覆測試區隔條件並在自訂報表中查看結果,直到滿意這個區隔為止。
建立再行銷目標對象
建立區隔後,您就可以建立再行銷目標對象。 在 Google Analytics (分析) 管理員頁面建立再行銷目標對象的步驟如下:
- 在「資源」欄下方,按一下「再行銷」->「目標對象」。
- 按一下 [+ 新增目標對象]
- 選取「使用「區隔」自行建立再行銷類型」。
- 按一下「匯入」,然後選取在上方建立的「生命週期價值」自訂區隔。
- 選取有權存取這個目標對象的 Google Ads 帳戶。
- 點按「儲存」。
後續步驟
建立再行銷目標對象後,您就可以開始建立新的 Google Ads 廣告活動,並將目標對象加進廣告群組。詳情請參閱 Google Ads 再行銷說明中心文章。
相關資源
以下進一步說明各項功能:
- 請參閱 Google Ads 連結 (說明中心) 和 Google Ads 連結開發人員指南文章,瞭解如何連結 Google Analytics (分析) 和 Google Ads 帳戶。
- 如要瞭解使用者 ID 功能,請參閱「關於使用者 ID (說明中心)」和「使用者 ID 功能參考資料 」文章。
- 請參閱「再行銷目標對象 (說明中心)」一文,瞭解 Google Analytics (分析) 中的再行銷目標對象。
- 請參閱多媒體廣告功能 (說明中心) 和《 顯示功能 - 網站追蹤開發人員指南》文章,瞭解如何使用 Google Analytics (分析) 建立再行銷目標對象。
- 如要瞭解資料匯入功能,請參閱資料匯入指南 (說明中心)。
- 參閱資料匯入開發人員指南,瞭解如何使用 Management API 匯入資料。
- 請參閱 上傳資源參考資料,瞭解資料匯入 API。
