Philip Walton, ingénieur des programmes pour les développeurs Google Analytics – mars 2014
Le module complémentaire Google Analytics pour les feuilles de calcul permet aux utilisateurs de Google Analytics d'accéder à leurs données, de les visualiser, de les partager et de les manipuler dans les feuilles de calcul Google.
Présentation
Le module complémentaire de feuille de calcul Google Analytics vous permet de profiter des performances de l'API Google Analytics combinées à la puissance de la manipulation des données dans les feuilles de calcul Google. Avec cet outil, vous pouvez :
- Interrogez et générez des rapports à partir de plusieurs vues.
- Calculez et affichez des calculs personnalisés.
- Créez des visualisations et intégrez-les sur des sites Web tiers.
- Planifiez l'exécution et la mise à jour automatiques de vos rapports.
- Contrôlez qui peut voir vos données et visualisations à l'aide des fonctionnalités de partage et de confidentialité de Google Sheets.
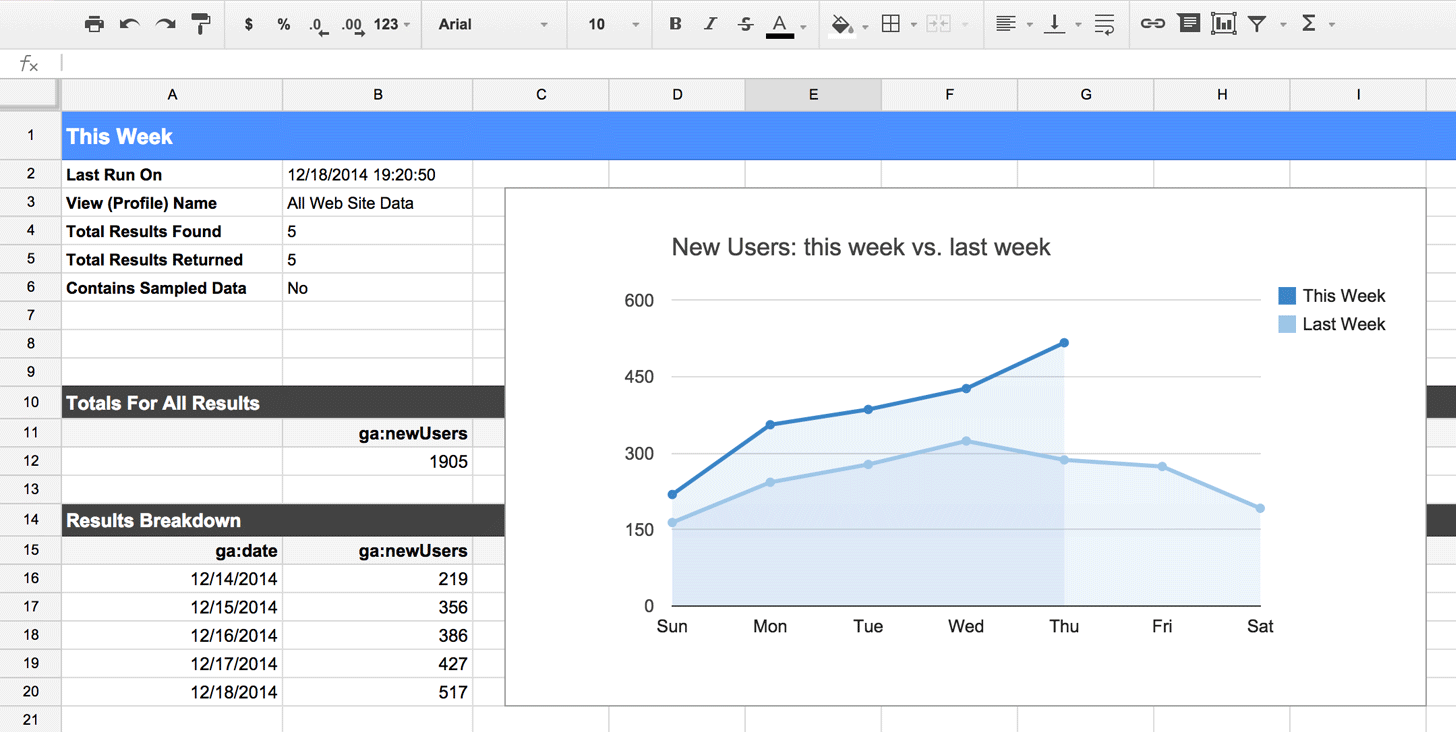
Tutoriels vidéo
Les deux vidéos suivantes expliquent comment télécharger et installer le module complémentaire, et comment créer un tableau de bord qui se met à jour automatiquement et peut être intégré à un site Web tiers.
Présentation du module complémentaire Google Analytics pour les feuilles de calcul
Créer un tableau de bord avec le module complémentaire Google Analytics pour les feuilles de calcul
Installer le module complémentaire
Pour utiliser le module complémentaire Google Analytics, vous devez d'abord l'ajouter à votre feuille de calcul. Les instructions suivantes vous guideront tout au long du processus:
- Créez une feuille de calcul Google (ou ouvrez une feuille de calcul existante).
- Dans la barre de menus, sélectionnez Modules complémentaires > Télécharger des modules complémentaires...
- Recherchez le module complémentaire Google Analytics dans la galerie, puis sélectionnez-le.
- Sur la page de description du module complémentaire, cliquez sur le signe "+" dans l'angle supérieur droit pour ajouter le module complémentaire à votre feuille de calcul.
- Une boîte de dialogue doit s'afficher pour vous demander l'autorisation d'accéder à vos données Google Analytics pour le module complémentaire. Cliquez sur "Accepter".
- Le module complémentaire est maintenant installé. Un sous-menu "Google Analytics" devrait maintenant s'afficher dans le menu "Modules complémentaires".
Créer des rapports
Vous pouvez créer des rapports manuellement ou à l'aide de l'outil de création de rapports du module complémentaire. Pour utiliser cet outil, sélectionnez Modules complémentaires > Google Analytics > Créer un rapport dans la barre de menu. La barre latérale droite s'affiche. Elle vous permet de rechercher facilement les informations de votre compte Google Analytics, et de choisir les dimensions et les métriques à interroger. Lorsque vous avez terminé, cliquez sur le bouton "Créer un rapport ". Les informations de votre rapport s'affichent dans une feuille intitulée "Configuration du rapport" (si la feuille n'existe pas encore, elle sera créée).
Pour créer d'autres rapports, il vous suffit de répéter les étapes ci-dessus. Chaque rapport supplémentaire que vous créez ajoute une colonne de données à droite du rapport précédent.
Si vous examinez les valeurs saisies par l'outil de création de rapports dans la feuille de configuration du rapport, vous remarquerez que de nombreuses cellules sont laissées vides. C'est intentionnel. Cet outil est conçu pour vous aider à démarrer et vous fournir des informations que vous ne connaissez peut-être pas encore. Vous devrez remplir les autres champs. Pour toute question sur la manière de renseigner chaque champ, consultez la documentation de référence en bas de cette page.
Générer des rapports
Pour générer tous les rapports que vous avez créés, sélectionnez Modules complémentaires > Google Analytics > Générer des rapports dans la barre de menu.
Exclusion d'un rapport
Par défaut, le module complémentaire exécute chaque rapport avec un nom. Ainsi, si vous souhaitez exclure temporairement un rapport sans le supprimer, il vous suffit de supprimer tout le texte de la cellule correspondant à la valeur du nom.
Choisir une feuille de sortie
Lors de l'exécution des rapports, une demande est envoyée à l'API Google Analytics, puis les résultats sont imprimés dans une feuille de votre choix. Il peut s'agir d'une feuille de la feuille de calcul dans laquelle vous vous trouvez ou d'une autre feuille de calcul (tant que vous êtes autorisé à la modifier). Pour imprimer les résultats dans une autre feuille de calcul, copiez l'URL de la feuille de calcul et collez-la dans la cellule à droite du paramètre "table-url".
Planification de l'exécution automatique de rapports
Vous pouvez activer la génération automatique de vos rapports en sélectionnant Modules complémentaires > Google Analytics > Planifier des rapports dans la barre de menu. Une boîte de dialogue de planification des rapports s'ouvre. Elle vous permet d'activer ou de désactiver la planification, et de définir la fréquence d'exécution du rapport.
Pour activer la planification, cochez la case intitulée "Activer la génération automatique de rapports". Une fois la planification activée, vous pouvez utiliser le menu déroulant de sélection pour contrôler l'heure et la fréquence. Les rapports peuvent être exécutés toutes les heures, tous les jours, toutes les semaines ou tous les mois.
Pour désactiver la planification, décochez la case "Activer la génération automatique de rapports".
Cas d'utilisation courants
Interroger des données à partir de plusieurs vues
Via l'interface Web de Google Analytics, vous ne pouvez consulter les rapports et les données de visualisation que d'une seule vue à la fois. Ce module complémentaire vous permet de générer des rapports sur un nombre illimité de vues et d'utiliser les données générées comme vous le souhaitez. Par exemple, si vous disposez d'une vue qui suit votre trafic iOS et d'une vue distincte pour suivre votre trafic Android, vous pouvez utiliser ce module complémentaire pour générer des rapports sur les deux vues et comparer facilement les résultats côte à côte, dans la même feuille de calcul.
Créer des calculs personnalisés à l'aide de vos données Google Analytics
L'API Google Analytics collecte de nombreux types de données différents et vous offre un grand choix de méthodes pour les rapports, mais vous avez parfois besoin d'un calcul spécifique. Lorsque vos données se trouvent dans une feuille de calcul Google, vous pouvez tirer parti des fonctionnalités de manipulation de données intégrées de la feuille de calcul.
Création de tableaux de bord avec des visualisations des données intégrées
Lorsque vos données se trouvent dans une feuille de calcul Google, vous pouvez profiter de tous les outils de visualisation fournis par Google prêts à l'emploi. De plus, les graphiques des feuilles de calcul Google peuvent être intégrés à des sites externes. Cela signifie que vous pouvez facilement créer vos propres tableaux de bord en y affichant vos données Google Analytics et les héberger où vous le souhaitez. Ils seront mis à jour automatiquement dès que vous générerez vos rapports.
Contrôlez facilement qui peut voir vos données Google Analytics
Le site Web Google Analytics vous offre un aperçu complet de vos données, mais vous avez parfois besoin de partager vos données avec des personnes concernées sans leur donner accès à votre compte Google Analytics.
Le module complémentaire Google Analytics pour les feuilles de calcul vous permet de résoudre facilement ce problème, car les feuilles de calcul Google disposent de leur propre système d'autorisations intégré. Il vous suffit de créer une feuille de calcul, d'accorder l'accès à la personne de votre choix, puis de générer les données de sortie de vos rapports dans cette feuille de calcul.
Mise à jour automatique de vos données et visualisations
Une fois que vous avez créé des rapports ou intégré une visualisation sur un site Web tiers, vous pouvez vous assurer que vos données sont toujours à jour en planifiant l'exécution automatique de vos rapports.
Questions fréquentes
Comment savoir à quelle date mes rapports planifiés seront exécutés ?
La première exécution de vos rapports planifiés aura lieu de manière aléatoire pendant la période que vous spécifiez. Les exécutions suivantes auront lieu de manière prévisible au même moment, décalées par l'intervalle que vous avez choisi. Par exemple, si vous planifiez l'exécution de vos rapports tous les jours entre 4 h 00 et 5 h 00 et que la première exécution a lieu à 4 h 12, toutes les exécutions suivantes auront lieu à 4 h 12.
Mes rapports planifiés n'ont pas été exécutés comme prévu. Est-ce qu'ils ne fonctionnent pas ?
Lorsque vous planifiez des rapports, assurez-vous qu'il y a suffisamment de temps entre le moment où vous créez la planification et celui où elle est censée s'exécuter. Si elle est trop proche de la première occurrence de l'heure prévue, il est possible que ces signalements soient reportés à la prochaine occurrence. Il est généralement préférable de conserver une marge d'une heure au moins.
Puis-je définir des calendriers distincts pour les différents rapports ?
La planification s'applique à tous les rapports ou à aucun rapport. Si vous devez planifier différents rapports à différents intervalles, vous pouvez utiliser plusieurs feuilles de calcul.
Pourquoi les données de mon rapport ne sont-elles pas au bon format ?
Les API Reporting de Google Analytics renvoient toutes les valeurs au format américain. Si votre feuille de calcul est définie sur des paramètres régionaux différents, Google Sheets tente d'effectuer une conversion à votre place, ce qui peut parfois produire des résultats inattendus.
Pour éviter ce problème, assurez-vous que les paramètres régionaux de la feuille de calcul de votre rapport sont définis sur "États-Unis" (pour savoir comment modifier les paramètres régionaux de votre feuille de calcul, consultez l'Aide Éditeurs Docs). Pour convertir ensuite vos données au format de vos paramètres régionaux préférés, vous pouvez créer une deuxième feuille de calcul avec l'ensemble de paramètres régionaux de votre choix, puis utiliser la fonction
IMPORTRANGE pour importer les données du rapport dans cette nouvelle feuille de calcul. Google Sheets convertit correctement les formats entre les paramètres régionaux lors de l'importation d'une feuille de calcul vers une autre.
Obtenir de l'aide
Pour poser une question sur le module complémentaire ou pour signaler un bug, publiez un message dans le groupe Google google-analytics-spreadsheet-add-on. Effectuez une recherche dans le groupe avant de publier votre question, car vous avez peut-être déjà répondu à votre question.
Guide de référence des paramètres de configuration
Les sections ci-dessous décrivent les paramètres obligatoires, facultatifs et masqués:
- Les paramètres obligatoires doivent être présents dans chaque rapport, sans quoi celui-ci générera des erreurs.
- Les paramètres facultatifs ne sont pas obligatoires, mais peuvent être spécifiés.
- Les paramètres masqués sont des options avancées qui ne sont pas nécessaires pour la plupart des rapports et sont masqués par défaut. Vous pouvez utiliser ces paramètres en masquant les lignes 14 à 16 dans la feuille "Configuration du rapport".
Paramètres obligatoires
| Nom | Description |
|---|---|
| Nom du rapport | Il s'agit du nom du rapport. Il s'agira également du nom de la feuille dans laquelle les données du rapport sont écrites. |
| ID de la vue | ID de votre vue Google Analytics. Vous pouvez obtenir cette valeur à l'aide de l'outil de création de rapports ou dans la section Administration du compte Google Analytics. |
| Date de début |
Date de début de la récupération des données Analytics. Les requêtes peuvent spécifier une date de début au format AAAA-MM-JJ ou une date relative (par exemple, Vous pouvez également utiliser les fonctions de date de Sheets pour spécifier cette valeur de manière programmatique. Par exemple, l'expression suivante renvoie le dernier jour du mois précédent: =EOMONTH(TODAY(), -1) |
| Date de fin |
Date de fin de la récupération des données Analytics. Les requêtes peuvent spécifier une date de fin au format AAAA-MM-JJ ou une date relative (par exemple, Vous pouvez également utiliser les fonctions de date de Sheets pour spécifier cette valeur de manière programmatique. Par exemple, l'expression suivante renvoie le dernier jour du mois précédent: =EOMONTH(TODAY(), -1) |
| Métriques |
Liste des métriques à interroger. Les métriques peuvent être spécifiées dans l'un des deux formats suivants:
Par exemple, toutes les valeurs suivantes sont des valeurs valides pour le paramètre "Metrics" (Métriques). ga:sessions,ga:bounces ga:sessions ga:bounces [{
"expression": "ga:sessions/ga:users",
"alias": "Sessions per User",
"formattingType": "FLOAT"
}, {
"expression": "ga:totalEvents/ga:pageviews",
"alias": "Events per Pageview",
"formattingType": "FLOAT"
}]
Dans la plupart des cas d'utilisation, une liste d'ID de métriques constitue le moyen le plus simple de spécifier le paramètre "Metrics". Toutefois, si vous souhaitez exploiter les fonctionnalités avancées de l'API Analytics Reporting, telles que les expressions de métrique dans le troisième exemple ci-dessus, vous devez spécifier la valeur au format JSON. La liste complète des dimensions et des métriques, et les combinaisons valides correspondantes, est disponible dans l'Explorateur de dimensions et de métriques. |
Paramètres facultatifs
| Nom | Description |
|---|---|
| Dimensions |
Liste des dimensions à interroger. Les dimensions peuvent être spécifiées dans l'un des deux formats suivants:
Par exemple, toutes les valeurs suivantes sont des valeurs valides pour le paramètre "Metrics" (Métriques). ga:source,ga:deviceCategory ga:source ga:deviceCategory [{
"name": "ga:source"
}, {
"name": "ga:deviceCategory"
}]
Dans la plupart des cas d'utilisation, une liste d'ID de dimensions constitue le moyen le plus simple de spécifier le paramètre "Dimensions". La liste complète des dimensions et des métriques, et les combinaisons valides correspondantes, est disponible dans l'Explorateur de dimensions et de métriques. |
| Order |
Ordre de tri des résultats par colonne (identifiant de métrique ou de dimension) et par sens (croissant ou décroissant). L'ordre peut être spécifié dans l'un des deux formats suivants:
Par exemple, toutes les valeurs suivantes sont des valeurs valides pour le paramètre Order. -ga:sessions,ga:eventLabel -ga:sessions ga:eventLabel [{
"fieldName": "ga:sessions",
"sortOrder": "DESCENDING"
}, {
"fieldName": "ga:eventLabel",
"sortOrder": "ASCENDING",
"orderType": "DIMENSION_AS_INTEGER"
}]
Dans la plupart des cas d'utilisation, l'ancien format est le moyen le plus simple de spécifier le paramètre "Order". Toutefois, si vous souhaitez utiliser le paramètre |
| Filtres |
Conditions qui vous permettent de restreindre l'ensemble de résultats affichés. Les filtres peuvent être spécifiés dans l'un des deux formats suivants:
Par exemple, les valeurs suivantes sont acceptées pour le paramètre "Filtres". ga:sessions>10;ga:country==United States {
"metricFilterClauses": [{
"filters": [
{
"metricName": "ga:totalEvents",
"operator": "GREATER_THAN",
"comparisonValue": "100"
}
]
}],
"dimensionFilterClauses": [{
"operator": "AND",
"filters": [
{
"dimensionName": "ga:eventCategory",
"operator": "EXACT",
"expressions": ["Outbound Link"]
}
],
"filters": [
{
"dimensionName": "ga:eventAction",
"operator": "EXACT",
"expressions": ["click"]
}
]
}]
}
Dans la plupart des cas, l'ancien format constitue le moyen le plus simple de spécifier le paramètre "Filtres". Toutefois, si vous devez effectuer un filtrage avancé (par exemple, utiliser des opérateurs de comparaison sur les dimensions), vous devez spécifier la valeur au format JSON. |
| Segments |
Conditions qui vous permettent de limiter l'ensemble de sessions ou d'utilisateurs auxquels s'applique votre requête. Les segments peuvent être spécifiés dans l'un des deux formats suivants:
Par exemple, les valeurs suivantes sont acceptées pour le paramètre de segment. gaid::-1,sessions::condition::ga:city==New York gaid::-1, sessions::condition::ga:city==New York [{
"dynamicSegment": {
"name": "New York Sessions",
"sessionSegment": {
"segmentFilters": [{
"simpleSegment": {
"orFiltersForSegment": [{
"segmentFilterClauses":[{
"dimensionFilter": {
"dimensionName": "ga:city",
"expressions": ["New York"]
}
}]
}]
}
}]
}
}
}, {
"dynamicSegment": {
"name": "Non-referral Sessions",
"sessionSegment": {
"segmentFilters": [{
"simpleSegment": {
"orFiltersForSegment": [{
"segmentFilterClauses": [{
"dimensionFilter": {
"dimensionName": "ga:medium",
"operator": "EXACT",
"expressions": [ "referral" ]
}
}]
}]
},
"not": "True"
}]
}
}
}]
Dans la plupart des cas d'utilisation, il est plus simple de spécifier des ID de segment ou d'utiliser l'ancien format de définition. Toutefois, si vous devez effectuer une segmentation avancée (par exemple, utiliser des opérateurs de comparaison sur les dimensions), vous devez spécifier la valeur au format JSON. |
| Limite |
Nombre maximal de résultats pouvant être renvoyés pour un rapport. Si vous ne renseignez pas ce paramètre, tous les résultats sont renvoyés. |
| URL de la feuille de calcul | URL d'une feuille de calcul externe pour générer le résultat. Par défaut, les résultats sont générés dans une feuille de la feuille de calcul actuelle. Notez que vous devez être autorisé à modifier la feuille de calcul pour utiliser cette fonctionnalité. |
| Passer le rapport |
Si la valeur est Notez que ce champ peut être défini par programmation à l'aide d'une formule. Par exemple, l'expression suivante ignorera le rapport si sa valeur de date de fin (cellule "B5") est dans le passé: =IF(B5 < TODAY(), TRUE, FALSE) |
Paramètres masqués
| Nom | Résumé |
|---|---|
| Type de rapport |
Par défaut (ou lorsque vous ne renseignez pas ce champ), ce rapport interroge la version 4 de l'API Analytics Reporting. Pour interroger l'API de création de rapports sur les entonnoirs multicanaux, vous pouvez définir la valeur sur "mcf". Notez que lorsque vous utilisez l'API "Entonnoirs multicanaux", vous devez également utiliser les dimensions et métriques "Entonnoirs multicanaux". En outre, certaines autres fonctionnalités (comme les segments) ne sont pas disponibles dans les rapports sur les entonnoirs multicanaux. |
| Niveau d'échantillonnage | La taille d'échantillon de rapport souhaitée. Les valeurs possibles sont "DEFAULT" (comme si vous laissez ce champ vide), "Small" (Petit) ou "LARGE" (LARGE). |
| Utiliser des quotas de ressources |
Le système de quotas basé sur les ressources est un nouveau système de quotas qui permettra à certains comptes Analytics 360 d'avoir des seuils d'échantillonnage plus élevés lorsqu'ils utilisent l'API Analytics Reporting. Si vous avez accès à cette fonctionnalité, vous pouvez l'activer en définissant ce paramètre sur TRUE.
|
| Exclure les lignes vides |
Ce paramètre vous permet d'exclure des lignes du rapport si toutes les valeurs des métriques qu'elles contiennent sont nulles. Par défaut, le système affiche toutes les lignes (ou lorsque vous ne renseignez pas ce champ) (méthode recommandée). Notez que ce paramètre correspond au paramètre |
