Philip Walton, Google Analytics Developer Programs Engineer – Marzo 2014
Il componente aggiuntivo di Google Analytics per i fogli di lavoro consente agli utenti di Google Analytics di accedere, visualizzare, condividere e manipolare più facilmente i dati nei fogli di lavoro Google.
Introduzione
Il componente aggiuntivo per fogli di lavoro di Google Analytics offre la potenza dell'API di Google Analytics combinata con la potenza della manipolazione dei dati di Fogli Google. Con questo strumento puoi:
- Query e dati dei report provenienti da più viste.
- Calcola e visualizza calcoli personalizzati.
- Crea visualizzazioni e incorporale su siti web di terze parti.
- Pianifica l'esecuzione e l'aggiornamento automatico dei report.
- Controlla chi può vedere i tuoi dati e le tue visualizzazioni utilizzando le funzionalità di condivisione e privacy di Fogli Google.
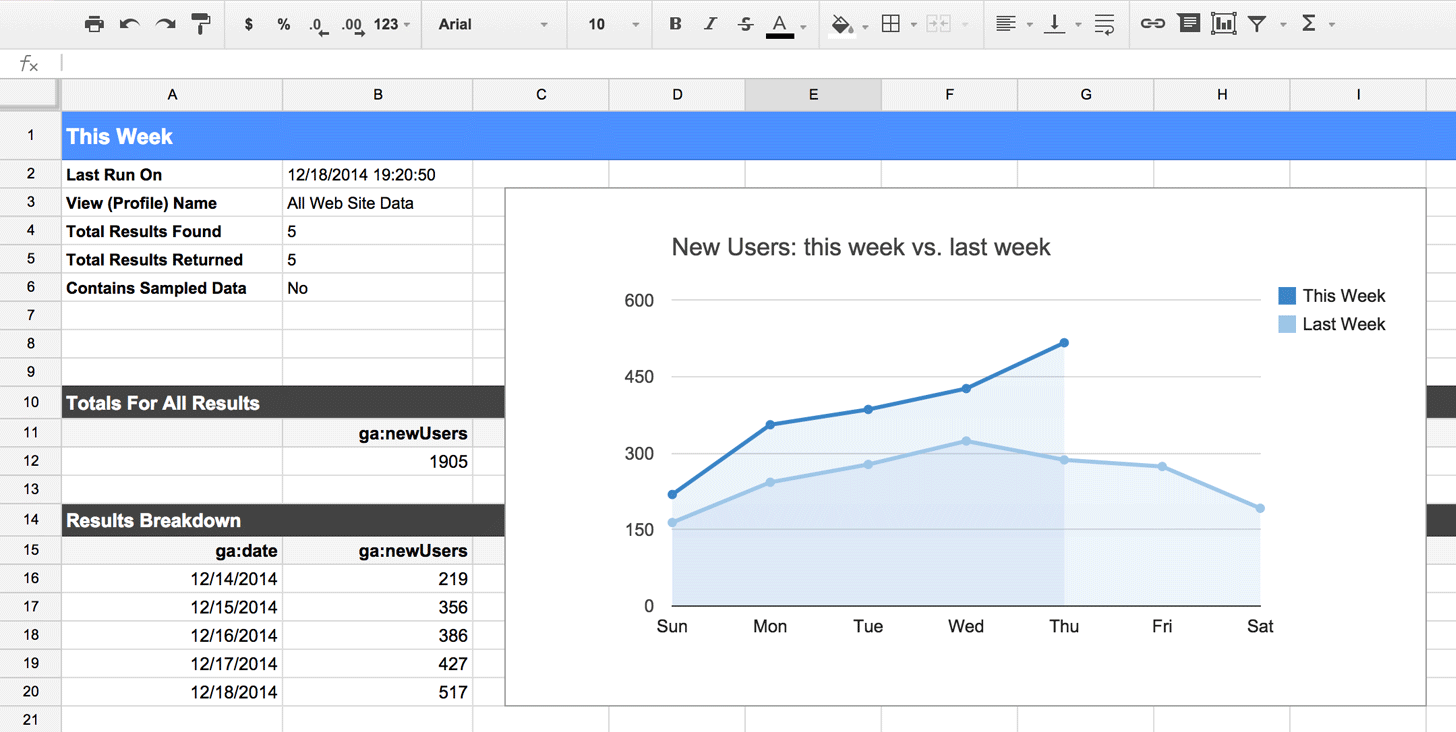
Tutorial video
I due video seguenti spiegano come scaricare e installare il componente aggiuntivo e come creare una dashboard che si aggiorna automaticamente e può essere incorporata in un sito web di terze parti.
Presentazione del componente aggiuntivo per i fogli di lavoro di Google Analytics
Creazione di una dashboard con il componente aggiuntivo per i fogli di lavoro di Google Analytics
Installazione del componente aggiuntivo
Per utilizzare il componente aggiuntivo di Google Analytics, devi prima aggiungerlo al foglio di lavoro. Segui questa procedura:
- Crea un nuovo foglio di lavoro Google (o aprine uno esistente).
- Dalla barra dei menu, scegli: Componenti aggiuntivi > Scarica componenti aggiuntivi...
- Individua il componente aggiuntivo di Google Analytics nella galleria dei componenti aggiuntivi e selezionalo.
- Dalla pagina della descrizione del componente aggiuntivo, fai clic su "+" nell'angolo in alto a destra per aggiungere il componente aggiuntivo al foglio di lavoro.
- Dovrebbe essere visualizzata una finestra di dialogo che richiede l'autorizzazione al componente aggiuntivo per accedere ai tuoi dati di Google Analytics. Fai clic su "Accetto".
- Il componente aggiuntivo è stato installato. A questo punto, nel menu Componenti aggiuntivi dovrebbe apparire un sottomenu "Google Analytics".
Creazione di report
I report possono essere creati manualmente oppure con l'aiuto dello strumento di creazione di report del componente aggiuntivo. Per utilizzare lo strumento, seleziona "Componenti aggiuntivi" > "Google Analytics" > "Crea un nuovo report" nella barra dei menu. In questo modo verrà visualizzata una barra laterale sulla destra che ti consente di cercare facilmente i dati del tuo account Google Analytics, nonché di scegliere le dimensioni e le metriche su cui eseguire query. Al termine, fai clic sul pulsante "Crea report" e le informazioni del report verranno visualizzate in un foglio denominato "Configurazione report" (se il foglio non esiste già, verrà creato).
Per creare altri report, ripeti i passaggi precedenti. Per ogni altro report creato viene aggiunta una nuova colonna di dati a destra di quello precedente.
Se osservi i valori inseriti dallo strumento per la creazione di report nel foglio di configurazione dei report, noterai che molte delle celle sono lasciate vuote. È intenzionale. Lo strumento è pensato per aiutarti a iniziare e per fornirti le informazioni che potresti non conoscere fin da subito. Gli altri campi dovranno essere inseriti da te. Per eventuali domande su cosa inserire in ogni campo, consulta il riferimento in fondo a questa pagina.
Esecuzione di report
Per eseguire tutti i report che hai creato, seleziona "Componenti aggiuntivi" > "Google Analytics" > "Esegui report" dalla barra dei menu.
Esclusione di un report
Per impostazione predefinita, il componente aggiuntivo eseguirà ogni report con un nome, quindi se vuoi escludere temporaneamente un report senza eliminarlo, puoi semplicemente rimuovere tutto il testo dalla cella in cui deve essere inserito il valore del nome.
Scelta di un foglio di output
L'esecuzione dei report invia una richiesta all'API di Google Analytics e stampa i risultati in un foglio a tua scelta. Può trattarsi di un foglio del foglio di lavoro attualmente in uso o di un foglio di lavoro completamente diverso (a condizione che tu disponga dell'accesso in modifica al foglio di lavoro). Per stampare i risultati in un altro foglio di lavoro, copia l'URL del foglio di lavoro e incollalo nella cella a destra del parametro "foglio di lavoro-url".
Pianificazione dell'esecuzione automatica dei report
Per attivare l'esecuzione automatica dei report, seleziona "Componenti aggiuntivi" > "Google Analytics" > "Pianifica report" nella barra dei menu. Si apre una finestra di dialogo di pianificazione dei report in cui puoi attivare e disattivare la pianificazione e impostare la frequenza di esecuzione del report.
Per attivare la pianificazione, seleziona la casella con l'etichetta "Attiva l'esecuzione automatica dei report". Una volta attivata la pianificazione, puoi utilizzare il menu a discesa di selezione per controllare l'ora e la frequenza. I report possono essere pianificati per l'esecuzione ogni ora, giorno, settimana o mese.
Per disattivare la pianificazione, deseleziona la casella con etichetta "Attiva l'esecuzione automatica dei report".
Casi d'uso comuni
Esecuzione di query sui dati di più viste
Tramite l'interfaccia web di Google Analytics puoi visualizzare i report e i dati di visualizzazione solo da un'unica vista alla volta. Con questo componente aggiuntivo puoi eseguire report su un numero qualsiasi di viste e utilizzare i dati generati nel modo che preferisci. Ad esempio, se hai una vista che monitora il traffico iOS e una vista separata per monitorare il traffico Android, puoi utilizzare questo componente aggiuntivo per eseguire report su entrambe le viste e confrontare facilmente i risultati uno accanto all'altro nello stesso foglio di lavoro.
Crea calcoli personalizzati con i tuoi dati di Google Analytics
L'API Google Analytics raccoglie molti tipi diversi di dati e ti offre un'ampia possibilità di scelta per il modo in cui vuoi che vengano registrati, ma a volte è necessario un calcolo specifico. Quando i tuoi dati si trovano in un foglio di lavoro Google, puoi utilizzare le funzionalità di manipolazione dei dati integrate nel foglio di lavoro.
Creazione di dashboard con visualizzazioni di dati incorporate
Quando i dati si trovano in un foglio di lavoro Google, puoi sfruttare tutti gli strumenti di visualizzazione messi a disposizione da Google fin dal primo avvio. Inoltre, i grafici di Fogli di lavoro Google possono essere incorporati in siti esterni. Ciò significa che puoi creare facilmente le tue dashboard con visualizzazioni dei tuoi dati di Google Analytics, ospitarle dove vuoi e visualizzarle automaticamente man mano che esegui i report.
Controllare facilmente chi può visualizzare i dati di Google Analytics
Il sito web di Google Analytics fornisce a colpo d'occhio informazioni dettagliate sui tuoi dati, ma in alcuni casi potresti voler condividere i tuoi dati con gli stakeholder senza concedere loro l'accesso al tuo account Google Analytics.
Con il componente aggiuntivo per i fogli di lavoro di Google Analytics puoi risolvere facilmente questo problema perché i fogli di lavoro Google dispongono di un sistema di autorizzazioni integrato. Devi solo creare un nuovo foglio di lavoro, concedere l'accesso a chi vuoi e fare in modo che i dati di output dei report vengano inviati a quel foglio di lavoro.
Aggiornamento automatico di dati e visualizzazioni
Dopo aver creato i report o incorporato una visualizzazione in un sito web di terze parti, puoi assicurarti che i dati siano sempre aggiornati pianificando i report in modo che vengano eseguiti automaticamente.
Domande frequenti
Come faccio a sapere quando verranno eseguiti i report pianificati?
La prima esecuzione dei report pianificati avverrà in modo casuale durante il periodo di tempo specificato. Le esecuzioni successive si verificheranno in modo prevedibile nello stesso momento, compensate dall'intervallo scelto. Ad esempio, se pianifichi l'esecuzione dei report ogni giorno tra le 4:00 e le 5:00 e la prima esecuzione avviene alle 04:12, anche tutte le esecuzioni successive verranno eseguite alle 04:12.
I miei report pianificati non sono stati eseguiti come previsto, sono danneggiati?
Quando pianifichi i report, assicurati che sia trascorso molto tempo tra il momento in cui crei la pianificazione e il momento in cui è prevista l'esecuzione. Se è troppo vicina alla prima occorrenza dell'orario pianificato, è possibile che questi report vengano posticipati all'occorrenza successiva. In genere, è preferibile lasciare un buffer di almeno un'ora.
Posso impostare pianificazioni diverse per report differenti?
La pianificazione si applica a tutti i report o a nessun report. Se devi pianificare report diversi a intervalli diversi, puoi utilizzare più fogli di lavoro.
Perché i dati del report sono nel formato sbagliato?
Le API di reporting di Google Analytics restituiscono tutti i valori in formato statunitense. Se il foglio di lavoro è impostato su impostazioni internazionali diverse, Fogli Google tenterà di eseguire una conversione per tuo conto, con risultati a volte imprevisti.
Per evitare questo problema, assicurati che le impostazioni internazionali del foglio di lavoro del report siano impostate su "Stati Uniti" (le istruzioni per la modifica delle impostazioni internazionali del foglio di lavoro sono disponibili nella Guida degli editor di documenti). Per convertire i dati nel formato che preferisci, puoi creare un secondo foglio di lavoro con le impostazioni internazionali che preferisci e utilizzare la funzione
IMPORTRANGE per importare i dati del report nel nuovo foglio di lavoro. Fogli Google convertirà correttamente i formati tra le impostazioni internazionali durante l'importazione da un foglio di lavoro a un altro.
Richiesta di aiuto
Per fare una domanda sul componente aggiuntivo o per segnalare un bug, pubblica un messaggio nel gruppo Google google-analytics-spreadsheet-add-on. Esegui una ricerca nel gruppo prima di pubblicare il post perché la tua domanda potrebbe avere già ricevuto una risposta.
Riferimento ai parametri di configurazione
Le sezioni seguenti descrivono i parametri obbligatori, facoltativi e nascosti:
- I parametri obbligatori devono essere presenti per ogni report, altrimenti il report conterrà un messaggio di errore.
- I parametri facoltativi non sono obbligatori, ma possono essere specificati.
- I parametri nascosti sono opzioni avanzate non necessarie per la maggior parte dei report e sono nascosti per impostazione predefinita. Puoi utilizzare questi parametri nascondendo le righe 14-16 nel foglio di configurazione dei report.
Parametri obbligatori
| Nome | Descrizione |
|---|---|
| Nome segnalazione | Questo è il nome del report. Sarà anche il nome del foglio in cui sono scritti i dati del report. |
| ID visualizzazione | L'ID della tua vista Google Analytics. Puoi ottenere questo valore utilizzando lo strumento per la creazione di report o nella pagina di amministrazione dell'account Google Analytics. |
| Data di inizio |
La data di inizio per il recupero dei dati di Analytics. Le richieste possono specificare una data di inizio nel formato AAAA-MM-GG o come data relativa (ad es. Puoi anche utilizzare le funzioni di data di Fogli per specificare questo valore in modo programmatico. Ad esempio, la seguente espressione restituisce l'ultimo giorno del mese precedente: =EOMONTH(TODAY(), -1) |
| Data di fine |
La data di fine per il recupero dei dati di Analytics. Le richieste possono specificare una data di fine nel formato AAAA-MM-GG o come data relativa (ad es. Puoi anche utilizzare le funzioni di data di Fogli per specificare questo valore in modo programmatico. Ad esempio, la seguente espressione restituisce l'ultimo giorno del mese precedente: =EOMONTH(TODAY(), -1) |
| Metriche |
Un elenco di metriche su cui eseguire query. Le metriche possono essere specificate in uno dei due formati seguenti:
Ad esempio, tutti i valori seguenti sono validi per il parametro Metrics. ga:sessions,ga:bounces ga:sessions ga:bounces [{
"expression": "ga:sessions/ga:users",
"alias": "Sessions per User",
"formattingType": "FLOAT"
}, {
"expression": "ga:totalEvents/ga:pageviews",
"alias": "Events per Pageview",
"formattingType": "FLOAT"
}]
Nella maggior parte dei casi d'uso, un elenco di ID metrica è il modo più semplice per specificare il parametro Metriche. Tuttavia, se vuoi sfruttare le funzionalità avanzate dell'API Analytics Reporting, come le espressioni metriche nel terzo esempio sopra riportato, devi specificare il valore come JSON. L'elenco completo delle dimensioni e delle metriche e delle relative combinazioni valide è disponibile utilizzando lo strumento di esplorazione di dimensioni e metriche. |
Parametri facoltativi
| Nome | Descrizione |
|---|---|
| Dimensioni |
Un elenco di dimensioni su cui eseguire la query. Le dimensioni possono essere specificate in uno di due formati:
Ad esempio, tutti i valori seguenti sono validi per il parametro Metrics. ga:source,ga:deviceCategory ga:source ga:deviceCategory [{
"name": "ga:source"
}, {
"name": "ga:deviceCategory"
}]
Nella maggior parte dei casi d'uso, un elenco di ID dimensione è il modo più semplice per specificare il parametro Dimensioni. L'elenco completo delle dimensioni e delle metriche e delle relative combinazioni valide è disponibile utilizzando lo strumento di esplorazione di dimensioni e metriche. |
| Ordine |
L'ordinamento dei risultati in base alla colonna (ID metrica o dimensione) e alla direzione (ordine crescente o decrescente). L'ordine può essere specificato in uno di due formati:
Ad esempio, tutti i valori riportati di seguito sono valori validi per il parametro Order. -ga:sessions,ga:eventLabel -ga:sessions ga:eventLabel [{
"fieldName": "ga:sessions",
"sortOrder": "DESCENDING"
}, {
"fieldName": "ga:eventLabel",
"sortOrder": "ASCENDING",
"orderType": "DIMENSION_AS_INTEGER"
}]
Nella maggior parte dei casi d'uso, il formato precedente è il modo più semplice per specificare il parametro Order. Tuttavia, per utilizzare il parametro |
| Filtri |
Condizioni che consentono di limitare l'insieme di risultati restituiti. I filtri possono essere specificati in uno di due formati:
Ad esempio, quelli riportati di seguito sono valori validi per il parametro Filtri. ga:sessions>10;ga:country==United States {
"metricFilterClauses": [{
"filters": [
{
"metricName": "ga:totalEvents",
"operator": "GREATER_THAN",
"comparisonValue": "100"
}
]
}],
"dimensionFilterClauses": [{
"operator": "AND",
"filters": [
{
"dimensionName": "ga:eventCategory",
"operator": "EXACT",
"expressions": ["Outbound Link"]
}
],
"filters": [
{
"dimensionName": "ga:eventAction",
"operator": "EXACT",
"expressions": ["click"]
}
]
}]
}
Nella maggior parte dei casi d'uso, il formato precedente è il modo più semplice per specificare il parametro Filtri. Tuttavia, se devi applicare filtri avanzati (ad es. utilizzare operatori di confronto sulle dimensioni), devi specificare il valore come JSON. |
| Segmenti |
Condizioni che consentono di limitare l'insieme di sessioni o utenti a cui si applica la query. I segmenti possono essere specificati in uno di due formati:
Ad esempio, quelli riportati di seguito sono valori validi per il parametro segment. gaid::-1,sessions::condition::ga:city==New York gaid::-1, sessions::condition::ga:city==New York [{
"dynamicSegment": {
"name": "New York Sessions",
"sessionSegment": {
"segmentFilters": [{
"simpleSegment": {
"orFiltersForSegment": [{
"segmentFilterClauses":[{
"dimensionFilter": {
"dimensionName": "ga:city",
"expressions": ["New York"]
}
}]
}]
}
}]
}
}
}, {
"dynamicSegment": {
"name": "Non-referral Sessions",
"sessionSegment": {
"segmentFilters": [{
"simpleSegment": {
"orFiltersForSegment": [{
"segmentFilterClauses": [{
"dimensionFilter": {
"dimensionName": "ga:medium",
"operator": "EXACT",
"expressions": [ "referral" ]
}
}]
}]
},
"not": "True"
}]
}
}
}]
Nella maggior parte dei casi d'uso, è più semplice specificare gli ID segmento o utilizzare il formato di definizione precedente. Tuttavia, se devi eseguire la segmentazione avanzata (ad es. utilizzare operatori di confronto sulle dimensioni), devi specificare il valore come JSON. |
| Limite |
Il numero massimo di risultati che verranno restituiti per un report. Se questo parametro viene lasciato vuoto, vengono restituiti tutti i risultati. |
| URL del foglio di lavoro | L'URL di un foglio di lavoro esterno per l'output del risultato. Per impostazione predefinita, i risultati vengono generati in un foglio del foglio di lavoro corrente. Tieni presente che per utilizzare questa funzionalità devi disporre delle autorizzazioni di modifica sul foglio di lavoro. |
| Salta segnalazione |
Quando Tieni presente che questo campo può essere impostato in modo programmatico utilizzando una formula. Ad esempio, la seguente espressione ignorerà il report se il valore della data di fine (cella "B5") è nel passato: =IF(B5 < TODAY(), TRUE, FALSE) |
Parametri nascosti
| Nome | Riepilogo |
|---|---|
| Tipo di report |
Per impostazione predefinita (o se viene lasciato vuoto), questo report esegue una query sull'API Analytics Reporting v4. Per eseguire una query sull'API di reporting Canalizzazioni multicanale, puoi impostare il valore su "mcf". Tieni presente che, quando utilizzi l'API MCF, devi utilizzare anche le dimensioni e le metriche MCF. Inoltre, alcune altre funzionalità (ad es. i segmenti) non sono disponibili nei report MCF. |
| Livello di campionamento | Le dimensioni del campione del report che preferisci. I valori possibili sono "DEFAULT" (equivalente a lasciare vuoto il campo), "Small" o "LARGE". |
| Utilizza le quote delle risorse |
Il sistema di quote basate sulle risorse è un nuovo sistema di quote che consentirà a determinati account Analytics 360 di avere soglie di campionamento più elevate durante l'utilizzo dell'API Analytics Reporting. Se hai accesso a questa funzionalità, puoi abilitarla impostando questo parametro su TRUE.
|
| Escludi righe vuote |
Questo parametro consente di escludere righe dal report se tutti i valori delle metriche nella riga sono pari a zero. Il comportamento predefinito (o se il campo viene lasciato vuoto) è la visualizzazione di tutte le righe (opzione consigliata). Tieni presente che questo parametro corrisponde al parametro |
