필립 월튼, Google 애널리틱스 개발자 프로그램 엔지니어 – 2014년 3월
Google 애널리틱스 스프레드시트 부가기능을 사용하면 Google 애널리틱스 사용자가 Google Sheets에서 데이터를 더 쉽게 액세스, 시각화, 공유, 조작할 수 있습니다.
소개
Google 애널리틱스 스프레드시트 부가기능은 Google 애널리틱스 API의 기능과 Google 스프레드시트의 데이터 조작 기능을 결합한 기능을 제공합니다. 디버거를 실행하면 다음 작업을 수행할 수 있습니다.
- 여러 보기에서 데이터를 쿼리하고 보고합니다.
- 커스텀 계산을 계산하고 표시합니다.
- 시각화를 만들고 이러한 시각화를 타사 웹사이트에 삽입합니다.
- 보고서가 자동으로 실행되고 업데이트되도록 예약할 수 있습니다.
- Google Sheets의 공유 및 개인 정보 보호 기능을 사용하여 데이터와 시각화 자료를 볼 수 있는 사용자를 관리하세요.
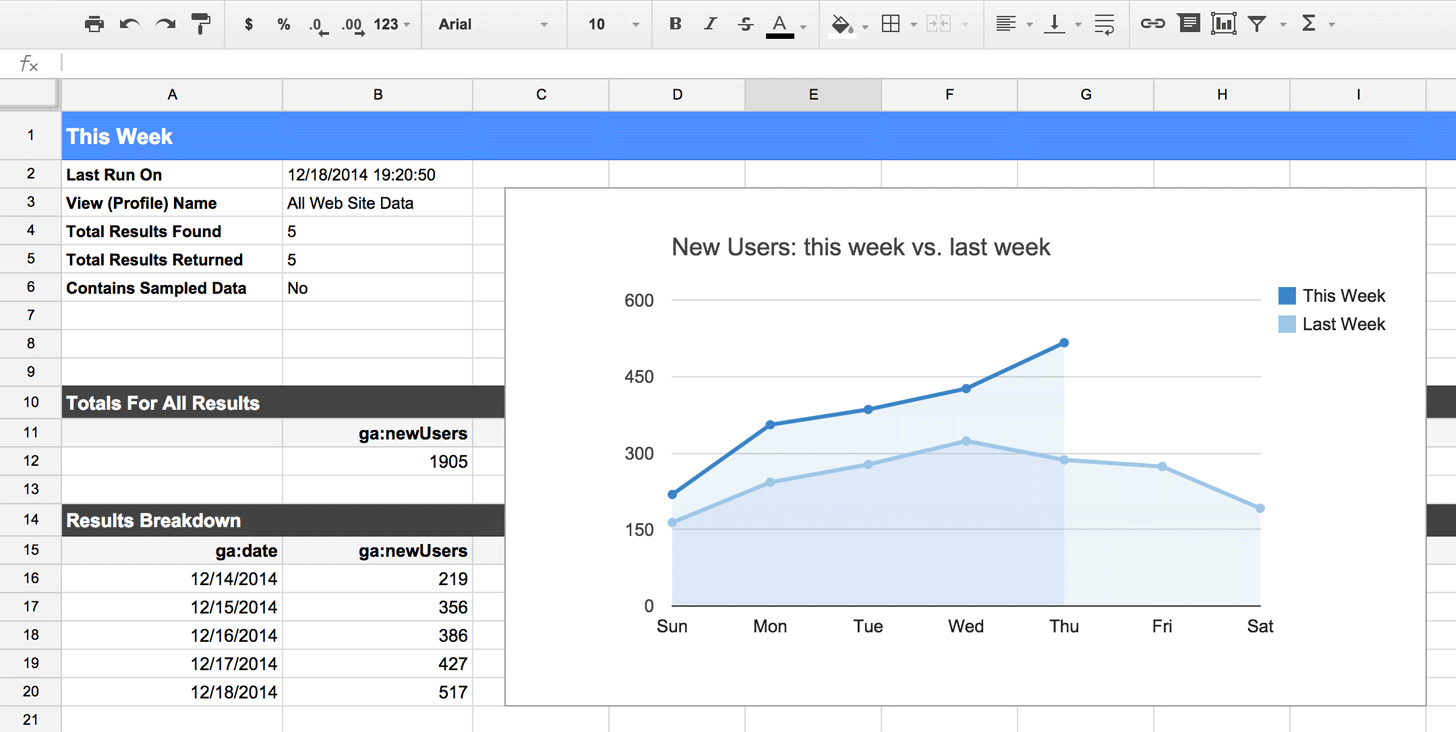
동영상 튜토리얼
다음 두 동영상에서는 부가기능을 다운로드 및 설치하는 방법과 자동으로 업데이트되고 서드 파티 웹사이트에 삽입할 수 있는 대시보드를 빌드하는 방법을 설명합니다.
Google 애널리틱스 스프레드시트 부가기능 소개
Google 애널리틱스 스프레드시트 부가기능을 사용하여 대시보드 빌드
부가기능 설치
Google 애널리틱스 부가기능을 사용하려면 먼저 스프레드시트에 추가해야 합니다. 다음 안내에 따라 절차를 따르세요.
- 새 Google 스프레드시트를 만들거나 기존 스프레드시트를 엽니다.
- 메뉴 바에서 부가기능 > 부가기능 설치...를 선택합니다.
- 부가기능 갤러리에서 Google 애널리틱스 부가기능을 찾아 선택합니다.
- 부가기능 설명 페이지에서 오른쪽 상단의 '+'를 클릭하여 이 부가기능을 스프레드시트에 추가합니다.
- 부가기능이 Google 애널리틱스 데이터에 액세스할 수 있도록 권한을 요청하는 대화상자가 표시됩니다. '동의'를 클릭합니다.
- 이제 부가기능이 설치되었습니다. 이제 'Google 애널리틱스' 하위 메뉴가 부가기능 메뉴에 표시됩니다.
보고서 만들기
보고서는 수동으로 만들거나 부가기능의 보고서 생성 도구를 사용하여 만들 수 있습니다. 이 도구를 사용하려면 메뉴 바에서 '부가기능' > 'Google 애널리틱스' > '새 보고서 작성'을 선택합니다. 그러면 오른쪽에 사이드바가 표시되어 Google 애널리틱스 계정 정보를 손쉽게 조회하고 쿼리할 측정기준과 측정항목을 선택할 수 있습니다. 완료한 후 '보고서 만들기' 버튼을 클릭하면 '보고서 구성'이라는 이름의 시트에 보고서 정보가 표시됩니다. 시트가 없는 경우 새로 만들어집니다.
추가 보고서를 만들려면 위의 단계를 반복합니다. 보고서를 추가로 생성할 때마다 이전 보고서의 오른쪽에 새로운 데이터 열이 추가됩니다.
보고서 작성 도구가 보고서 구성 시트에 입력한 값을 살펴보면 많은 셀이 비어 있는 것을 확인할 수 있습니다. 이는 의도적인 것입니다. 이 도구는 처음 사용하는 분들에게 쉽게 알려주고 상상할 수 없는 정보를 제공하기 위해 만들어졌습니다. 나머지 필드는 직접 입력해야 합니다. 각 입력란에 입력할 내용을 궁금한 경우 이 페이지 하단의 참조 문서를 확인하세요.
보고서 실행하기
생성한 모든 보고서를 실행하려면 메뉴 바에서 '부가기능' > 'Google 애널리틱스' > '보고서 실행'을 선택합니다.
보고서 제외
기본적으로 부가기능은 이름이 지정된 모든 보고서를 실행하므로 보고서를 삭제하지 않고 일시적으로 제외하려면 이름 값이 있는 셀에서 모든 텍스트를 삭제하면 됩니다.
출력 시트 선택
보고서를 실행하면 Google Analytics API에 요청이 생성되고 선택한 시트에 결과가 출력됩니다. 현재 사용 중인 스프레드시트의 시트일 수도 있고, 다른 스프레드시트일 수도 있습니다 (스프레드시트에 대한 수정 권한이 있는 경우). 결과를 다른 스프레드시트로 인쇄하려면 스프레드시트 URL을 복사하여 '스프레드시트 URL' 매개변수의 오른쪽 셀에 붙여넣습니다.
보고서 자동 실행 예약
메뉴 바에서 '부가기능' > 'Google 애널리틱스' > '보고서 예약'을 선택하여 보고서가 자동으로 실행되도록 설정할 수 있습니다. 그러면 예약 기능을 켜거나 끌 수 있고 보고서 실행 빈도를 설정할 수 있는 보고서 예약 대화상자가 열립니다.
예약을 사용 설정하려면 '보고서가 자동으로 실행되도록 사용 설정' 라벨이 표시된 체크박스를 선택합니다. 예약이 사용 설정되면 선택 드롭다운을 사용하여 시간과 빈도를 제어할 수 있습니다. 보고서가 1시간, 1일, 1주, 1개월마다 실행되도록 예약할 수 있습니다.
예약을 사용 중지하려면 '보고서를 자동으로 실행하도록 사용 설정' 라벨이 표시된 체크박스를 선택 해제합니다.
일반적인 사용 사례
여러 뷰에서 데이터 쿼리
Google 애널리틱스 웹 인터페이스를 통해 한 번에 하나의 보기에서만 보고서와 시각화 데이터를 볼 수 있습니다. 이 부가기능을 사용하면 여러 보기에서 보고서를 실행하고 생성된 데이터를 원하는 방식으로 사용할 수 있습니다. 예를 들어 iOS 트래픽을 추적하는 보기와 Android 트래픽을 추적하는 별도의 보기가 있는 경우 이 부가기능을 사용하여 두 보기에 대한 보고서를 실행하고 동일한 스프레드시트에서 결과를 쉽게 나란히 비교할 수 있습니다.
Google 애널리틱스 데이터로 맞춤 계산 만들기
Google 애널리틱스 API는 다양한 유형의 데이터를 수집하고 보고 방법에 대한 다양한 옵션을 제공하지만, 구체적인 계산이 필요한 경우도 있습니다. 데이터가 Google 스프레드시트 안에 있으면 스프레드시트에 내장된 데이터 조작 기능을 활용할 수 있습니다.
데이터 시각화가 삽입된 대시보드 만들기
데이터가 Google Sheets에 있으면 Google에서 제공하는 모든 시각화 도구를 즉시 활용할 수 있습니다. 또한 Google 스프레드시트 차트와 그래프를 외부 사이트에 삽입할 수 있습니다. 즉, Google 애널리틱스 데이터의 시각화를 사용하여 자체 대시보드를 쉽게 만들고, 원하는 위치에 호스팅할 수 있으며, 보고서를 실행할 때마다 자동으로 업데이트됩니다.
Google 애널리틱스 데이터를 볼 수 있는 사용자를 쉽게 제어하기
Google 애널리틱스 웹사이트에서는 데이터를 한눈에 파악할 수 있는 정보를 제공하지만, Google 애널리틱스 계정에 대한 액세스 권한을 부여하지 않고 이해관계자와 데이터를 공유하고자 하는 경우도 있습니다.
Google 애널리틱스 스프레드시트 부가기능을 사용하면 Google 스프레드시트에 자체적인 권한 시스템이 있기 때문에 이 문제를 쉽게 해결할 수 있습니다. 새 스프레드시트를 만들고 원하는 모든 사용자에게 액세스 권한을 부여한 다음 보고서에서 해당 스프레드시트로 데이터를 출력하도록 하기만 하면 됩니다.
데이터 및 시각화 자동 업데이트
서드 파티 웹사이트에 보고서를 만들거나 시각화를 삽입한 후에는 자동으로 실행되도록 보고서를 예약하여 데이터를 항상 최신 상태로 유지할 수 있습니다.
FAQ
예약된 보고서의 다음 실행 일정은 어떻게 알 수 있습니까?
예약된 보고서의 첫 번째 실행은 지정한 기간 동안 무작위로 발생합니다. 이후 실행은 선택한 간격을 기준으로 상쇄되며 같은 시간에 예측 가능한 방식으로 실행됩니다. 예를 들어 보고서가 매일 오전 4시에서 오전 5시 사이에 실행되도록 예약하고 첫 번째 실행이 오전 4시 12분에 발생한 경우 이후의 모든 실행은 오전 4시 12분에 실행됩니다.
정기 보고서가 실행되어야 할 때 실행되지 않았습니다. 오류가 발생했나요?
보고서를 예약할 때는 일정을 만드는 시점과 일정을 실행해야 하는 시점 사이에 충분한 시간이 있어야 합니다. 예약된 시간의 첫 번째 발생 시간과 너무 가까우면 다음 반복 날짜까지 보고서가 연기될 수 있습니다. 일반적으로 최소 1시간의 버퍼를 유지하는 것이 가장 좋습니다.
보고서마다 일정을 다르게 설정할 수 있습니까?
예약은 모든 보고서에 적용되거나 보고서에 적용되지 않습니다. 서로 다른 간격으로 여러 보고서를 예약해야 하는 경우 여러 스프레드시트를 사용할 수 있습니다.
보고서 데이터의 형식이 잘못된 이유는 무엇인가요?
Google 애널리틱스 Reporting API는 모든 값을 미국 형식으로 반환합니다. 스프레드시트가 다른 언어로 설정된 경우 Google Sheets에서 자동으로 변환을 시도하며, 이로 인해 예기치 않은 결과가 발생하는 경우가 있습니다.
이 문제를 방지하려면 보고서 스프레드시트의 언어를 '미국'으로 설정하세요. 스프레드시트의 언어를 변경하는 방법은 문서 편집기 도움말에서 확인할 수 있습니다. 그런 다음 데이터를 원하는 언어 형식으로 변환하려면 원하는 언어 세트를 사용하여 두 번째 스프레드시트를 만들고
IMPORTRANGE 함수를 사용하여 보고서 데이터를 새 스프레드시트로 가져옵니다. Google 스프레드시트는 한 스프레드시트에서 다른 스프레드시트로 가져올 때 언어 간에 형식을 올바르게 변환합니다.
지원 받기
부가기능에 대해 질문하거나 버그를 신고하려면 google-analytics-spreadsheet-add-on Google 그룹에 메시지를 게시하세요. 질문에 대한 답변이 이미 게시되었을 수 있으므로 게시하기 전에 그룹을 검색하세요.
구성 매개변수 참조
아래 섹션에서는 필수, 선택 및 숨겨진 매개변수에 대해 설명합니다.
- 각 보고서에는 필수 매개변수가 있어야 합니다. 그렇지 않으면 보고서에 오류가 발생합니다.
- 선택적 매개변수는 필수는 아니지만 지정할 수 있습니다.
- 숨겨진 매개변수는 대부분의 보고서에 필요하지 않은 고급 옵션으로서 기본적으로 숨겨져 있습니다. 보고서 구성 시트에서 14~16행을 숨기기 해제하여 이러한 매개변수를 사용할 수 있습니다.
필수 매개변수
| 이름 | 설명 |
|---|---|
| 보고서 이름 | 보고서 이름입니다. 보고서 데이터가 작성되는 시트의 이름이기도 합니다. |
| 보기 ID | Google 애널리틱스 보기의 ID입니다. 보고서 작성 도구를 사용하여 이 값을 가져오거나 Google 애널리틱스 계정 관리자에서 값을 찾을 수 있습니다. |
| 시작일 |
애널리틱스 데이터를 가져오는 시작일입니다. 요청에서 시작일을 YYYY-MM-DD 또는 상대 날짜 (예: Sheets 날짜 함수를 사용하여 프로그래매틱 방식으로 이 값을 지정할 수도 있습니다. 예를 들어 다음 표현식은 지난달의 마지막 날을 반환합니다. =EOMONTH(TODAY(), -1) |
| 종료일 |
애널리틱스 데이터를 가져오는 종료일입니다. 요청에서 종료일을 YYYY-MM-DD 또는 상대 날짜 (예: Sheets 날짜 함수를 사용하여 프로그래매틱 방식으로 이 값을 지정할 수도 있습니다. 예를 들어 다음 표현식은 지난달의 마지막 날을 반환합니다. =EOMONTH(TODAY(), -1) |
| 측정항목 |
쿼리할 측정항목의 목록입니다. 측정항목은 다음 두 가지 형식 중 하나로 지정할 수 있습니다.
예를 들어 다음은 모두 측정항목 매개변수에 유효한 값입니다. ga:sessions,ga:bounces ga:sessions ga:bounces [{
"expression": "ga:sessions/ga:users",
"alias": "Sessions per User",
"formattingType": "FLOAT"
}, {
"expression": "ga:totalEvents/ga:pageviews",
"alias": "Events per Pageview",
"formattingType": "FLOAT"
}]
대부분의 사용 사례에서는 측정항목 ID 목록을 사용하는 것이 측정항목 매개변수를 지정하는 가장 쉬운 방법입니다. 그러나 위의 세 번째 예의 측정항목 표현식과 같은 Analytics Reporting API의 고급 기능을 활용하려면 값을 JSON으로 지정해야 합니다. 측정기준과 측정항목의 전체 목록과 유효한 조합은 측정기준 및 측정항목 탐색기에서 확인할 수 있습니다. |
선택적 매개변수
| 이름 | 설명 |
|---|---|
| 크기 |
쿼리할 측정기준 목록입니다. 측정기준은 다음 두 가지 형식 중 하나로 지정할 수 있습니다.
예를 들어 다음은 모두 측정항목 매개변수에 유효한 값입니다. ga:source,ga:deviceCategory ga:source ga:deviceCategory [{
"name": "ga:source"
}, {
"name": "ga:deviceCategory"
}]
대부분의 사용 사례에서 측정기준 ID 목록을 사용하는 것이 측정기준 매개변수를 지정하는 가장 쉬운 방법입니다. 측정기준과 측정항목의 전체 목록과 유효한 조합은 측정기준 및 측정항목 탐색기에서 확인할 수 있습니다. |
| 항목 |
열 (측정항목 또는 측정기준 ID) 및 방향 (오름차순 또는 내림차순)별 결과 정렬 순서입니다. 순서는 다음 두 가지 형식 중 하나로 지정할 수 있습니다.
예를 들어 다음은 모두 Order 매개변수의 유효한 값입니다. -ga:sessions,ga:eventLabel -ga:sessions ga:eventLabel [{
"fieldName": "ga:sessions",
"sortOrder": "DESCENDING"
}, {
"fieldName": "ga:eventLabel",
"sortOrder": "ASCENDING",
"orderType": "DIMENSION_AS_INTEGER"
}]
대부분의 사용 사례에서는 기존 형식이 Order 매개변수를 지정하는 가장 쉬운 방법입니다. 하지만 |
| 필터 |
반환되는 결과 집합을 제한할 수 있는 조건입니다. 필터는 다음 두 가지 형식 중 하나로 지정할 수 있습니다.
예를 들어 다음은 필터 매개변수의 유효한 값입니다. ga:sessions>10;ga:country==United States {
"metricFilterClauses": [{
"filters": [
{
"metricName": "ga:totalEvents",
"operator": "GREATER_THAN",
"comparisonValue": "100"
}
]
}],
"dimensionFilterClauses": [{
"operator": "AND",
"filters": [
{
"dimensionName": "ga:eventCategory",
"operator": "EXACT",
"expressions": ["Outbound Link"]
}
],
"filters": [
{
"dimensionName": "ga:eventAction",
"operator": "EXACT",
"expressions": ["click"]
}
]
}]
}
대부분의 사용 사례에서는 기존 형식이 필터 매개변수를 지정하는 가장 쉬운 방법입니다. 하지만 고급 필터링을 수행해야 하는 경우 (예: 측정기준에 비교 연산자 사용) 값을 JSON으로 지정해야 합니다. |
| 세그먼트 |
쿼리가 적용되는 세션 또는 사용자 집합을 제한할 수 있는 조건입니다. 세그먼트는 다음 두 가지 형식 중 하나로 지정할 수 있습니다.
예를 들어 다음은 세그먼트 매개변수의 유효한 값입니다. gaid::-1,sessions::condition::ga:city==New York gaid::-1, sessions::condition::ga:city==New York [{
"dynamicSegment": {
"name": "New York Sessions",
"sessionSegment": {
"segmentFilters": [{
"simpleSegment": {
"orFiltersForSegment": [{
"segmentFilterClauses":[{
"dimensionFilter": {
"dimensionName": "ga:city",
"expressions": ["New York"]
}
}]
}]
}
}]
}
}
}, {
"dynamicSegment": {
"name": "Non-referral Sessions",
"sessionSegment": {
"segmentFilters": [{
"simpleSegment": {
"orFiltersForSegment": [{
"segmentFilterClauses": [{
"dimensionFilter": {
"dimensionName": "ga:medium",
"operator": "EXACT",
"expressions": [ "referral" ]
}
}]
}]
},
"not": "True"
}]
}
}
}]
대부분의 경우 세그먼트 ID를 지정하거나 기존 정의 형식을 사용하는 것이 가장 쉽습니다. 그러나 고급 세분화가 필요한 경우 (예: 측정기준에 비교 연산자 사용) 값을 JSON으로 지정해야 합니다. |
| 한도 |
보고서에 대해 반환되는 최대 결과 수입니다. 이 매개변수를 비워두면 모든 결과가 표시됩니다. |
| 스프레드시트 URL | 결과를 출력할 외부 스프레드시트의 URL입니다. 기본적으로 결과는 현재 스프레드시트의 시트로 출력됩니다. 이 기능을 사용하려면 스프레드시트에 대한 수정 권한이 있어야 합니다. |
| 신고 건너뛰기 |
이 필드는 수식을 사용하여 프로그래매틱 방식으로 설정할 수 있습니다. 예를 들어 다음 표현식은 종료일 값('B5' 셀의 종료일)이 과거인 경우 보고서를 건너뜁니다. =IF(B5 < TODAY(), TRUE, FALSE) |
숨겨진 매개변수
| 이름 | 요약 |
|---|---|
| 보고서 유형 |
기본적으로 (또는 비워 둘 경우) 이 보고서는 애널리틱스 Reporting API v4를 쿼리합니다. 다채널 유입경로 Reporting API를 쿼리하려면 값을 'mcf'로 설정합니다. MCF API를 사용할 때는 MCF 측정기준 및 측정항목도 사용해야 합니다. 또한 MCF 보고서에서는 일부 다른 기능 (예: 세그먼트)을 사용할 수 없습니다. |
| 샘플링 수준 | 원하는 보고서 샘플 크기입니다. 가능한 값은 'DEFAULT' (비워 두는 것과 동일), 'Small' 또는 'LARGE'입니다. |
| 리소스 할당량 사용 |
리소스 기반 할당량 시스템은 애널리틱스 Reporting API를 사용하는 동안 특정 애널리틱스 360 계정에서 더 높은 샘플링 기준을 적용할 수 있는 새로운 할당량 시스템입니다. 이 기능에 액세스할 수 있는 경우 이 매개변수를 TRUE로 설정하여 사용 설정할 수 있습니다.
|
| 빈 행 제외 |
이 매개변수를 사용하면 행의 모든 측정항목 값이 0인 경우 보고서에서 행을 제외할 수 있습니다. 기본 동작은 모든 행을 표시하는 것입니다(권장). 이 매개변수는 Analytics Reporting API v4의 |
