Philip Walton วิศวกรโปรแกรมสำหรับนักพัฒนาซอฟต์แวร์ Google Analytics – มีนาคม 2014
ส่วนเสริมของสเปรดชีต Google Analytics ช่วยให้ผู้ใช้ Google Analytics เข้าถึง แสดงภาพ แชร์ และจัดการข้อมูลของตนใน Google สเปรดชีตได้ง่ายขึ้น
เกริ่นนำ
ส่วนเสริมสเปรดชีตของ Google Analytics นำความสามารถของ Google Analytics API มาผสมผสานกับศักยภาพของการจัดการข้อมูลใน Google สเปรดชีต ด้วยเครื่องมือนี้ คุณจะสามารถทำสิ่งต่อไปนี้
- ข้อความค้นหาและรายงานจากข้อมูลพร็อพเพอร์ตี้หลายรายการ
- คำนวณและแสดงการคำนวณที่กำหนดเอง
- สร้างการแสดงภาพและฝังการแสดงภาพเหล่านั้นในเว็บไซต์ของบุคคลที่สาม
- ตั้งเวลาให้รายงานเรียกใช้และอัปเดตโดยอัตโนมัติ
- ควบคุมผู้ที่ดูข้อมูลและภาพของคุณได้โดยใช้ฟีเจอร์การแชร์และความเป็นส่วนตัวของ Google ชีต
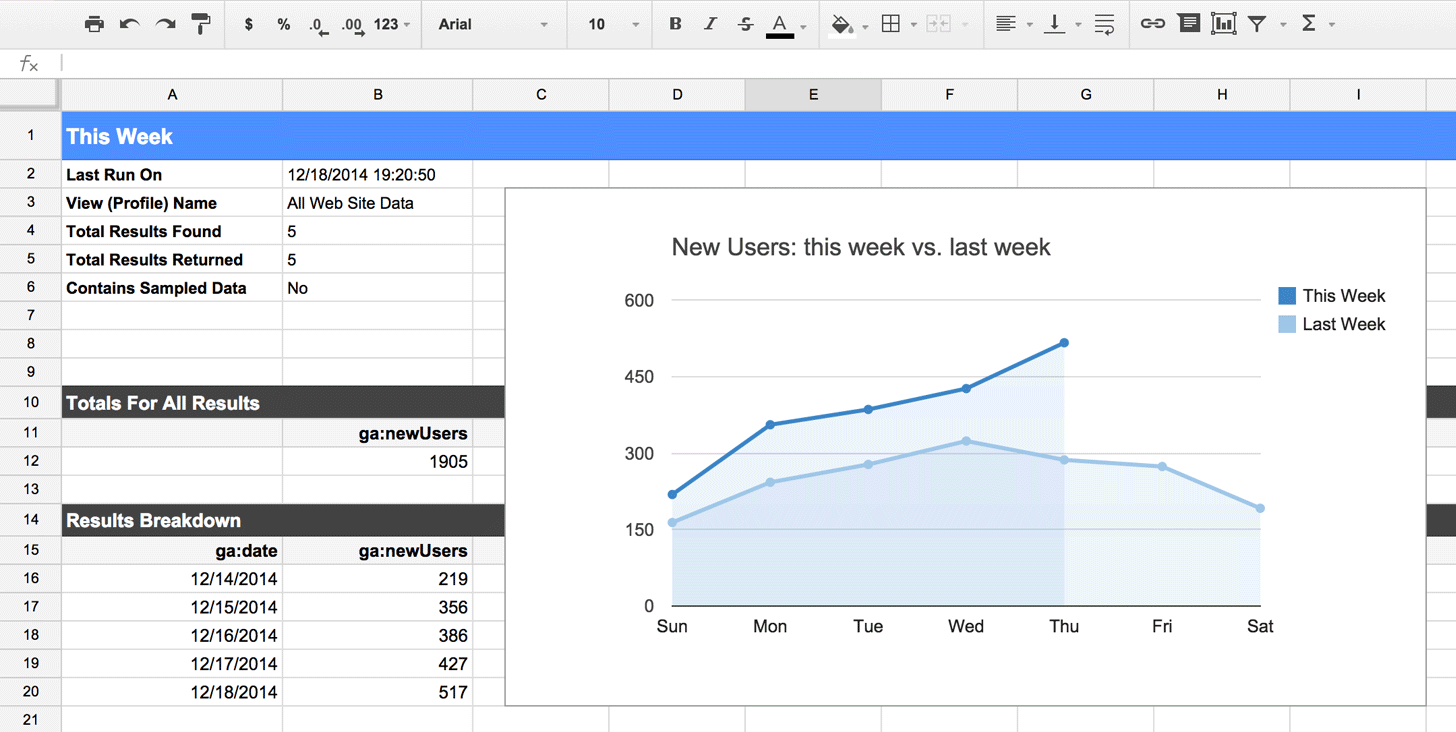
บทแนะนำด้วยวิดีโอ
วิดีโอ 2 รายการดังต่อไปนี้อธิบายวิธีดาวน์โหลดและติดตั้งส่วนเสริม รวมถึงการสร้างหน้าแดชบอร์ดที่อัปเดตโดยอัตโนมัติและสามารถฝังในเว็บไซต์ของบุคคลที่สาม
ขอแนะนำส่วนเสริมของสเปรดชีต Google Analytics
การสร้างแดชบอร์ดด้วยส่วนเสริมของสเปรดชีต Google Analytics
กำลังติดตั้งส่วนเสริม
หากต้องการใช้ส่วนเสริมของ Google Analytics คุณต้องเพิ่มส่วนเสริมลงในสเปรดชีตก่อน คำแนะนำต่อไปนี้จะช่วยแนะนำคุณตลอดกระบวนการ
- สร้างสเปรดชีต Google ใหม่ (หรือเปิดสเปรดชีตที่มีอยู่)
- จากแถบเมนู ให้เลือกส่วนเสริม > ดาวน์โหลดส่วนเสริม...
- ค้นหาส่วนเสริม Google Analytics จากแกลเลอรีส่วนเสริม แล้วเลือกส่วนเสริมนั้น
- จากหน้ารายละเอียดส่วนเสริม ให้คลิก "+" ที่มุมบนขวาเพื่อเพิ่มส่วนเสริมนี้ลงในสเปรดชีต
- กล่องโต้ตอบจะปรากฏขึ้นเพื่อขอสิทธิ์ให้ส่วนเสริมเข้าถึงข้อมูล Google Analytics คลิก "ยอมรับ"
- ติดตั้งส่วนเสริมแล้ว ตอนนี้เมนูย่อย "Google Analytics" ควรปรากฏในเมนูส่วนเสริม
การสร้างรายงาน
คุณสามารถสร้างรายงานได้เองหรือจะใช้เครื่องมือสร้างรายงานของส่วนเสริมก็ได้ หากต้องการใช้เครื่องมือนี้ ให้เลือก "ส่วนเสริม" > "Google Analytics" > "สร้างรายงานใหม่" จากแถบเมนู ซึ่งจะแสดงแถบด้านข้างทางด้านขวาเพื่อให้คุณค้นหาข้อมูลบัญชี Google Analytics ได้อย่างง่ายดาย รวมถึงเลือกมิติข้อมูลและเมตริกที่จะค้นหาได้ เมื่อทำเสร็จแล้ว ให้คลิกปุ่ม "สร้างรายงาน" แล้วข้อมูลรายงานจะปรากฏในชีตชื่อ "การกำหนดค่ารายงาน" (หากยังไม่มีการสร้างชีต)
หากต้องการสร้างรายงานเพิ่มเติม เพียงทำซ้ำขั้นตอนข้างต้น รายงานเพิ่มเติมแต่ละฉบับที่คุณสร้างจะเพิ่มคอลัมน์ข้อมูลใหม่ทางด้านขวาของรายงานก่อนหน้า
หากดูค่าที่เครื่องมือสร้างรายงานป้อนลงในชีตการกำหนดค่ารายงาน จะสังเกตเห็นว่ามีเซลล์จำนวนมากถูกเว้นว่างไว้ ซึ่งตั้งใจให้เป็นเช่นนั้น เครื่องมือนี้จะช่วยคุณเริ่มต้นและให้ข้อมูลที่คุณอาจไม่เคยรู้มาก่อน คุณจะต้องป้อนข้อมูลในฟิลด์ที่เหลือ หากมีข้อสงสัยเกี่ยวกับสิ่งที่จะใส่ในแต่ละช่อง โปรดดูข้อมูลอ้างอิงที่ด้านล่างของหน้านี้
การเรียกใช้รายงาน
หากต้องการเรียกใช้รายงานทั้งหมดที่คุณสร้างขึ้น ให้เลือก "ส่วนเสริม" > "Google Analytics" > "เรียกใช้รายงาน" จากแถบเมนู
การยกเว้นรายงาน
โดยค่าเริ่มต้น ส่วนเสริมจะเรียกใช้รายงานทุกฉบับที่มีชื่อ ดังนั้นหากคุณต้องการยกเว้นรายงานชั่วคราวโดยไม่ลบ ก็ให้นำข้อความทั้งหมดออกจากเซลล์ที่มีค่าชื่ออยู่
การเลือกชีตเอาต์พุต
การเรียกใช้รายงานจะส่งคำขอไปยัง Google Analytics API และพิมพ์ผลลัพธ์ลงในชีตที่คุณเลือก โดยสามารถเป็นชีตในสเปรดชีตปัจจุบันหรือสเปรดชีตอื่นก็ได้ (ตราบใดที่คุณมีสิทธิ์แก้ไขสเปรดชีตนั้น) หากต้องการพิมพ์ผลลัพธ์ลงในสเปรดชีตอื่น ให้คัดลอก URL ของสเปรดชีตและวางลงในเซลล์ทางด้านขวาของพารามิเตอร์ "spreadsheet-url"
การตั้งเวลารายงานให้ทำงานโดยอัตโนมัติ
คุณทำให้รายงานทำงานโดยอัตโนมัติได้โดยเลือก "ส่วนเสริม" > "Google Analytics" > "ตั้งเวลารายงาน" จากแถบเมนู การดำเนินการนี้จะเปิดกล่องโต้ตอบการตั้งเวลารายงานที่คุณสามารถเปิดและปิดการกำหนดเวลา รวมถึงกำหนดความถี่ในการเรียกใช้รายงาน
หากต้องการเปิดการตั้งเวลา ให้เลือกช่องที่มีป้ายกำกับว่า "เปิดใช้รายงานเพื่อเรียกใช้รายงานโดยอัตโนมัติ" เมื่อเปิดใช้การตั้งเวลา คุณจะใช้เมนูแบบเลื่อนลง "เลือก" เพื่อควบคุมเวลาและความถี่ได้ คุณสามารถกำหนดให้รายงานทำงานทุกชั่วโมง วัน สัปดาห์ หรือเดือน
หากต้องการปิดการตั้งเวลา ให้ยกเลิกการเลือกช่องที่มีป้ายกำกับ "เปิดใช้รายงานเพื่อให้ทำงานโดยอัตโนมัติ"
Use Case ทั่วไป
การค้นหาข้อมูลจากมุมมองหลายรายการ
จากอินเทอร์เฟซเว็บของ Google Analytics คุณจะดูรายงานและข้อมูลการแสดงภาพได้ทีละ 1 รายการเท่านั้น ส่วนเสริมนี้ช่วยให้คุณเรียกใช้รายงานเกี่ยวกับการดูจำนวนเท่าใดก็ได้ และใช้ข้อมูลที่สร้างขึ้นได้ในแบบที่ต้องการ เช่น หากมีข้อมูลพร็อพเพอร์ตี้ที่ติดตามการเข้าชมใน iOS และข้อมูลพร็อพเพอร์ตี้แยกต่างหากเพื่อติดตามการเข้าชมบน Android คุณอาจใช้ส่วนเสริมนี้เพื่อเรียกใช้รายงานทั้ง 2 มุมมองและเปรียบเทียบผลลัพธ์พร้อมกันในสเปรดชีตเดียวกันได้อย่างง่ายดาย
การสร้างการคำนวณที่กำหนดเองด้วยข้อมูล Google Analytics
Google Analytics API รวบรวมข้อมูลประเภทต่างๆ มากมายและมอบตัวเลือกมากมายเกี่ยวกับวิธีรายงานที่คุณต้องการ แต่บางครั้งก็ต้องการการคำนวณที่เฉพาะเจาะจง เมื่อข้อมูลอยู่ในสเปรดชีตของ Google คุณจะใช้ประโยชน์จากฟีเจอร์การจัดการข้อมูลในตัวของสเปรดชีตได้
การสร้างหน้าแดชบอร์ดที่มีการแสดงภาพข้อมูลแบบฝัง
เมื่อข้อมูลอยู่ในสเปรดชีตของ Google คุณจะใช้ประโยชน์จากเครื่องมือการแสดงข้อมูลผ่านภาพทั้งหมดที่ Google มีให้พร้อมใช้งานได้ทันที นอกจากนี้ คุณยังฝังแผนภูมิและกราฟสเปรดชีตของ Google ลงในเว็บไซต์ภายนอกได้ด้วย ซึ่งหมายความว่าคุณสร้างหน้าแดชบอร์ดของตัวเองได้ง่ายๆ ด้วยการแสดงภาพข้อมูล Google Analytics และโฮสต์ข้อมูลเหล่านั้นที่ใดก็ได้ที่ต้องการ แล้วระบบจะอัปเดตให้โดยอัตโนมัติได้บ่อยเท่าที่คุณเรียกใช้รายงาน
การควบคุมผู้ที่สามารถดูข้อมูล Google Analytics ของคุณได้อย่างง่ายดาย
เว็บไซต์ Google Analytics ให้ข้อมูลเชิงลึกเกี่ยวกับข้อมูลของคุณได้อย่างรวดเร็ว แต่บางครั้งคุณต้องการแชร์ข้อมูลกับผู้มีส่วนเกี่ยวข้องโดยไม่ให้สิทธิ์เข้าถึงบัญชี Google Analytics ของคุณ
คุณจะแก้ปัญหานี้ได้อย่างง่ายดายโดยใช้ส่วนเสริมของสเปรดชีตของ Google Analytics เนื่องจากสเปรดชีตของ Google มีระบบสิทธิ์ในตัว สิ่งที่คุณต้องทำมีเพียงสร้างสเปรดชีตใหม่ ให้สิทธิ์เข้าถึงแก่บุคคลที่ต้องการ แล้วให้ระบบส่งออกข้อมูลของรายงานไปยังสเปรดชีตนั้น
การอัปเดตข้อมูลและการแสดงภาพโดยอัตโนมัติ
เมื่อสร้างรายงานหรือฝังการแสดงภาพไว้ในเว็บไซต์ของบุคคลที่สามแล้ว คุณมั่นใจได้ว่าข้อมูลเป็นปัจจุบันอยู่เสมอด้วยการตั้งเวลารายงานให้ทำงานโดยอัตโนมัติ
คำถามที่พบบ่อย
ฉันจะทราบได้อย่างไรว่ารายงานที่ตั้งเวลาของฉันจะทำงานครั้งถัดไป
การเรียกใช้รายงานที่ตั้งเวลาไว้ครั้งแรกจะเกิดขึ้น แบบสุ่มในระหว่างช่วงเวลาที่คุณระบุ การเรียกใช้ครั้งต่อๆ ไปจะเกิดขึ้นโดยคาดการณ์ได้ในเวลาเดียวกันโดยการชดเชยตามช่วงที่คุณเลือกไว้ ตัวอย่างเช่น หากคุณตั้งเวลาให้รายงานทำงานทุกวันระหว่างเวลา 04:00 น. - 5:00 น. และการเรียกใช้ครั้งแรกเกิดขึ้นเวลา 4:12 น. การเรียกใช้ครั้งต่อๆ ไปทั้งหมดจะเกิดขึ้นในเวลา 4:12 น. ด้วย
รายงานที่ตั้งเวลาของฉันไม่ทำงานทั้งที่ควรจะเป็น เสียใช่ไหม
เมื่อตั้งเวลารายงาน ให้ตรวจสอบว่ามีเวลาเหลือเฟือระหว่างตอนที่สร้างกําหนดการกับเวลาที่ควรเรียกใช้กําหนดการ หากอยู่ใกล้กับเวลาที่ตั้งไว้ครั้งแรกมากเกินไป ก็มีโอกาส ที่จะเลื่อนรายงานเหล่านั้นออกไปจนกว่าจะถึงลำดับถัดไป โดยปกติแล้วคุณควรทิ้งบัฟเฟอร์ไว้อย่างน้อย 1 ชั่วโมง
ฉันสามารถกำหนดเวลาที่แตกต่างกันสำหรับรายงานอื่นได้หรือไม่
การตั้งเวลาใช้ได้กับรายงานทั้งหมดหรือไม่มีรายงานเลย หากต้องการตั้งเวลารายงานต่างๆ ในช่วงเวลาที่ต่างกัน คุณจะใช้สเปรดชีตหลายรายการได้
เหตุใดข้อมูลรายงานของฉันจึงอยู่ในรูปแบบที่ไม่ถูกต้อง
Google Analytics Reporting API จะแสดงค่าทั้งหมดในรูปแบบสหรัฐอเมริกา หากตั้งค่าสเปรดชีตเป็นภาษาอื่น Google ชีตจะพยายามทำการแปลงให้คุณ ซึ่งบางครั้งอาจให้ผลลัพธ์ที่ไม่คาดคิด
หากต้องการหลีกเลี่ยงปัญหานี้ โปรดตรวจสอบว่าตั้งค่าภาษาของสเปรดชีตรายงานเป็น "สหรัฐอเมริกา" (ดูวิธีเปลี่ยนภาษาของสเปรดชีตได้ในความช่วยเหลือเกี่ยวกับเครื่องมือแก้ไขเอกสาร) จากนั้นในการแปลงข้อมูลให้เป็นรูปแบบภาษาที่ต้องการ ให้สร้างสเปรดชีตที่ 2 โดยใช้ชุดภาษาที่ต้องการ และใช้ฟังก์ชัน
IMPORTRANGE เพื่อนำเข้าข้อมูลรายงานลงในสเปรดชีตใหม่ Google ชีตจะแปลงรูปแบบระหว่างภาษาได้อย่างถูกต้องเมื่อนำเข้าจากสเปรดชีตหนึ่งไปยังอีกสเปรดชีตหนึ่ง
การขอความช่วยเหลือ
หากต้องการถามคำถามเกี่ยวกับส่วนเสริมหรือรายงานข้อบกพร่อง ให้โพสต์ข้อความในกลุ่ม Google google-analytics-spreadsheet-add-on ค้นหากลุ่มก่อนโพสต์ เนื่องจากคำถามของคุณอาจมีคำตอบแล้ว
ข้อมูลอ้างอิงพารามิเตอร์การกำหนดค่า
ส่วนด้านล่างจะสรุปพารามิเตอร์ที่จําเป็น ไม่บังคับ และพารามิเตอร์ที่ซ่อนไว้
- พารามิเตอร์ที่จำเป็นจะต้องมีอยู่สำหรับแต่ละรายงาน ไม่เช่นนั้นรายงานจะเกิดข้อผิดพลาด
- ไม่จำเป็นต้องระบุพารามิเตอร์ที่ไม่บังคับ แต่สามารถระบุได้
- พารามิเตอร์ที่ซ่อนไว้เป็นตัวเลือกขั้นสูงที่ไม่จำเป็นสำหรับรายงานส่วนใหญ่และซ่อนไว้โดยค่าเริ่มต้น คุณสามารถใช้พารามิเตอร์เหล่านี้โดยการเลิกซ่อนแถว 14-16 ในชีตการกำหนดค่ารายงาน
พารามิเตอร์ที่จำเป็น
| ชื่อ | คำอธิบาย |
|---|---|
| ชื่อรายงาน | นี่คือชื่อรายงาน ซึ่งจะเป็นชื่อของชีตที่มีการเขียนข้อมูลรายงานด้วย |
| รหัสข้อมูลพร็อพเพอร์ตี้ | รหัสสำหรับข้อมูลพร็อพเพอร์ตี้ Google Analytics ของคุณ คุณสามารถดูค่านี้ได้โดยใช้เครื่องมือสร้างรายงาน หรือดูได้ในผู้ดูแลบัญชี Google Analytics |
| วันที่เริ่มต้น |
วันที่เริ่มต้นสำหรับการดึงข้อมูล Analytics คำขอสามารถระบุวันที่เริ่มต้นในรูปแบบ YYYY-MM-DD หรือเป็นวันที่สัมพัทธ์ (เช่น คุณยังใช้ฟังก์ชันวันที่ของชีตเพื่อระบุค่านี้แบบเป็นโปรแกรมได้อีกด้วย ตัวอย่างเช่น นิพจน์ต่อไปนี้จะแสดงวันสุดท้ายของเดือนก่อนหน้า =EOMONTH(TODAY(), -1) |
| วันที่สิ้นสุด |
วันที่สิ้นสุดสำหรับการดึงข้อมูล Analytics คำขอสามารถระบุวันที่สิ้นสุดในรูปแบบ ปปปป-ดด-วว หรือเป็นวันที่สัมพัทธ์ (เช่น คุณยังใช้ฟังก์ชันวันที่ของชีตเพื่อระบุค่านี้แบบเป็นโปรแกรมได้อีกด้วย ตัวอย่างเช่น นิพจน์ต่อไปนี้จะแสดงวันสุดท้ายของเดือนก่อนหน้า =EOMONTH(TODAY(), -1) |
| เมตริก |
รายการเมตริกที่จะค้นหา คุณระบุเมตริกได้ในรูปแบบใดรูปแบบหนึ่งจาก 2 รูปแบบ ดังนี้
เช่น ทั้งหมดต่อไปนี้เป็นค่าที่ถูกต้องสำหรับพารามิเตอร์เมตริก ga:sessions,ga:bounces ga:sessions ga:bounces [{
"expression": "ga:sessions/ga:users",
"alias": "Sessions per User",
"formattingType": "FLOAT"
}, {
"expression": "ga:totalEvents/ga:pageviews",
"alias": "Events per Pageview",
"formattingType": "FLOAT"
}]
สําหรับกรณีการใช้งานส่วนใหญ่ รายการรหัสเมตริกเป็นวิธีที่ง่ายที่สุดในการระบุพารามิเตอร์เมตริก อย่างไรก็ตาม หากต้องการใช้ประโยชน์จากฟีเจอร์ขั้นสูงของ API การรายงานของ Analytics เช่น นิพจน์เมตริกในตัวอย่างที่ 3 ด้านบน คุณต้องระบุค่าเป็น JSON คุณสามารถดูรายการมิติข้อมูลและเมตริกทั้งหมด รวมถึงชุดค่าผสมที่ถูกต้องได้โดยใช้เครื่องมือสำรวจมิติข้อมูลและเมตริก |
พารามิเตอร์ที่ไม่บังคับ
| ชื่อ | คำอธิบาย |
|---|---|
| มิติข้อมูล |
รายการมิติข้อมูลที่จะค้นหา คุณระบุมิติข้อมูลได้ในรูปแบบใดรูปแบบหนึ่งจาก 2 รูปแบบ ดังนี้
เช่น ทั้งหมดต่อไปนี้เป็นค่าที่ถูกต้องสำหรับพารามิเตอร์เมตริก ga:source,ga:deviceCategory ga:source ga:deviceCategory [{
"name": "ga:source"
}, {
"name": "ga:deviceCategory"
}]
สําหรับกรณีการใช้งานส่วนใหญ่ รายการรหัสมิติข้อมูลเป็นวิธีที่ง่ายที่สุดในการระบุพารามิเตอร์มิติข้อมูล คุณสามารถดูรายการมิติข้อมูลและเมตริกทั้งหมด รวมถึงชุดค่าผสมที่ถูกต้องได้โดยใช้เครื่องมือสำรวจมิติข้อมูลและเมตริก |
| Order |
ลำดับการจัดเรียงของผลลัพธ์ตามคอลัมน์ (เมตริกหรือรหัสมิติข้อมูล) และทิศทาง (จากน้อยไปมากหรือมากไปน้อย) สามารถระบุคำสั่งซื้อในรูปแบบใดรูปแบบหนึ่งจาก 2 รูปแบบ ดังนี้
เช่น ทั้งหมดต่อไปนี้เป็นค่าที่ถูกต้องสำหรับพารามิเตอร์คำสั่งซื้อ -ga:sessions,ga:eventLabel -ga:sessions ga:eventLabel [{
"fieldName": "ga:sessions",
"sortOrder": "DESCENDING"
}, {
"fieldName": "ga:eventLabel",
"sortOrder": "ASCENDING",
"orderType": "DIMENSION_AS_INTEGER"
}]
สำหรับกรณีการใช้งานส่วนใหญ่ รูปแบบเดิมเป็นวิธีที่ง่ายที่สุดในการระบุพารามิเตอร์คำสั่งซื้อ แต่หากต้องการใช้พารามิเตอร์ |
| ตัวกรอง |
เงื่อนไขที่ให้คุณจำกัดชุดผลการค้นหาที่แสดงผล คุณระบุตัวกรองได้ในรูปแบบใดรูปแบบหนึ่งจาก 2 รูปแบบ
ตัวอย่างเช่น ค่าใดต่อไปนี้เป็นค่าที่ถูกต้องสำหรับพารามิเตอร์ตัวกรอง ga:sessions>10;ga:country==United States {
"metricFilterClauses": [{
"filters": [
{
"metricName": "ga:totalEvents",
"operator": "GREATER_THAN",
"comparisonValue": "100"
}
]
}],
"dimensionFilterClauses": [{
"operator": "AND",
"filters": [
{
"dimensionName": "ga:eventCategory",
"operator": "EXACT",
"expressions": ["Outbound Link"]
}
],
"filters": [
{
"dimensionName": "ga:eventAction",
"operator": "EXACT",
"expressions": ["click"]
}
]
}]
}
สำหรับกรณีการใช้งานส่วนใหญ่ รูปแบบเดิมเป็นวิธีที่ง่ายที่สุดในการระบุพารามิเตอร์ตัวกรอง อย่างไรก็ตาม หากต้องทำการกรองขั้นสูง (เช่น ใช้โอเปอเรเตอร์การเปรียบเทียบกับมิติข้อมูล) คุณต้องระบุค่าเป็น JSON |
| กลุ่ม |
เงื่อนไขที่ให้คุณจำกัดชุดของเซสชันหรือผู้ใช้ที่ใช้คำค้นหาได้ ระบุกลุ่มได้ในรูปแบบใดรูปแบบหนึ่งจาก 2 รูปแบบ ดังนี้
เช่น ค่าใดต่อไปนี้เป็นค่าที่ถูกต้องสำหรับพารามิเตอร์กลุ่ม gaid::-1,sessions::condition::ga:city==New York gaid::-1, sessions::condition::ga:city==New York [{
"dynamicSegment": {
"name": "New York Sessions",
"sessionSegment": {
"segmentFilters": [{
"simpleSegment": {
"orFiltersForSegment": [{
"segmentFilterClauses":[{
"dimensionFilter": {
"dimensionName": "ga:city",
"expressions": ["New York"]
}
}]
}]
}
}]
}
}
}, {
"dynamicSegment": {
"name": "Non-referral Sessions",
"sessionSegment": {
"segmentFilters": [{
"simpleSegment": {
"orFiltersForSegment": [{
"segmentFilterClauses": [{
"dimensionFilter": {
"dimensionName": "ga:medium",
"operator": "EXACT",
"expressions": [ "referral" ]
}
}]
}]
},
"not": "True"
}]
}
}
}]
สำหรับกรณีการใช้งานส่วนใหญ่ การระบุรหัสกลุ่มหรือใช้รูปแบบคำจำกัดความเดิมเป็นวิธีที่ง่ายที่สุด อย่างไรก็ตาม หากคุณต้องการแบ่งกลุ่มขั้นสูง (เช่น ใช้โอเปอเรเตอร์การเปรียบเทียบในมิติข้อมูล) คุณต้องระบุค่าเป็น JSON |
| ขีดจำกัด |
จำนวนผลลัพธ์สูงสุดที่จะแสดงผลสำหรับรายงาน หากปล่อยพารามิเตอร์นี้ว่างไว้ ระบบจะแสดงผลลัพธ์ทั้งหมด |
| URL ของสเปรดชีต | URL ของสเปรดชีตภายนอกที่จะแสดงผลลัพธ์ โดยค่าเริ่มต้น ระบบจะแสดงผลลัพธ์ไปยังชีตในสเปรดชีตปัจจุบัน โปรดทราบว่าคุณต้องมีสิทธิ์แก้ไขในสเปรดชีตเพื่อใช้ฟีเจอร์นี้ |
| ข้ามรายงาน |
เมื่อ โปรดทราบว่าช่องนี้ตั้งค่าแบบเป็นโปรแกรมได้โดยใช้สูตร ตัวอย่างเช่น นิพจน์ต่อไปนี้จะข้ามรายงานหากค่าวันที่สิ้นสุด (เซลล์ "B5") อยู่ในอดีต =IF(B5 < TODAY(), TRUE, FALSE) |
พารามิเตอร์ที่ซ่อนอยู่
| ชื่อ | สรุป |
|---|---|
| ประเภทรายงาน |
โดยค่าเริ่มต้น (หรือเมื่อปล่อยว่างไว้) รายงานนี้จะค้นหา Analytics Reporting API v4 หากต้องการค้นหา API การรายงาน Funnel หลากหลายแชแนล ให้กําหนดค่าเป็น "mcf" โปรดทราบว่าเมื่อใช้ MCF API คุณต้องใช้มิติข้อมูลและเมตริก MCF ด้วย นอกจากนี้ ฟีเจอร์อื่นๆ บางรายการ (เช่น กลุ่ม) ไม่พร้อมใช้งานในรายงาน MCF |
| ระดับการสุ่มตัวอย่าง | ขนาดตัวอย่างของรายงานที่ต้องการ ค่าที่เป็นไปได้คือ "DEFAULT" (เหมือนกับการเว้นว่างไว้) "SMALL" หรือ "LARGE" |
| ใช้โควต้าทรัพยากร |
ระบบโควต้าตามทรัพยากรคือระบบโควต้าใหม่ที่จะช่วยให้บัญชี Analytics 360 บางบัญชีมีเกณฑ์การสุ่มตัวอย่างที่สูงขึ้นในขณะที่ใช้ Analytics Reporting API หากมีสิทธิ์เข้าถึงฟีเจอร์นี้ ให้เปิดใช้โดยการตั้งค่าพารามิเตอร์นี้เป็น TRUE
|
| ยกเว้นแถวที่ว่างเปล่า |
พารามิเตอร์นี้ช่วยให้ยกเว้นแถวจากรายงานได้หากค่าเมตริกทั้งหมดในแถวเป็น 0 ลักษณะการทำงานเริ่มต้น (หรือเมื่อปล่อยว่างไว้) คือการแสดงทุกแถว (แนะนำ) โปรดทราบว่าพารามิเตอร์นี้สอดคล้องกับพารามิเตอร์ |
