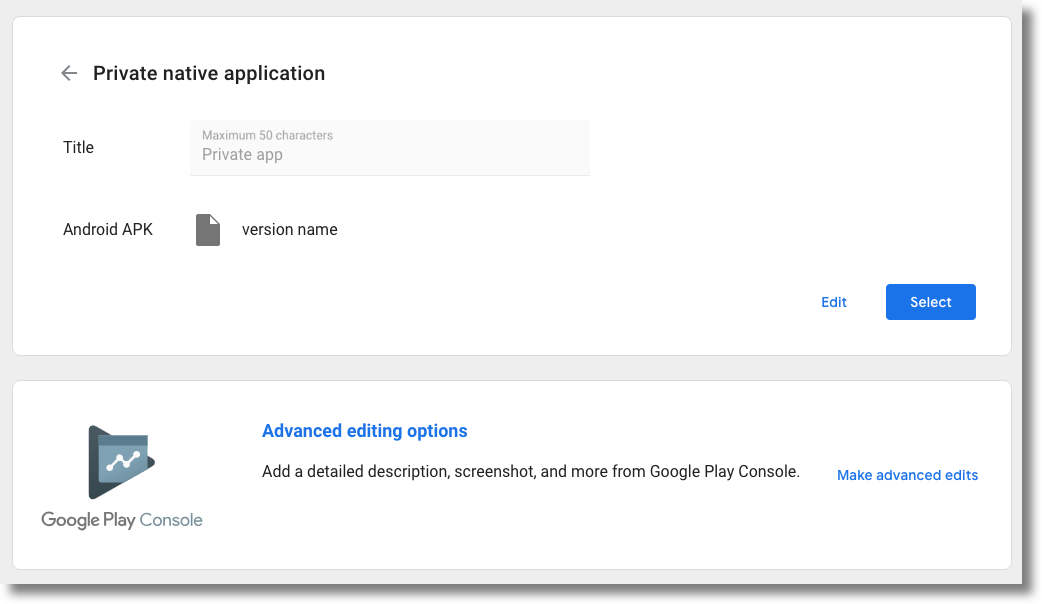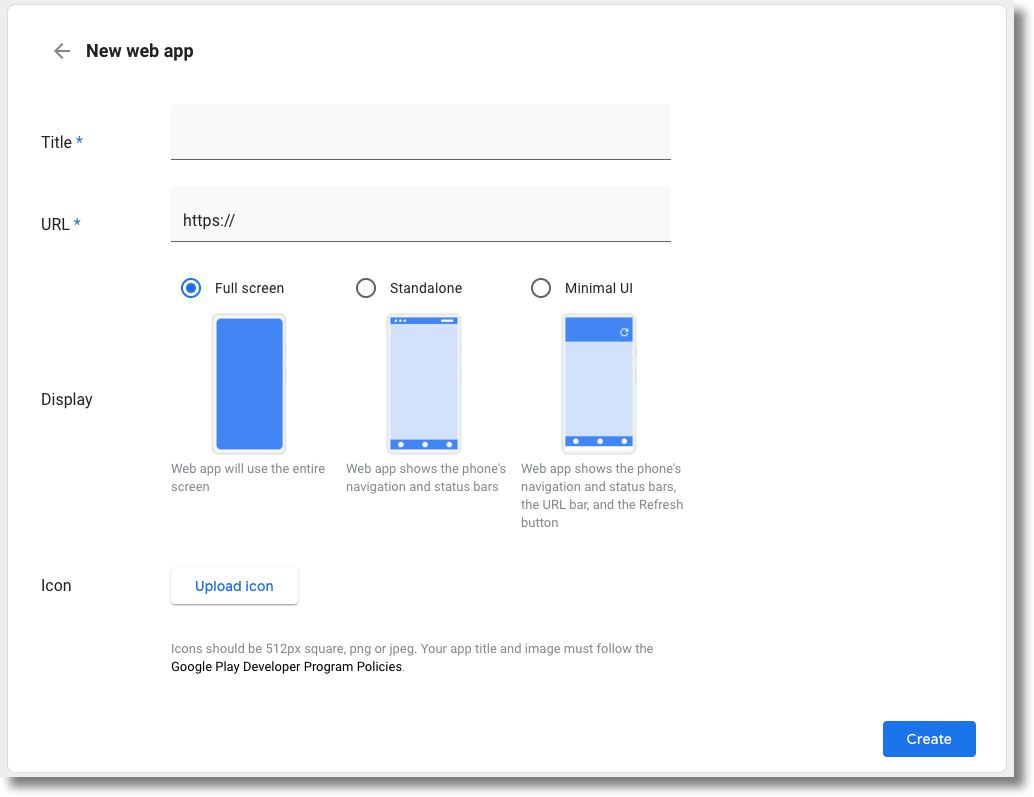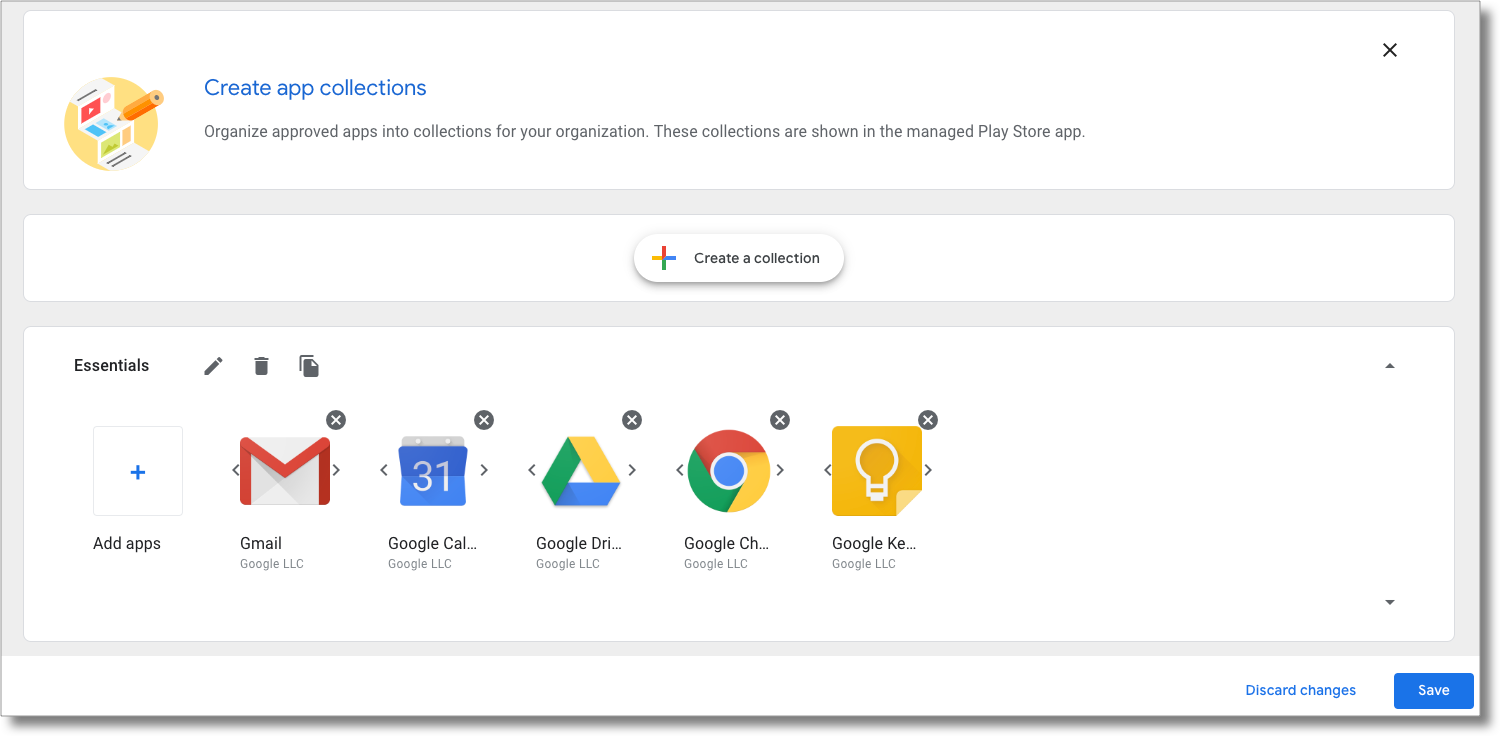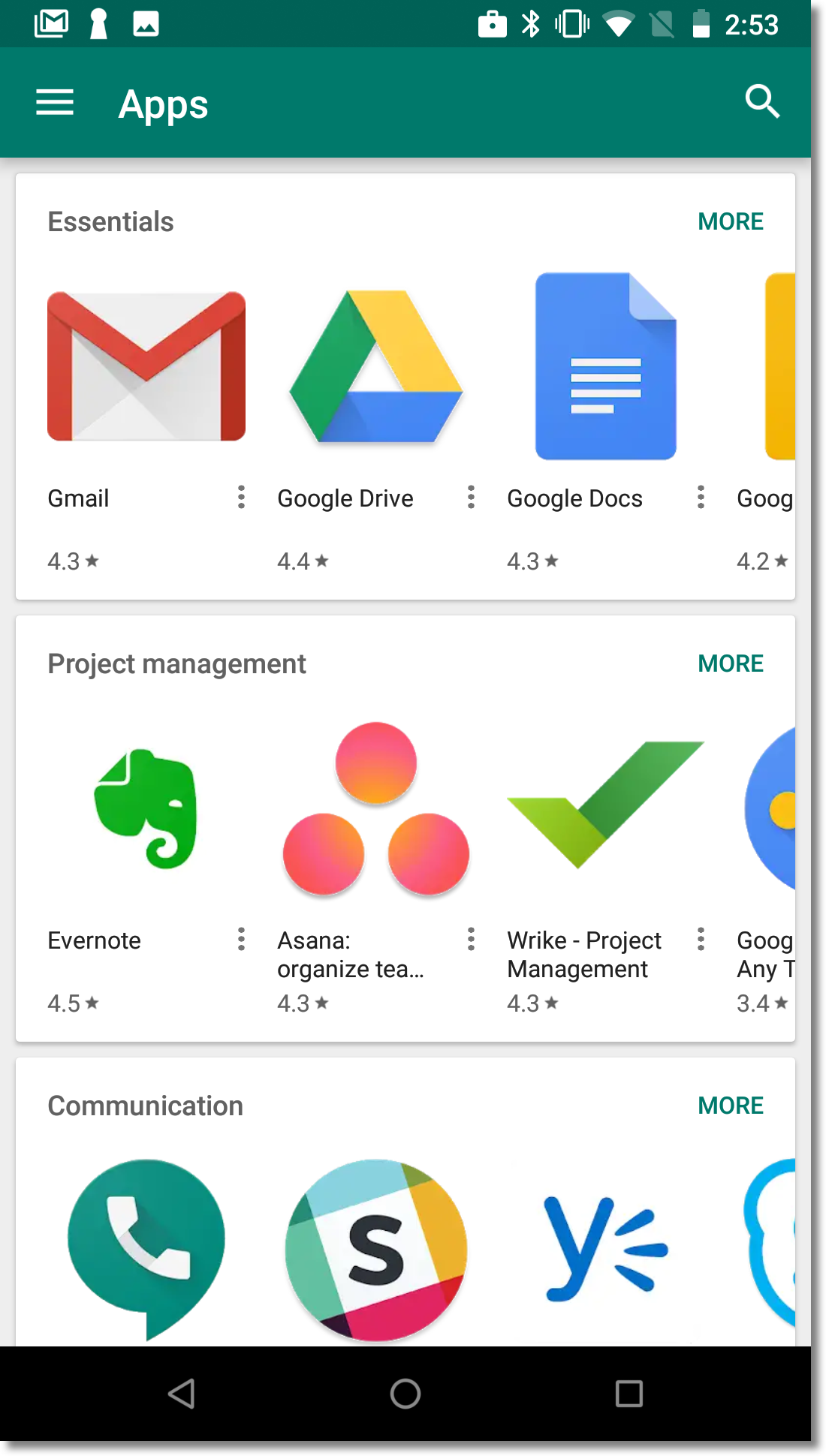managed Google Play iframe を使用すると、managed Google Play を埋め込むことができます。 直接 EMM コンソールに表示して、統合モバイル管理を顧客に提供できます。 体験できます
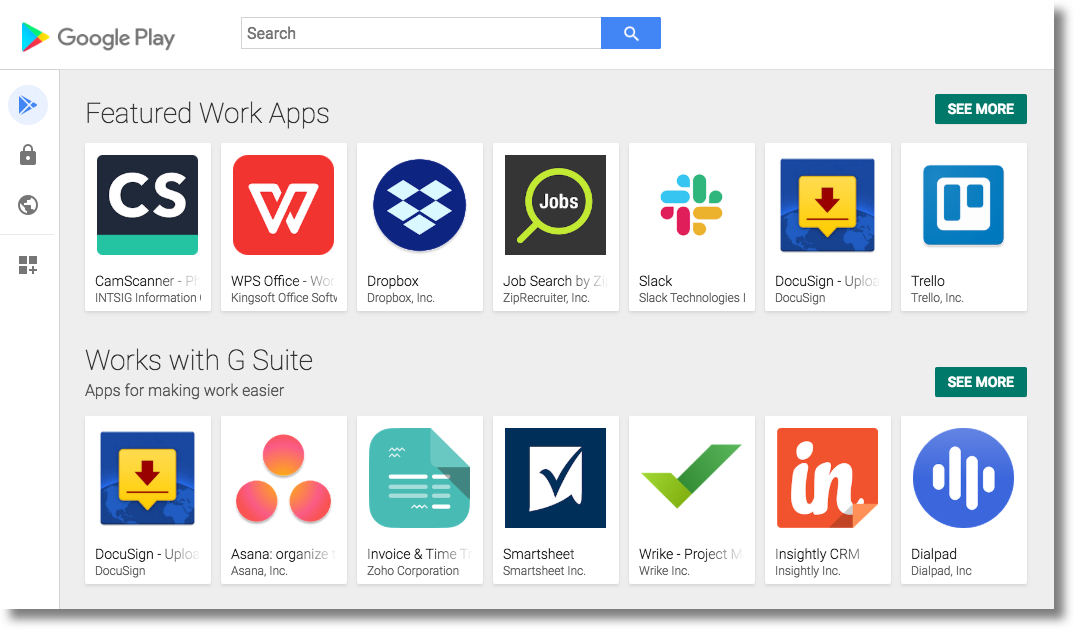
iframe には、タイトルバーと展開可能なサイドメニューが含まれています。メニューから ユーザーはさまざまなページに移動できます。
- アプリを検索: IT 管理者は Google アプリの再生、アプリの詳細の表示、アプリの選択を行えます。
- 限定公開アプリ: IT 管理者は限定公開アプリの公開と管理を行えます。 構築しています
- ウェブアプリ: IT 管理者はウェブサイトの公開と配布を行えます。 ショートカットをアプリとして使います。
- アプリを整理: IT 管理者がアプリの管理方法を設定できます。 ユーザーのデバイス上の Play ストア アプリで整理されている。
iframe ではデフォルトですべてのページが有効になりますが、個別に無効にすることもできます (コンソールに iframe を追加するをご覧ください)。
機能
このセクションでは、managed Google Play iframe で利用できる機能について説明します。 iframe を埋め込んでこれらの機能を実装する方法については、 コンソールに iframe を追加します。
コンソールに iframe を追加する
ステップ 1. ウェブトークンを生成する
企業を識別するウェブトークンを生成するには、
Enterprises.createWebToken。
次の例は、Google Play EMM を使用してトークンを取得する方法を示しています。
Java 用 API クライアント ライブラリをご覧ください。
iframe のすべてのページはデフォルトで有効になっています。ウェブトークンを生成する際は、 無効にするページを指定できます。以下の例では、限定公開アプリを無効にします。 [ウェブアプリ]、[アプリの整理] があります。
public AdministratorWebToken getAdministratorWebToken( String enterpriseId) throws IOException { AdministratorWebTokenSpec tokenSpec = new AdministratorWebTokenSpec(); tokenSpec.setParent("https://my-emm-console.com"); tokenSpec.setPlaySearch(new AdministratorWebTokenSpecPlaySearch()); tokenSpec.setPrivateApps(new AdministratorWebTokenSpecPrivateApps().setEnabled(false)); tokenSpec.setWebApps(new AdministratorWebTokenSpecWebApps().setEnabled(false)); tokenSpec.setStoreBuilder(new AdministratorWebTokenSpecStoreBuilder().setEnabled(false)); return androidEnterprise .enterprise() .createWebToken(enterpriseId, tokenSpec) .execute(); }
次の場合には、返されたトークンを他のパラメータとともに含める必要があります。 コンソールに iframe をレンダリングしています
ステップ 2. iframe をレンダリングする
managed Play iframe のレンダリング方法の例を次に示します。
<script src="https://apis.google.com/js/api.js"></script>
<div id="container"></div>
<script>
gapi.load('gapi.iframes', function() {
var options = {
'url': 'https://play.google.com/work/embedded/search?token=web_token&mode=SELECT',
'where': document.getElementById('container'),
'attributes': { style: 'width: 600px; height:1000px', scrolling: 'yes'}
}
var iframe = gapi.iframes.getContext().openChild(options);
});
</script>
このコードは、コンテナ div 内に iframe を生成します。属性
適用するプロパティを 'attributes'オプションの
ご覧ください。
URL パラメータ
次の表は、URL に追加できる iframe で使用できるすべてのパラメータをまとめたものです。 渡します。例:
'url': 'https://play.google.com/work/embedded/search?token=web_token&mode=SELECT&showsearchbox=TRUE',
| パラメータ | ページ | 必須 | 説明 |
|---|---|---|---|
token |
なし | ○ | ステップ 1 で返されたトークン。 |
iframehomepage |
なし | いいえ | iframe がレンダリングされたときに表示される初期ページ。有効な値は次のとおりです。
PLAY_SEARCH、WEB_APPS、PRIVATE_APPS、STORE_BUILDER(アプリの整理)。指定しない場合、次の順序になります。
表示されるページは優先順位によって決まります。1.PLAY_SEARCH、2.PRIVATE_APPS、3.
WEB_APPS、4.STORE_BUILDER。 |
locale |
なし | いいえ | 正しい形式の BCP 47 言語タグ
は、iframe のコンテンツのローカライズに使用します。指定しない場合、
デフォルト値は en_US です。
|
mode |
アプリを検索 | いいえ |
SELECT: IT 管理者がアプリを選択できるようにします。APPROVE(デフォルト): IT 管理者がアプリを選択、承認、拒否できるようにします。
|
showsearchbox |
アプリを検索 | いいえ | TRUE(デフォルト): 検索ボックスを表示し、
は、iframe 内から検索クエリを開始します。FALSE:
検索ボックスは表示されません。
|
search |
アプリを検索 | いいえ | 検索文字列。指定すると、IT 管理者は iframe を使用して、
返されます。 |
ステップ 3. iframe イベントを処理する
統合の一環として、次のイベントも処理する必要があります。
| イベント | 説明 |
|---|---|
onproductselect |
ユーザーがアプリを選択または承認します。これは、 を含むオブジェクトを返します。
{
"packageName": The package name of the app, e.g. "com.google.android.gm",
"productId": The product ID of the app, e.g. "app:com.google.android.gm",
"action": The type of action performed on the document. Possible values are:
"approved", "unapproved" or "selected." If you implement the iframe in |
onproductselect をリッスンする方法を示しています。
iframe.register('onproductselect', function(event) { console.log(event); }, gapi.iframes.CROSS_ORIGIN_IFRAMES_FILTER);