การจัดสรรอุปกรณ์ทำได้หลายวิธี ข้อกำหนดทางธุรกิจของลูกค้าจะเป็นตัวกำหนดวิธีการจัดสรรที่คุณจะใช้
ข้อมูลเบื้องต้นเกี่ยวกับการจัดสรรอุปกรณ์
สถานการณ์ในการติดตั้งใช้งานการจัดเตรียมอุปกรณ์ที่ลูกค้าต้องการ (เช่น การนำอุปกรณ์มาใช้เองหรืออุปกรณ์ของบริษัท) จะกำหนดรูปแบบการดำเนินงานที่คุณจะ (เช่น โหมดเจ้าของอุปกรณ์หรือโหมดเจ้าของโปรไฟล์) ในทำนองเดียวกัน โหมดของ การดำเนินการและรุ่นของ Android ที่คุณต้องใช้เพื่อสนับสนุนการระบุการจัดสรร วิธีที่คุณจะนำไปใช้
สถานการณ์การติดตั้งใช้งาน
ในสถานการณ์การติดตั้งใช้งานที่บริษัทเป็นเจ้าของ องค์กรจะเป็นเจ้าของและ ควบคุมอุปกรณ์ที่พนักงานใช้ได้อย่างเต็มที่ โดยทั่วไป องค์กรจะปรับใช้ อุปกรณ์ของบริษัทเมื่อต้องการตรวจสอบและบริหารจัดการอุปกรณ์ทั้งหมดอย่างเคร่งครัด อุปกรณ์
บริษัทที่รองรับการใช้งานแบบ BYOD สามารถ ให้พนักงานนำอุปกรณ์ส่วนตัวมาทำงาน แล้วใช้อุปกรณ์เหล่านั้นเพื่อ เข้าถึงข้อมูลและแอปพลิเคชันของบริษัทที่ได้รับสิทธิ์
โหมดการทำงาน
โหมดเจ้าของอุปกรณ์รองรับการทำให้ใช้งานได้ของบริษัท ของการทำงาน ใน Android แอปการจัดการจะเรียกว่านโยบายด้านอุปกรณ์ คอนโทรลเลอร์ (DPC) DPC บังคับใช้นโยบายในอุปกรณ์ที่ใช้ Android และ เมื่อทำหน้าที่เป็นเจ้าของอุปกรณ์ อุปกรณ์จะจัดการอุปกรณ์ทั้งหมด ในฐานะเจ้าของอุปกรณ์ DPC จะดําเนินการทั่วทั้งอุปกรณ์ได้ เช่น กําหนดค่าการเชื่อมต่อทั่วทั้งอุปกรณ์ กําหนดการตั้งค่าส่วนกลาง และรีเซ็ตเป็นค่าเริ่มต้น
การติดตั้งใช้งานแบบนำอุปกรณ์มาใช้เองรองรับโดยโหมดเจ้าของโปรไฟล์ของ องค์กรจะเปิดใช้อุปกรณ์ส่วนตัวเพื่อการทำงานผ่าน DPC โดยการเพิ่มโปรไฟล์งานลงในบัญชีผู้ใช้หลักในอุปกรณ์ การทำงาน จะเชื่อมโยงกับผู้ใช้หลัก แต่เป็นโปรไฟล์แยกต่างหาก อาส เจ้าของโปรไฟล์ซึ่งเป็น DPC จะจัดการเฉพาะโปรไฟล์งานในอุปกรณ์เท่านั้น การควบคุมที่จำกัดภายนอกโปรไฟล์งาน
วิธีการจัดสรรเจ้าของอุปกรณ์
คุณต้องจัดสรรโหมดเจ้าของอุปกรณ์ในระหว่างการตั้งค่าเริ่มต้น อุปกรณ์เครื่องใหม่หรือหลังจากรีเซ็ตเป็นค่าเริ่มต้น ไม่สามารถจัดสรรโหมดเจ้าของอุปกรณ์ บนอุปกรณ์เมื่อใดก็ได้
วิธีการจัดสรรมี 2 ประเภทหลักๆ ตามกรณีการใช้งาน โหมดเจ้าของอุปกรณ์
- ในกระบวนการที่ขับเคลื่อนด้วยอุปกรณ์ ผู้ดูแลระบบไอทีสามารถใช้ NFC เพื่อจัดสรร จำนวนอุปกรณ์ ขั้นตอนนี้ใช้ได้กับบัญชี Managed Google Play หรือ Google Workspace สถานการณ์
- ในกระบวนการที่ผู้ใช้ดำเนินการ ตัวเลือกจะขึ้นอยู่กับว่าองค์กร
ใช้ Google Workspace
- ในสถานการณ์ของ Google Workspace ผู้ใช้จะเพิ่มบัญชี Google ของตนเอง ระหว่างการตั้งค่าอุปกรณ์เริ่มต้น และ DPC ต้องแนะนำผู้ใช้เกี่ยวกับการดำเนินการ ขั้นตอนในการตั้งค่าเจ้าของอุปกรณ์ ขั้นตอนที่ขับเคลื่อนโดยผู้ใช้ช่วยกำหนดผู้ใช้ปลายทางได้ อุปกรณ์ใหม่ และยังเป็นทางเลือก เมื่ออุปกรณ์ไม่รองรับ NFC
- เมื่อองค์กรไม่ได้ใช้ Google Workspace คุณควรใช้ บัญชี Managed Google Play ใหม่
หมายเหตุ: หากคุณจำกัดการจัดจำหน่ายแอปไว้เฉพาะในประเทศที่กำหนด เล่น ข้อจำกัดเหล่านี้จะไม่มีผลในระหว่างการจัดสรรเจ้าของอุปกรณ์ ระบบจะดาวน์โหลด DPC แม้ว่าอุปกรณ์ดังกล่าวจะไม่ได้อยู่ในประเทศเป้าหมายก็ตาม
วิธีการจัดสรรเจ้าของโปรไฟล์
วิธีที่แนะนำสำหรับการจัดสรรโหมดเจ้าของโปรไฟล์ในการดำเนินงานจะขึ้นอยู่กับ ว่าองค์กรใช้ Google Workspace หรือไม่
- ในกรณีของ Google Workspace วิธีการที่แนะนำคือ ขั้นตอนที่ผู้ใช้ดำเนินการซึ่งผู้ใช้เพิ่มบัญชี Google ให้กับผู้ใช้ และ DPC จะแนะนำผู้ใช้ตลอดขั้นตอนการตั้งค่าเจ้าของโปรไฟล์
- เมื่อองค์กรไม่ได้ใช้ Google Workspace วิธีที่แนะนำคือ เมธอดบัญชี Managed Google Play
วิธีแบบดั้งเดิมที่ผู้ใช้ได้รับคำสั่งให้ ติดตั้ง DPC ด้วยตนเองก็รองรับได้เช่นกัน ซึ่งผู้ใช้จะต้องดาวน์โหลด DPC ของคุณจาก Google Play และติดตั้ง จากนั้น DPC จะแนะนำผู้ใช้ตลอดขั้นตอนที่เหลือในการตั้งค่า เจ้าของโปรไฟล์
ความแตกต่างของการจัดสรรคีย์ใน Android เวอร์ชันต่างๆ
| สถานการณ์การติดตั้งใช้งาน | โหมดการทํางาน | วิธีการจัดสรร | 5.0, 5.1 | 6.0 | 7.0 | 8.0 | 11 | 12+ |
|---|---|---|---|---|---|---|---|---|
| ของบริษัท | เจ้าของอุปกรณ์ | คิวอาร์โค้ด | ✓ | ✓ | ✓ | ✓ | ||
| บัญชี Managed Google Play | ✓ | ✓ | ✓ | ✓ | ✓ | |||
| บัญชี Google | ✓ | ✓ | ✓ | ✓ | ✓ | |||
| NFC | ✓ | ✓ | ✓ | ✓ | ✓ | ✓ | ||
| การตั้งค่าอุปกรณ์พร้อมใช้แบบรวมกลุ่ม | ✓ | ✓ | ✓ | |||||
| ของบริษัท | เจ้าของโปรไฟล์ | คิวอาร์โค้ด | ✓ | ✓ | ||||
| บัญชี Managed Google Play | ✓ | ✓ | ||||||
| บัญชี Google | ✓ | ✓ | ||||||
| NFC | ✓ | |||||||
| การตั้งค่าอุปกรณ์พร้อมใช้แบบรวมกลุ่ม | ✓ | ✓ | ||||||
| การนำอุปกรณ์มาใช้เอง | เจ้าของโปรไฟล์ | บัญชี Managed Google Play | ✓ | ✓ | ✓ | ✓ | ✓ | ✓ |
| บัญชี Google | 5.11 | ✓ | ✓ | ✓ | ✓ | ✓ | ||
| การติดตั้ง DPC ด้วยตนเอง | ✓ | ✓ | ✓ | ✓ | ✓ | ✓ | ||
| การตั้งค่าอุปกรณ์พร้อมใช้แบบรวมกลุ่ม | ✓ | ✓ | ✓ |
ข้อควรพิจารณาทั่วไปในการติดตั้งใช้งาน
ลองพิจารณาสิ่งเหล่านี้ เขียน DPC ของคุณ ไม่ว่าคุณจะใช้โหมดการดำเนินการใดก็ตาม
ความเข้ากันได้ของบริการ Google Play
คู่มือ APK ของบริการ Google Play แจ้งให้นักพัฒนาแอปดำเนินการตรวจสอบเวอร์ชันของบริการ Google Play ก่อน การทำรายการธุรกรรม API เพราะกำลังพยายามอัปเดตบริการ Google Play จะทําให้กระบวนการตั้งค่าอุปกรณ์ต้องหยุดชะงักลง DPC ต้องไม่ พยายามอัปเดตบริการ Google Play ก่อนที่การจัดสรรอุปกรณ์จะเสร็จสมบูรณ์
ประเด็นสำคัญเกี่ยวกับความเข้ากันได้ของ DPC กับบริการ Google Play มีดังนี้
- DPC ควรทำงานโดยใช้บริการ Google Play ที่มาพร้อมกับ อุปกรณ์ที่ต้องการ
- DPC ไม่ควรใช้ฟีเจอร์ใหม่ใน Google Play เวอร์ชันต่อๆ ไป บริการที่พร้อมใช้งานในระหว่างที่จัดสรรอุปกรณ์
เมื่อจัดสรรอุปกรณ์เสร็จแล้ว DPC จะแจ้งให้ผู้ใช้อัปเดตได้ บริการ Google Play เพื่อให้ DPC ใช้ฟีเจอร์ล่าสุดได้ อย่างไรก็ตาม หาก ฟีเจอร์ไม่พร้อมใช้งานด้วยเหตุผลบางอย่าง DPC จะต้องถอยหลังกลับมาให้พร้อม เวอร์ชันที่มาพร้อมกับอุปกรณ์
เรียกดูรายละเอียดอุปกรณ์
เนื่องจากความล่าช้าในการนำไปใช้งาน จึงอาจใช้เวลา 2 นาทีก่อนที่จะโทร device.get สำหรับอุปกรณ์ที่ลงทะเบียนใหม่จะแสดงรายละเอียดของอุปกรณ์
หากขั้นตอนการทำงานต้องการรายละเอียดก่อนที่ผู้ใช้ปลายทางจะใช้อุปกรณ์ได้ หรือ ของโปรไฟล์งาน ขอแนะนำให้ใช้หน้าจอความคืบหน้าใน DPC และรอจนกว่า สำเร็จ
ข้อควรพิจารณาในการใช้งานสำหรับโหมดเจ้าของโปรไฟล์
ลองพิจารณาสิ่งเหล่านี้ เขียน DPC ของคุณเพื่อใช้เจ้าของโปรไฟล์ โหมดการทำงาน
นำ DPC ส่วนตัวออกหรือปิดใช้
DPC จะเริ่มทำงานเมื่อจัดสรรโหมดเจ้าของโปรไฟล์ ในโปรไฟล์ส่วนตัว และเริ่มกระบวนการสร้างโปรไฟล์งาน เมื่อสร้างโปรไฟล์งานแล้ว DPC จะทำงานภายในงานนั้นด้วย โปรไฟล์ DPC ในโปรไฟล์งานดำเนินการจัดสรรให้เสร็จสมบูรณ์ ที่ DPC ในโปรไฟล์ส่วนตัวควรจะปิดใช้ตัวเองหรืออุปกรณ์ ผู้ใช้ควรนำออก
ผู้ใช้นํา DPC ส่วนบุคคลออก
- DPC ส่วนตัวคอยรับฟัง
ACTION_MANAGED_PROFILE_PROVISIONED(สำหรับอุปกรณ์ที่ใช้ Android 5.1 DPC ส่วนบุคคลควรฟังACTION_MANAGED_PROFILE_ADDED) - DPC ส่วนบุคคลเริ่มส่งคำขอถอนการติดตั้ง
ACTION_UNINSTALL_PACKAGEระบบจะแจ้งให้ผู้ใช้ถอนการติดตั้ง DPC ส่วนตัว สำหรับผู้ใช้ที่ดีที่สุด ขั้นตอนการถอนการติดตั้งควรเกิดขึ้นระหว่างขั้นตอนการจัดสรร
DPC ส่วนบุคคลปิดใช้ตัวเอง
- DPC ส่วนตัวคอยรับฟัง
ACTION_MANAGED_PROFILE_PROVISIONED(สำหรับอุปกรณ์ที่ใช้ Android 5.1 DPC ส่วนบุคคลควรฟังACTION_MANAGED_PROFILE_ADDED) - DPC ส่วนบุคคลควรถอนสิทธิ์ผู้ดูแลระบบอุปกรณ์ (หากมี) ก่อนที่จะปิดใช้ตัวเอง
- DPC ส่วนบุคคลจะเริ่มต้นคำขอปิดใช้
setApplicationEnabledSettingด้วยพารามิเตอร์COMPONENT_ENABLED_STATE_DISABLED - ผู้ใช้จะเปิดใช้ DPC ส่วนตัวอีกครั้งจาก Google Play ได้
ข้อควรพิจารณาในการใช้งานสำหรับโหมดเจ้าของอุปกรณ์
ต่อไปนี้คือข้อควรพิจารณาเมื่อเขียน DPC เพื่อใช้โหมดเจ้าของอุปกรณ์ในการทำงาน
ต้องเป็นอุปกรณ์ใหม่หรือรีเซ็ตอุปกรณ์เป็นค่าเริ่มต้น
คุณต้องจัดสรรโหมดเจ้าของอุปกรณ์ในระหว่างการตั้งค่าเริ่มต้น อุปกรณ์เครื่องใหม่หรือหลังจากรีเซ็ตเป็นค่าเริ่มต้น ไม่สามารถใช้โหมดเจ้าของอุปกรณ์ ในอุปกรณ์ในเวลาอื่น
โหมดเจ้าของอุปกรณ์ช่วยให้ DPC ควบคุมอุปกรณ์ได้อย่างสมบูรณ์ หากกำลังจัดสรร โหมดเจ้าของอุปกรณ์หลังอนุญาตให้ตั้งค่าเริ่มต้น
- มัลแวร์อาจสร้างเจ้าของอุปกรณ์และเข้าควบคุมอุปกรณ์ได้
- ปัญหาด้านความเป็นส่วนตัวอาจเกิดขึ้นหากมีข้อมูลผู้ใช้หรือแอปบางอย่างอยู่แล้ว อุปกรณ์
ตั้งค่าโหมดเจ้าของอุปกรณ์เฉพาะในอุปกรณ์ของบริษัทเท่านั้น
คุณควรจัดสรรโหมดเจ้าของอุปกรณ์เฉพาะในอุปกรณ์ที่คุณระบุว่าเป็น เป็นของบริษัทของลูกค้า คุณสามารถยืนยันได้โดยการตรวจหาตัวระบุอุปกรณ์ที่ไม่ซ้ำกัน (เช่น หมายเลขซีเรียล) หรือใช้ชุดบัญชีเฉพาะที่ได้รับอนุญาตให้ลงทะเบียนอุปกรณ์ผ่านนโยบาย EMM
หากยืนยันการเป็นเจ้าของอุปกรณ์ของบริษัทไม่ได้ คุณต้องสร้างการป้องกันอัตโนมัติ เพื่อไม่ให้มีการจัดสรรโหมดเจ้าของอุปกรณ์โดยไม่ตั้งใจ ตัวอย่างเช่น คุณสามารถแจ้งให้ผู้ใช้อุปกรณ์ยืนยันหรือดำเนินการยืนยัน ก่อนการจัดสรรโหมดเจ้าของอุปกรณ์
เปิดใช้แอประบบ
เมื่อ DPC จัดสรรโปรไฟล์งาน แอประบบใดก็ตามที่ไม่มีไอคอน Launcher มีความสำคัญต่ออุปกรณ์และได้รับอนุญาตให้ทำงานโดยอัตโนมัติ ในโปรไฟล์งาน แอประบบที่มีไอคอน Launcher จะถือว่าเป็น ไม่บังคับ และคุณเลือกได้ว่าจะเปิดใช้หรือไม่
เปิดใช้แอประบบผ่าน Google Play
ผู้ใช้สามารถเปิดใช้แอประบบโดยใช้ Google Play เพื่อรับอัปเดตแอปตามที่ได้รับ อัปเดตแอปทันทีที่มีให้บริการ
เปิดใช้แอประบบโดยใช้ API เฟรมเวิร์กของ Android
หากต้องการให้ผู้ใช้เห็นแอประบบทันทีที่เริ่มใช้อุปกรณ์
เปิดใช้แอประบบในขั้นตอนการจัดสรรอุปกรณ์ DPC จะเปิดใช้
แอประบบตามชื่อแพ็กเกจหรือตาม Intent
DevicePolicyManager.enableSystemApp()
การระบุแอประบบที่ต้องการเปิดใช้และนำเสนอมีอยู่ 2-3 วิธี ในคอนโซล EMM ไปยังผู้ดูแลระบบไอที
สร้างแคตตาล็อกแอประบบ
ด้วยวิธีนี้ อุปกรณ์แต่ละเครื่องจะกำหนดแอปที่อยู่ในอุปกรณ์และส่ง กลับไปยังคอนโซล EMM คอนโซล EMM จะแสดงการตั้งค่านี้แบบไดนามิก เมื่อสร้างนโยบายด้านอุปกรณ์ ซึ่งอนุญาตให้ผู้ดูแลระบบไอทีจัดการ แอปทีละแอป
หากยังไม่ได้จัดสรรโปรไฟล์งานในอุปกรณ์ ให้ดึงรายการแอปทั้งหมดที่มีไอคอน Launcher ในอุปกรณ์โดยใช้
queryIntentActivities()ดังนี้private List<ResolveInfo> getAppsWithLauncher() { Intent i = new Intent(Intent.ACTION_MAIN); i.addCategory(Intent.CATEGORY_LAUNCHER); return getPackageManager().queryIntentActivities(i, 0); }หากมีการจัดสรรโปรไฟล์งานในอุปกรณ์แล้ว ให้ดึงรายการ แอปทั้งหมดในโปรไฟล์งานโดยใช้
PackageManager.GET_DISABLED_COMPONENTSและPackageManager.GET_UNINSTALLED_PACKAGESค้นหาแอประบบในรายการแอปได้โดยเลือก
FLAG_SYSTEMซึ่งระบุว่ามีการติดตั้งแอปในอิมเมจระบบของอุปกรณ์หรือไม่
ข้อดีมีดังนี้
- ช่วยให้ผู้ดูแลระบบไอทีเห็นภาพรวมของแอปทั้งหมดในอุปกรณ์ทุกเครื่อง
- ควบคุมการเปิดใช้งานแอปได้อย่างละเอียด
ข้อเสียมีดังนี้
- เนื่องจากอุปกรณ์แต่ละเครื่องมีแคตตาล็อกแอปที่แตกต่างกัน การนํารุ่นไปใช้จึงทำได้ยาก การกำหนดค่านโยบายเดียวไปยังอุปกรณ์หลายประเภท
- การนำเสนอปริมาณแอปสำหรับ OEM โดยเฉพาะในปริมาณมากอาจเป็นเรื่องท้าทาย ที่มีความหมายต่อผู้ดูแลระบบไอที
จัดหมวดหมู่แอประบบตามฟังก์ชันการทำงาน
เมื่อผู้ดูแลระบบไอทีต้องการเปิดใช้แอประบบให้กับกลุ่มอุปกรณ์ เลือกแอปทั่วไปตามฟังก์ชันการทำงาน ตัวอย่างเช่น "ระบบ เบราว์เซอร์" จากนั้น DPC จะอนุญาตแอประบบทั้งหมดเพื่อจุดประสงค์ดังกล่าว
ข้อดีมีดังนี้
- การเปิดใช้ที่ง่ายดายตามฟังก์ชันการทำงานสำหรับผู้ดูแลระบบไอที
- ดูแลให้มีฟังก์ชันการทำงานที่สอดคล้องกันในอุปกรณ์ที่หลากหลาย (อย่างน้อยสำหรับ Use Case ทั่วไป)
ข้อเสียมีดังนี้
- จำกัดแอประบบไว้เฉพาะที่รองรับในอุปกรณ์ทุกประเภท
- ผู้ดูแลระบบไอทีอาจต้องการพุชแอปเวอร์ชัน OEM 1 เวอร์ชัน (เช่น เบราว์เซอร์ Samsung®) แต่ไม่ใช่เบราว์เซอร์อื่น (เช่น เบราว์เซอร์ LG®)
- ผู้ดูแลระบบไอทีอาจไม่ต้องการพุชแอปหลายรายการ แต่ก็ไม่สามารถป้องกัน เมื่อมีเครื่องจัดการ Intent หลายรายการ
รองรับเฉพาะแอประบบที่ได้รับอนุมัติเท่านั้น
คุณทำงานร่วมกับ OEM เพื่อระบุแพ็กเกจ OEM ที่เฉพาะเจาะจงและรองรับแพ็กเกจ OEM ดังกล่าวเท่านั้น ภายในคอนโซล EMM วิธีนี้ยังช่วยให้คุณสร้างแคตตาล็อก สำหรับแอป OEM โดยเฉพาะ ซึ่งคุณไม่ทราบ เนื่องจาก แอป OEM ไม่ได้โฮสต์ใน Google Play
ข้อดีมีดังนี้
- ช่วยลดความซับซ้อนของเวิร์กโฟลว์การผสานรวมลงอย่างมาก ที่เป็นปัญหาใน 2 ตัวเลือกแรก
- คุณสามารถจัดทำแคตตาล็อกการกำหนดค่าที่มีการจัดการสำหรับแอป OEM แล้วนำเสนอ ในคอนโซล EMM สำหรับผู้ดูแลระบบไอที
- สร้างความสัมพันธ์อันใกล้ชิดกับ OEM เพื่อรองรับอุปกรณ์หลัก
ข้อเสียมีดังนี้
- รองรับการปรับขนาดน้อยลงและทำให้ผู้บริโภคมีตัวเลือกน้อยลง
สถานการณ์การทดสอบสำหรับ DPC
Test DPC เป็นโอเพนซอร์ส เป็นแอปที่ Google จัดเตรียมไว้ให้เพื่อทดสอบความสามารถขององค์กรในแอป DPC DPC ทดสอบพร้อมให้ใช้งานจาก github หรือ Google Play คุณใช้ DPC ทดสอบเพื่อดำเนินการต่อไปนี้ได้
- จำลองฟีเจอร์ใน Android
- ตั้งค่าและบังคับใช้นโยบาย
- ตั้งค่าการจำกัดแอปและ Intent
- ตั้งค่าโปรไฟล์งาน
- ตั้งค่าอุปกรณ์ Android ที่มีการจัดการครบวงจร
แม้ว่า DPC ทดสอบจะมีวัตถุประสงค์หลักเพื่อเป็นยานพาหนะเพื่อทดสอบองค์กรของคุณ โซลูชันสำหรับ Android คุณยังใช้โซลูชันนี้เป็นโค้ดตัวอย่างสำหรับ Android ใหม่ๆ
ปรับแต่งการจัดสรร
ในระหว่างการจัดสรรอุปกรณ์ อินเทอร์เฟซผู้ใช้ของระบบจะแสดงสีเริ่มต้นใน แถบสถานะและโลโก้เริ่มต้นที่ด้านบนสุดของหน้าจอ ตั้งค่าสีที่กำหนดเอง และโลโก้ เพื่อให้การเปลี่ยนภาพที่สอดคล้องกันระหว่าง DPC กับ อินเทอร์เฟซของระบบ หรืออนุญาตให้ผู้ดูแลระบบดำเนินการดังกล่าวโดยใช้คอนโซล EMM ตัวอย่างเช่น ผู้ดูแลระบบอาจอัปโหลดโลโก้ของบริษัท หรือปรับแต่งรูปลักษณ์ของหน้าจอที่แสดง การแจ้งเตือน
DPC จะบังคับใช้ตัวเลือกสีและโลโก้โดยใช้
DevicePolicyManager.EXTRA_PROVISIONING_MAIN_COLOR
และ
DevicePolicyManager.EXTRA_PROVISIONING_LOGO_URI
บริการเสริม
หากต้องการตั้งค่าสีที่กำหนดเอง ให้ใช้
EXTRA_PROVISIONING_MAIN_COLOR
เพื่อตั้งค่าจำนวนเต็มซึ่งระบุสีหลักที่จะแสดงในอุปกรณ์
การจัดสรร ใส่ค่าเพิ่มเติม (ค่าคงที่) ไว้ใน Intent ด้วย ACTION_PROVISION_MANAGED_PROFILE หรือ ACTION_PROVISION_MANAGED_DEVICE
หากต้องการดูวิธีการแสดงจำนวนเต็ม โปรดดู
สี
ดูตัวอย่างได้ที่
MAIN_COLOR
ในแอป TestDPC
หากต้องการตั้งโลโก้ที่กำหนดเอง ให้ใช้
EXTRA_PROVISIONING_LOGO_URI
เพื่อตั้งค่ารูปภาพที่แสดงด้านบนของหน้าจอระหว่างอุปกรณ์
การจัดสรร ใส่ค่าเพิ่ม (ค่าคงที่) ลงใน Intent
ACTION_PROVISION_MANAGED_PROFILE
หรือ
ACTION_PROVISION_MANAGED_DEVICE
ตรวจสอบว่ารูปภาพมีความหนาแน่นของพิกเซลที่สมเหตุสมผลสำหรับอุปกรณ์
ตัวอย่างเช่น ดู LOGO_URI ในแอป TestDPC
วิธีที่ใช้คิวอาร์โค้ด
วิธีการจัดสรรคิวอาร์โค้ดจะตั้งค่าและกำหนดค่าโหมดเจ้าของอุปกรณ์โดยทำดังนี้ กำลังสแกนคิวอาร์โค้ดจากวิซาร์ดการตั้งค่า คิวอาร์โค้ดมีเพย์โหลด คู่คีย์-ค่าพร้อมข้อมูลทั้งหมดที่จำเป็นสำหรับ DPC ในการจัดสรร อุปกรณ์
คอนโซล EMM ควรมีวิธีให้ผู้ดูแลระบบไอทีสร้างคิวอาร์โค้ดสำหรับอุปกรณ์ที่ต้องการจัดสรร ผู้ดูแลระบบไอทีจะส่งคิวอาร์โค้ด แก่ผู้ใช้ปลายทาง และผู้ใช้ปลายทางจะจัดสรรอุปกรณ์โดยการสแกน คิวอาร์โค้ด
กรณีการใช้งานการจัดสรรคิวอาร์โค้ด
อุปกรณ์บางอย่าง เช่น แท็บเล็ต ไม่สนับสนุน NFC การจัดสรรคิวอาร์โค้ดเป็น วิธีที่สะดวกในการจัดสรรกลุ่มอุปกรณ์แบบกระจายที่ไม่รองรับ NFC ผู้ดูแลระบบไอทีสามารถส่งคิวอาร์โค้ดไปยังผู้ใช้เพื่อให้ผู้ใช้ยอมรับได้ การจัดสรร
การจัดสรรคิวอาร์โค้ดไม่จำเป็นต้องใช้ข้อมูลประจำตัว Google เช่น โดเมน Google หรือบัญชี Google องค์กรที่ใช้ Android แต่ไม่ได้ใช้ Google Workspace ไม่มีข้อมูลประจำตัวของ Google
เช่นเดียวกับ NFC การจัดสรรคิวอาร์โค้ดเป็นช่องทางการติดตั้งใช้งานคีออสก์และการใช้งานแบบใช้ครั้งเดียว ไม่จำเป็นต้องใช้ข้อมูลประจำตัวของ Google (หรือข้อมูลประจำตัวใดๆ) ตัวอย่างเช่น อุปกรณ์คีออสก์ในสโตร์ไม่ใช่ของใคร และไม่ควรมีผู้ใช้ปลายทาง ตัวตน
สร้างคิวอาร์โค้ด
คิวอาร์โค้ดที่ถูกต้องสำหรับการจัดสรรคิวอาร์โค้ดคือออบเจ็กต์ JavaScript® ที่เข้ารหัส UTF-8 สตริงสัญลักษณ์ (JSON) คุณรวมพร็อพเพอร์ตี้เหล่านี้ไว้ในคิวอาร์โค้ดที่ถูกต้องได้
ต้องระบุเสมอ
ต้องระบุหากไม่ได้ติดตั้ง DPC ในอุปกรณ์
EXTRA_PROVISIONING_DEVICE_ADMIN_PACKAGE_DOWNLOAD_LOCATIONEXTRA_PROVISIONING_DEVICE_ADMIN_PACKAGE_CHECKSUM
แนะนำหากอุปกรณ์ยังไม่ได้เชื่อมต่อกับ Wi-Fi
ไม่บังคับ
EXTRA_PROVISIONING_LOCALEEXTRA_PROVISIONING_TIME_ZONEEXTRA_PROVISIONING_ADMIN_EXTRAS_BUNDLEEXTRA_PROVISIONING_DEVICE_ADMIN_PACKAGE_DOWNLOAD_COOKIE_HEADEREXTRA_PROVISIONING_LOCAL_TIMEEXTRA_PROVISIONING_WIFI_HIDDENEXTRA_PROVISIONING_WIFI_SECURITY_TYPEEXTRA_PROVISIONING_WIFI_PROXY_HOSTEXTRA_PROVISIONING_WIFI_PROXY_PORTEXTRA_PROVISIONING_WIFI_PROXY_BYPASSEXTRA_PROVISIONING_WIFI_PAC_URLEXTRA_PROVISIONING_SKIP_ENCRYPTION
ตัวอย่างนี้สร้างคิวอาร์โค้ดที่ถูกต้อง
{
"android.app.extra.PROVISIONING_DEVICE_ADMIN_COMPONENT_NAME":
"com.emm.android/com.emm.android.DeviceAdminReceiver",
"android.app.extra.PROVISIONING_DEVICE_ADMIN_SIGNATURE_CHECKSUM":
"gJD2YwtOiWJHkSMkkIfLRlj-quNqG1fb6v100QmzM9w=",
"android.app.extra.PROVISIONING_DEVICE_ADMIN_PACKAGE_DOWNLOAD_LOCATION":
"https://path.to/dpc.apk",
"android.app.extra.PROVISIONING_SKIP_ENCRYPTION": false,
"android.app.extra.PROVISIONING_WIFI_SSID": "GuestNetwork",
"android.app.extra.PROVISIONING_ADMIN_EXTRAS_BUNDLE": {
"dpc_company_name": "Acme Inc.",
"emm_server_url": "https://server.emm.biz:8787",
"another_custom_dpc_key": "dpc_custom_value"
}
}
ขั้นตอนการจัดสรรคิวอาร์โค้ด
- วิซาร์ดการตั้งค่าจะแจ้งให้ผู้ใช้แตะหน้าจอต้อนรับ 6 ครั้ง จะต้องแตะที่ตำแหน่งเดียวกันบนหน้าจอ
- วิซาร์ดการตั้งค่าจะแจ้งให้ผู้ใช้เชื่อมต่ออินเทอร์เน็ตเพื่อให้การตั้งค่า สามารถดาวน์โหลดโปรแกรมอ่านคิวอาร์โค้ดได้
- บริการ Google Play ดาวน์โหลดโมดูลที่มีการจดจำคิวอาร์โค้ด เครื่องมือค้นหา
- ผู้ใช้สแกนคิวอาร์โค้ดที่ได้รับจากผู้ดูแลระบบไอที
- วิซาร์ดการตั้งค่าจะดาวน์โหลดแอป DPC และเริ่มการทำงานของเจ้าของอุปกรณ์
กระบวนการจัดสรรโดยใช้
ACTION_PROVISION_MANAGED_DEVICE
วิธีการสำหรับบัญชี Managed Google Play
DPC สามารถใช้วิธีการจัดสรรบัญชี Managed Google Play เพื่อตั้งค่า โหมดเจ้าของอุปกรณ์หรือโหมดเจ้าของโปรไฟล์ วิธีการจัดสรรนี้ได้รับการกำหนดเป้าหมาย ในองค์กรที่ไม่ได้ใช้ Google Workspace
วิธีการจัดสรรบัญชี Managed Google Play จะใช้เมธอด ไลบรารีการสนับสนุนของ DPC ไลบรารีของไคลเอ็นต์นี้ดูแลให้ Managed Google Play ทำงานได้อย่างราบรื่น บัญชี และยังรักษาความเข้ากันได้กับการอัปเดตในอนาคตของ ขั้นตอนการจัดสรรบัญชี Google Play
ข้อกำหนดเบื้องต้นในการจัดสรรอุปกรณ์
- รหัสองค์กรจะสร้างและลงทะเบียนด้วยข้อมูลประจำตัว EMM และ ESA ได้รับการตั้งค่า ตามที่อธิบายไว้ใน สร้างและลงทะเบียนองค์กร
- คอนโซล EMM จะทราบข้อมูลประจำตัวบริษัทของผู้ใช้
- ผู้ใช้สามารถลงชื่อเข้าใช้แอป DPC โดยใช้ข้อมูลเข้าสู่ระบบที่ EMM ยอมรับ คอนโซลผู้ดูแลระบบ ซึ่งโดยทั่วไปคือข้อมูลเข้าสู่ระบบอีเมลของบริษัท
ตั้งค่าโหมดเจ้าของโปรไฟล์
คุณสามารถจัดสรรโหมดเจ้าของโปรไฟล์ในการทำงานบนอุปกรณ์ที่กำลัง ใช้ในสถานการณ์การนำอุปกรณ์มาใช้เองในฐานะอุปกรณ์ส่วนตัว
- ผู้ใช้ดาวน์โหลด DPC ของคุณจาก Google Play แล้วเปิดใช้งานด้วยตนเอง
- DPC จะจัดสรรโปรไฟล์งานโดยใช้
ACTION_PROVISION_MANAGED_PROFILE - ทำตามขั้นตอนการตั้งค่าขั้นสุดท้าย
ตั้งค่าโหมดเจ้าของอุปกรณ์
คุณต้องจัดสรรโหมดเจ้าของอุปกรณ์ในระหว่างการตั้งค่าเริ่มต้น อุปกรณ์เครื่องใหม่หรือหลังจากรีเซ็ตเป็นค่าเริ่มต้น ไม่สามารถจัดสรรโหมดเจ้าของอุปกรณ์ได้ อุปกรณ์เมื่อใดก็ได้
ในระหว่างการตั้งค่าอุปกรณ์ ผู้ใช้จะป้อนโทเค็นพิเศษเฉพาะ DPC เมื่อ
ที่ได้รับข้อความแจ้งให้เพิ่มบัญชี โดยโทเค็นจะอยู่ในรูปแบบ afw#DPC_IDENTIFIER สำหรับ EMM ชื่อ ACME afw#acme จะติดตั้ง DPC เริ่มต้นของ EMM ACME
EMM แต่ละรายต้องขอตัวระบุ DPC ที่เจาะจงจาก Google ก่อนจึงจะใช้ได้
ในกระบวนการจัดสรร
- ผู้ใช้เปิดอุปกรณ์เครื่องใหม่หรืออุปกรณ์ที่รีเซ็ตเป็นค่าเริ่มต้นและวิซาร์ดการตั้งค่า เปิดตัว
- เมื่อได้รับข้อความแจ้งให้เพิ่มบัญชี ผู้ใช้จะป้อนโทเค็นพิเศษในรูปแบบ
afw#DPC_IDENTIFIERที่ระบุ DPC สำหรับ EMM - วิซาร์ดการตั้งค่าจะเพิ่มตัวระบุ DPC ชั่วคราวโดยใช้ตัวระบุ DPC ในโทเค็น บัญชี Google ไปยังอุปกรณ์ บัญชีชั่วคราวนี้ใช้สำหรับการดาวน์โหลดเท่านั้น DPC ของ EMM จาก Google Play และถูกนำออกใน ขั้นตอนการตั้งค่าสุดท้าย
- DPC จะจัดสรรอุปกรณ์โดยใช้
ACTION_PROVISION_MANAGED_DEVICE - ทำตามขั้นตอนการตั้งค่าขั้นสุดท้าย
ขั้นตอนสุดท้ายในการตั้งค่าสำหรับโหมดการทำงานทั้งหมด
โปรดทำตามขั้นตอนเหล่านี้หลังจากขั้นตอนเริ่มต้นในการตั้งค่าเท่านั้น โหมดเจ้าของโปรไฟล์หรือโหมดเจ้าของอุปกรณ์เสร็จสมบูรณ์
DPC จะตรวจสอบว่าอุปกรณ์รองรับบัญชี Google Play ที่มีการจัดการโดยเริ่มต้นใช้งานไลบรารีการสนับสนุน DPC ดังนี้
AndroidForWorkAccountSupport androidForWorkAccountSupport = new AndroidForWorkAccountSupport(context, admin); androidForWorkAccountSupport.ensureWorkingEnvironment(callback);หากคุณกำลังตั้งค่าโหมดเจ้าของอุปกรณ์ในอุปกรณ์ ขั้นตอนนี้จะนำ บัญชี Google ชั่วคราวที่มีการเพิ่มเพื่อดาวน์โหลด DPC
ผู้ใช้จะลงชื่อเข้าใช้ DPC โดยใช้ข้อมูลเข้าสู่ระบบ EMM ซึ่งได้แก่ ข้อมูลเข้าสู่ระบบอีเมลของบริษัท
DPC ขอข้อมูลเข้าสู่ระบบของบัญชี Managed Google Play สำหรับ ผู้ใช้ที่ตรวจสอบสิทธิ์แล้วจากคอนโซล EMM
หากคอนโซล EMM ไม่มี
userIdของ Google Play ให้กับผู้ใช้ สร้างผู้ใช้ใหม่ด้วยการเรียกUsers.insert()ถ้าคุณกำลังจัดสรรโหมดเจ้าของอุปกรณ์ ให้ระบุบัญชีอุปกรณ์ (สำหรับ การติดตั้งใช้งานอุปกรณ์โดยเฉพาะ) หรือบัญชีผู้ใช้ (สำหรับการติดตั้งใช้งานที่บริษัทเป็นเจ้าของ)ตั้งค่านโยบายของอุปกรณ์โดยการโทร
Devices.updateคุณควรตั้งค่านโยบายก่อนเพิ่มบัญชี Google Play ที่มีการจัดการลงในอุปกรณ์ ไม่เช่นนั้นนโยบายจะไม่มีผลใช้งานเป็นระยะเวลาสั้นๆ หลังจากเพิ่มบัญชีลงในอุปกรณ์คอนโซล EMM ขอข้อมูลเข้าสู่ระบบของบัญชีสำหรับ
userIdโดย การโทรUsers.generateAuthenticationToken()โทเค็นการตรวจสอบสิทธิ์นี้มีอายุสั้นและไม่สามารถนำมาใช้ซ้ำได้ DPC ควร ใช้โทเค็นเพื่อเพิ่มบัญชีแบบเป็นโปรแกรม (ไม่มีประโยชน์ในตอนท้าย ผู้ใช้)Google Play EMM API จะส่งโทเค็นการตรวจสอบสิทธิ์กลับไปยังคอนโซล EMM
คอนโซล EMM จะส่งต่อโทเค็นการตรวจสอบสิทธิ์ไปยัง DPC
DPC จะเพิ่มบัญชี Managed Google Play ลงในอุปกรณ์โดยใช้
androidForWorkAccountSupport.addAndroidForWorkAccount(token, accountAddedCallback);
วิธีการสำหรับบัญชี Google
DPC สามารถใช้วิธีการจัดสรรบัญชี Google เพื่อตั้งค่าเจ้าของอุปกรณ์ได้ หรือโหมดเจ้าของโปรไฟล์ ด้วยวิธีการจัดสรรบัญชี Google DPC จะแนะนำขั้นตอนการจัดสรรให้แก่ผู้ใช้หลังจากเพิ่มผู้ใช้แล้ว บัญชี Google ในระหว่างการตั้งค่าอุปกรณ์เริ่มแรก
เมื่อผู้ใช้ป้อนข้อมูลเข้าสู่ระบบของบัญชี Google ระบบจะดำเนินการดังนี้
- เซิร์ฟเวอร์การตรวจสอบสิทธิ์ของ Google จะตรวจสอบสิทธิ์บัญชีผู้ใช้
- จากนั้นเซิร์ฟเวอร์การตรวจสอบสิทธิ์จะสื่อสารกับเซิร์ฟเวอร์ขององค์กรเพื่อดู หากโดเมนของบัญชีจดทะเบียนเป็นโดเมน Google Workspace หรือ โดเมนที่จัดการโดย EMM
- ในกรณีดังกล่าว ระบบจะดาวน์โหลด DPC ที่เชื่อมโยงกับโดเมนโดยอัตโนมัติ จาก Google Play แล้วติดตั้ง
ตั้งค่าโหมดเจ้าของโปรไฟล์
คุณสามารถจัดสรรโหมดเจ้าของโปรไฟล์ในการทำงานระหว่างการตั้งค่าเริ่มต้นของ หรือเมื่อผู้ใช้เพิ่มบัญชีโดยใช้การตั้งค่า > เพิ่มบัญชี
- การตรวจสอบสิทธิ์บัญชีเริ่มโดยผู้ใช้จากวิซาร์ดการตั้งค่าหรือจากการตั้งค่า > เพิ่มบัญชี
- GMSCore เริ่มการจัดสรรโปรไฟล์งานโดยใช้
ACTION_PROVISION_MANAGED_DEVICE_FROM_TRUSTED_SOURCE - ระบบจะดาวน์โหลด DPC ลงในอุปกรณ์โดยอัตโนมัติและเปิดใช้ด้วย
ACTION_GET_PROVISIONING_MODEเพื่อตรวจสอบว่า DPC รองรับการจัดสรรโปรไฟล์งานEXTRA_PROVISIONING_ADMIN_EXTRAS_BUNDLE- ข้อมูลเพิ่มเติมสำหรับโปรไฟล์งาน เช่น อีเมล DPC จะได้รับ is_setup_wizard ที่นี่ซึ่งเป็นส่วนหนึ่งของแพ็กเกจนี้ด้วย แพ็กเกจนี้จะรวมอยู่ในเครื่องจัดการACTION_GET_PROVISIONING_MODEและACTION_ADMIN_POLICY_COMPLIANCEEXTRA_PROVISIONING_ACCOUNT_TO_MIGRATE— ชื่อของบัญชีที่ตรวจสอบสิทธิ์แล้วที่จะย้ายไปยังโปรไฟล์งานใหม่
- แพลตฟอร์มจะจัดสรรโปรไฟล์งาน
- เมื่อจัดสรรโปรไฟล์งานแล้ว DPC จะได้รับการออกอากาศ
ACTION_PROFILE_PROVISIONING_COMPLETEACTION_ADMIN_POLICY_COMPLIANCEของ DPC ตัวแฮนเดิลจะเปิดขึ้นในโปรไฟล์งาน เมื่อสร้างโปรไฟล์งานแล้ว DPC จะทำงานในโปรไฟล์งานด้วย DPC ผลักดันนโยบาย บัญชี Google ที่มีการจัดการดังกล่าว เพื่อให้มั่นใจว่าอุปกรณ์ไม่ได้ถูกบุกรุก และยืนยันว่ามีการบังคับใช้นโยบาย (เช่น การกำหนดให้ต้องมี รหัสผ่าน) - DPC ในโปรไฟล์ส่วนตัวจะปิดใช้ตัวเองหรือผู้ใช้จะนำออก
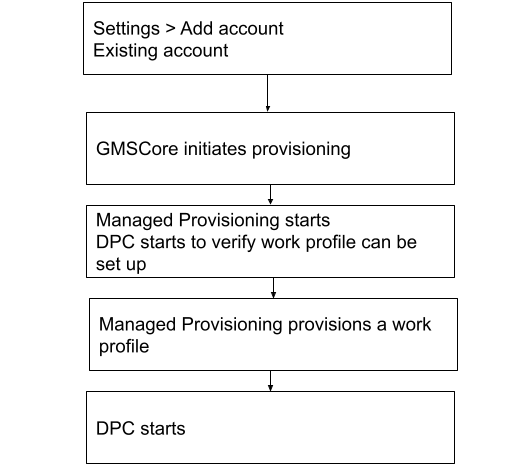
ตั้งค่าโหมดเจ้าของอุปกรณ์หรือ COPE
คุณต้องจัดสรรโหมดเจ้าของอุปกรณ์ในระหว่างการตั้งค่าเริ่มต้น อุปกรณ์เครื่องใหม่หรือหลังจากรีเซ็ตเป็นค่าเริ่มต้น ไม่สามารถเพิ่มโหมดเจ้าของอุปกรณ์ไปยัง อุปกรณ์เมื่อใดก็ได้
- การตรวจสอบสิทธิ์บัญชีเริ่มโดยผู้ใช้จากวิซาร์ดการตั้งค่า
- GMSCore เริ่มการจัดสรรเจ้าของอุปกรณ์โดยใช้
ACTION_PROVISION_MANAGED_DEVICE_FROM_TRUSTED_SOURCE3. ระบบจะดาวน์โหลด DPC ลงในอุปกรณ์โดยอัตโนมัติและเปิดใช้งานโดยใช้ตัวแฮนเดิลGET_PROVISIONING_MODEเพื่อเลือกโหมดการจัดสรรที่ต้องการEXTRA_PROVISIONING_ADMIN_EXTRAS_BUNDLE— ข้อมูลเพิ่มเติมสำหรับโปรไฟล์งาน เช่น ภาษา, Wi-Fi และอีเมล DPC จะได้รับ is_setup_wizard ที่นี่ซึ่งเป็นส่วนหนึ่งของแพ็กเกจนี้ด้วย แพ็กเกจนี้จะรวมอยู่ในACTION_GET_PROVISIONING_MODEและเครื่องจัดการACTION_ADMIN_POLICY_COMPLIANCE
- แพลตฟอร์มจะจัดสรรอุปกรณ์ไปยังโหมดการจัดสรรที่ต้องการ
- เมื่อจัดสรรอุปกรณ์แล้ว DPC จะได้รับการกระจายข้อมูลเหล่านี้และเปิดตัวเครื่องจัดการ
ACTION_ADMIN_POLICY_COMPLIANCEของ DPC - DPC ใช้ค่า
Global.DEVICE_PROVISIONEDเพื่อยืนยันว่าอุปกรณ์เป็นอุปกรณ์ใหม่หรือรีเซ็ตเป็นค่าเริ่มต้น (ยังไม่ได้จัดสรร) ดังนี้- 0 — ยกเลิกการจัดสรรแล้ว
- 1 — จัดสรรแล้ว
- DPC ดำเนินการจัดสรรให้เสร็จสิ้นโดยการผลักดันนโยบายเพื่อการดำเนินการดังกล่าว อุปกรณ์ที่มีการจัดการ เพื่อให้มั่นใจว่าอุปกรณ์ไม่ได้อยู่ในสถานะถูกบุกรุก และ ยืนยันว่ามีการบังคับใช้นโยบาย (เช่น การกำหนดให้ใช้รหัสผ่าน)

ข้อควรพิจารณาในการใช้งานสำหรับวิธีการในบัญชี Google
DPC ควรตรวจพบขั้นตอนการตรวจสอบสิทธิ์บัญชี Google ด้วยการมองหา ข้อมูลพิเศษเฉพาะในความตั้งใจในการเปิดตัวที่ใช้ (โปรดดู
LaunchIntentUtil):- บัญชีประเภท
android.accounts.Account— ระบุว่า มีการเพิ่มบัญชีจากวิซาร์ดการตั้งค่าหรือจาก การตั้งค่า > เพิ่มบัญชี ซึ่งต้องมี DPC ที่เปิดตัวแล้วเพื่อจัดการอุปกรณ์หรือโปรไฟล์ is_setup_wizardประเภทบูลีน — หากเป็น "จริง" แสดงว่า DPC เปิดตัวใน วิซาร์ดการตั้งค่า ก่อนที่วิซาร์ดการตั้งค่าจะเสร็จสมบูรณ์ หรือออกจาก การตั้งค่า > เพิ่มบัญชีหรือขั้นตอนอื่น
การตรวจสอบว่ามีการเปิดตัว DPC เป็นส่วนหนึ่งของวิธีการสำหรับบัญชี Google หรือไม่ คือ
boolean isSynchronousAuthLaunch(Intent launchIntent) { return launchIntent.hasExtra("is_setup_wizard"); }- บัญชีประเภท
DPC ไม่ควรเรียกใช้
finish()ก่อนจะตั้งค่าเสร็จ และควรจะแสดงรหัสผลลัพธ์ที่เป็นบวกด้วย (เช่นRESULT_OK) DPC เปิดตัวด้วยstartActivityForResult()และรอผลลัพธ์DPC ควรรอรหัสผลลัพธ์จากขั้นตอนการจัดสรรก่อน การเรียกใช้
finish()หากขั้นตอนการตั้งค่า DPC ถึงจุดที่ส่งACTION_PROVISION_*Intent ใช้เมนูstartActivityForResult()และonActivityResult()Callback เมื่อเปิดใช้ACTION_PROVISION_*Intent (โปรดดูLaunchActivityและSetupSyncAuthManagementเป็นต้น)เนื่องจากกระบวนการตั้งค่ามักเป็นแบบไม่พร้อมกัน DPC ไม่สามารถใช้รหัสผลลัพธ์ของ
RESULT_OKเพื่อระบุการจัดสรรดังกล่าว สำเร็จ วิธีเดียวที่รับประกันได้ว่าDeviceAdminReceiverCallback ในการจัดสรรสำเร็จRESULT_CANCELEDบ่งชี้ว่าผู้ใช้ จะสำรองไว้ในส่วนซิงโครนัสของขั้นตอนการตั้งค่า และ DPC จะตอบสนอง เป็นเท่านี้ในตัวอย่างนี้ DPC จะเปิดการจัดสรรและรอรับรหัสผลลัพธ์จากกิจกรรม
Intent intent = new Intent(ACTION_PROVISION_MANAGED_PROFILE); startActivityForResult(intent, REQUEST_MANAGED_PROFILE); ... @Override public void onActivityResult(int req, int res, Intent i) { if (req == REQUEST_MANAGED_PROFILE) { if (res == Activity.RESULT_OK) { setResult(Activity.RESULT_OK); finish(); } else { Toast.makeText(this, “Provisioning failed”, Toast.LENGTH_SHORT).show(); } } }DPC ไม่ควรพยายามตั้งค่าโหมดเจ้าของอุปกรณ์หากอุปกรณ์ได้รับการจัดสรรแล้ว (ดู
ProvisioningStateUtil.isDeviceProvisioned()) ในตัวอย่างนี้ DPC จะตรวจสอบว่าอุปกรณ์ได้รับการจัดสรรหรือไม่public static boolean isDeviceProvisioned(Context context) { ContentResolver cr = context.getContentResolver(); return Settings.Global.getInt(cr, DEVICE_PROVISIONED, 0) != 0; }ไม่บังคับ DPC สามารถใช้
EXTRA_PROVISIONING_ADMIN_EXTRAS_BUNDLEเพิ่มเติมเมื่อเปิดตัวการจัดสรรเพื่อส่งต่อข้อมูลสถานะกลับไปยังDeviceAdminReceiver(ซึ่งในกรณีที่เจ้าของโปรไฟล์กำลังทำงานภายในโปรไฟล์งาน) TestDPC จะใช้ส่วนเพิ่มเติมนี้ เพื่อป้อนชุดกิจกรรมอื่นในขั้นตอนของบัญชี Google หลังจากที่ การจัดสรรเสร็จสมบูรณ์ โปรดดูรายละเอียดที่DeviceAdminReceiverpublic class DeviceAdminReceiver extends android.app.admin.DeviceAdminReceiver { @Override public void onProfileProvisioningComplete(Context context, Intent intent) { // Retrieve the admin extras bundle, which we can use to determine the original context for // Test DPC's launch. PersistableBundle extras = intent.getParcelableExtra( EXTRA_PROVISIONING_ADMIN_EXTRAS_BUNDLE); ...ในการตั้งค่าโปรไฟล์งาน DPC จะต้องย้ายข้อมูลบัญชีที่เพิ่มไปยัง โปรไฟล์งานใหม่ ในการดำเนินการดังกล่าว DPC ควรส่งผ่านบัญชีที่ระบุไว้ใน Intent สำหรับการเปิดตัว
ACTION_PROVISION_MANAGED_PROFILEDPC ควรแสดงคำกระตุ้นการตัดสินใจที่ชัดเจนให้กับผู้ใช้ (เช่น ปุ่มเสร็จสิ้น) เพื่อออกจากแอปเมื่อการตั้งค่าเสร็จสมบูรณ์ เพื่อให้ผู้ใช้ไม่คิดต่อ พวกเขามาถึงทางตันแล้ว
DPC ควรใช้ธีมวิซาร์ดการตั้งค่าหรือไลบรารีเลย์เอาต์เพื่อให้ผู้ใช้ ประสบการณ์ที่ราบรื่นและมีการผสานรวมไว้อย่างดี
วิธีการ NFC
DPC สามารถใช้วิธีการจัดสรร NFC เพื่อตั้งค่าโหมดเจ้าของอุปกรณ์ ใน วิธีการจัดสรร NFC หรือแท็ก NFC คุณจะสร้างแอปโปรแกรมเมอร์ NFC ที่ ประกอบด้วยนโยบายเริ่มต้นและการกำหนดค่า Wi-Fi การตั้งค่า และ รายละเอียดการจัดสรรที่ลูกค้าต้องใช้เพื่อกำหนดค่าเจ้าของอุปกรณ์ โหมดการทำงาน เมื่อคุณหรือลูกค้าติดตั้งแอปโปรแกรมเมอร์ NFC อุปกรณ์ที่ใช้ Android อุปกรณ์เครื่องนั้นจะกลายเป็นอุปกรณ์โปรแกรมเมอร์
หากต้องการจัดสรรอุปกรณ์ ผู้ดูแลระบบไอทีจะนำอุปกรณ์ใหม่ออกจากกล่อง และเอาไปกระแทกกับอุปกรณ์โปรแกรมเมอร์หรือแท็ก NFC การโอนชนกัน กับอุปกรณ์เพื่อให้เชื่อมต่ออินเทอร์เน็ตและดาวน์โหลด นโยบายและการตั้งค่าที่เหมาะสม จากนั้น DPC ของคุณจะจัดการอุปกรณ์นี้
หลังจากจัดสรรอุปกรณ์แล้ว Google Play จะแสดงสถานะไม่มีการจัดการเป็นระยะเวลาสั้นๆ เนื้อหาสำหรับผู้บริโภค แทนที่จะเป็นแอปและคอลเล็กชันที่ได้รับอนุมัติซึ่งควรจะมี จอแสดงผล ความล่าช้านี้อาจเกิดขึ้นตั้งแต่ 2-3 นาทีไปจนถึง 1 ชั่วโมง
สร้างแอปโปรแกรมเมอร์และอุปกรณ์โปรแกรมเมอร์ NFC
สำหรับอุปกรณ์ที่ใช้ Android 10 หรือเก่ากว่า คุณสามารถใช้ Android Beam เพื่อทำสิ่งต่อไปนี้ ดำเนินการจัดสรร NFC ให้เสร็จสมบูรณ์
- ดาวน์โหลดแอปตัวอย่างโปรแกรมเมอร์ NFC คุณสามารถใช้ตัวอย่างตามที่เป็นอยู่โดยไม่มีการเพิ่มหรือแก้ไข ค่าเริ่มต้นของคุณ
- ติดตั้งแอปโปรแกรมเมอร์ในอุปกรณ์ที่เลือก
- เปิดแอปโปรแกรมเมอร์ NFC แล้วเลือก Load Defaults
เป็นเวลา
com.example.android.apis(ข้อความนี้อาจแตกต่างกันไปโดยขึ้นอยู่กับค่าเริ่มต้น พารามิเตอร์ที่คุณตั้งไว้)
จัดสรรอุปกรณ์ของลูกค้า
- ประกบอุปกรณ์โปรแกรมเมอร์หรือแท็ก NFC กับอุปกรณ์ใหม่หรืออุปกรณ์ที่ รีเซ็ตเป็นค่าเริ่มต้น
- ตรวจสอบว่าอุปกรณ์ยังคงอยู่ในหน้าจอยินดีต้อนรับเริ่มต้นที่แสดงขึ้นเมื่อเริ่มต้น ข้อความจะระบุไว้ใน
Ready to send:{...}ในแอปโปรแกรมเมอร์ - รอให้ DPC ดำเนินการต่อไปนี้
- เข้ารหัสอุปกรณ์
- ถ้าเป็นอุปกรณ์ Code-Division Multiple Access (CDMA): ให้เปิดใช้งาน โทรศัพท์ขณะที่แสดงอินเทอร์เฟซผู้ใช้เกี่ยวกับโทรศัพท์ (ไม่จำเป็นต้องมีการโต้ตอบ)
- ตั้งค่าการเชื่อมต่อ Wi-Fi
- ดาวน์โหลดไฟล์ APK สำหรับ com.example.android.apis
- ติดตั้ง com.example.android.apis
- ตั้งค่าผู้ดูแลระบบอุปกรณ์ตัวอย่างใน com.example.android.apis เป็นเจ้าของอุปกรณ์
- แสดงความสำเร็จ "โทสต์" เมื่อเปิดใช้งานเจ้าของอุปกรณ์
- หลังจากกลับไปที่หน้าแรก (ระบบจะข้ามวิซาร์ดการตั้งค่าโดยอัตโนมัติ) ให้ตรวจสอบว่าได้ตั้งค่า com.example.android.apis เป็นเจ้าของอุปกรณ์แล้ว โดยทำดังนี้
- ในการตั้งค่า > ความปลอดภัย > ผู้ดูแลระบบอุปกรณ์ ตรวจสอบว่าอุปกรณ์ตัวอย่าง นำผู้ดูแลระบบออกไม่ได้
- ในการตั้งค่า > ผู้ใช้ > ผู้ใช้และ โปรไฟล์ > คุณ (เจ้าของ) โปรดตรวจสอบว่า มีบัญชีเดียวที่เป็นเจ้าของ (อุปกรณ์หนึ่งมีการใช้งานได้เพียงรายการเดียวเท่านั้น) เจ้าของอุปกรณ์พร้อมกัน)
แหล่งข้อมูลเพิ่มเติม
NFC ขั้นสูง อธิบายหัวข้อต่างๆ เช่น การทำงานกับเทคโนโลยีแท็กต่างๆ การเขียนไปยัง NFC แท็กและการทำงานเบื้องหน้า
วิธีการติดตั้ง DPC ด้วยตนเอง
วิธีตั้งค่าโหมดเจ้าของโปรไฟล์โดยใช้วิธีจัดสรรการติดตั้ง DPC ด้วยตนเอง ผู้ใช้ดาวน์โหลด DPC ของคุณจาก Google Play และติดตั้ง จากนั้น DPC แนะนำผู้ใช้ตลอดขั้นตอนที่เหลือในการตั้งค่าเจ้าของโปรไฟล์ บัญชี Google ที่มีการจัดการ
DPC สามารถเพิ่มบัญชี Google ที่มีการจัดการก่อนหรือหลังจากที่สร้างบัญชี โปรไฟล์งาน ตัวอย่างเช่น DPC สามารถสร้างโปรไฟล์งานตาม ข้อมูลเข้าสู่ระบบ EMM ของผู้ใช้แทนที่จะแจ้งให้บัญชี Google ที่มีการจัดการ ก่อน
ตั้งค่าโหมดเจ้าของโปรไฟล์
เพิ่มบัญชี Google ที่มีการจัดการก่อน
- ผู้ใช้ดาวน์โหลด DPC ของคุณจาก Google Play และติดตั้ง
- DPC เพิ่มบัญชี Google ที่มีการจัดการก่อนสร้างโปรไฟล์งาน
ด้วย
AccountManager.addAccount() - DPC จะเริ่มทำงานในโปรไฟล์ส่วนตัวและเริ่มกระบวนการ
สร้างโปรไฟล์งานโดยใช้สิ่งต่อไปนี้
ACTION_PROVISION_MANAGED_PROFILE- จัดสรรโปรไฟล์งานEXTRA_PROVISIONING_ADMIN_EXTRAS_BUNDLE— ข้อมูลเพิ่มเติมสำหรับโปรไฟล์งาน เช่น ภาษา Wi-Fi อีเมลEXTRA_PROVISIONING_ACCOUNT_TO_MIGRATE— ชื่อบัญชีที่ได้รับการตรวจสอบสิทธิ์ที่จะย้ายข้อมูลไปยังงานใหม่ โปรไฟล์
- DPC ในโปรไฟล์งานดำเนินการจัดสรรให้เสร็จสมบูรณ์ เมื่องาน สร้างโปรไฟล์แล้ว DPC จะทำงานภายในโปรไฟล์งานด้วย DPC ใน โปรไฟล์งานทำให้กระบวนการจัดสรรเสร็จสมบูรณ์โดยการผลักดันนโยบาย บัญชี Google ที่มีการจัดการนั้น เพื่อให้มั่นใจว่าอุปกรณ์ไม่ได้ถูกบุกรุก ของคุณ และยืนยันว่ามีการบังคับใช้นโยบาย (เช่น การกำหนดให้ต้องมี รหัสผ่าน)
- เมื่อจัดสรรโปรไฟล์งานแล้ว DPC จะได้รับการออกอากาศ
ACTION_PROFILE_PROVISIONING_COMPLETE - DPC ในโปรไฟล์ส่วนตัว ปิดใช้ตัวเองหรือผู้ใช้นำออก

สร้างโปรไฟล์งานก่อน
- ผู้ใช้ดาวน์โหลด DPC ของคุณจาก Google Play และติดตั้ง
- DPC จะเริ่มทำงานในโปรไฟล์ส่วนตัวและเริ่มกระบวนการ
สร้างโปรไฟล์งานโดยใช้สิ่งต่อไปนี้
ACTION_PROVISION_MANAGED_PROFILE- จัดสรรโปรไฟล์งานEXTRA_PROVISIONING_ADMIN_EXTRAS_BUNDLE— ข้อมูลเพิ่มเติมสำหรับโปรไฟล์งาน เช่น ภาษา, Wi-Fi และอีเมล ที่อยู่
- DPC เพิ่มบัญชี Google ที่มีการจัดการโดยใช้
AccountManager.addAccount() - DPC รับการออกอากาศ
ACTION_PROFILE_PROVISIONING_COMPLETEและอ่านEXTRA_PROVISIONING_ADMIN_EXTRAS_BUNDLE - DPC ในโปรไฟล์งานดำเนินการจัดสรรให้เสร็จสมบูรณ์ เมื่อสร้างโปรไฟล์งานแล้ว DPC จะทำงานภายในงานนั้นด้วย โปรไฟล์ DPC ในโปรไฟล์งานดำเนินการจัดสรรจนเสร็จสมบูรณ์โดย นโยบายสำหรับบัญชี Google ที่มีการจัดการนั้น เพื่อให้แน่ใจว่าอุปกรณ์ ไม่ได้อยู่ในสถานะถูกบุกรุก และเป็นการยืนยันว่ามีการบังคับใช้นโยบายแล้ว (เช่น การกำหนดให้ใช้รหัสผ่าน)
- DPC จะเปิดใช้โปรไฟล์งานโดยใช้
DevicePolicyManager.setProfileEnabled() - DPC ในโปรไฟล์ส่วนตัว ปิดใช้ตัวเองหรือผู้ใช้นำออก
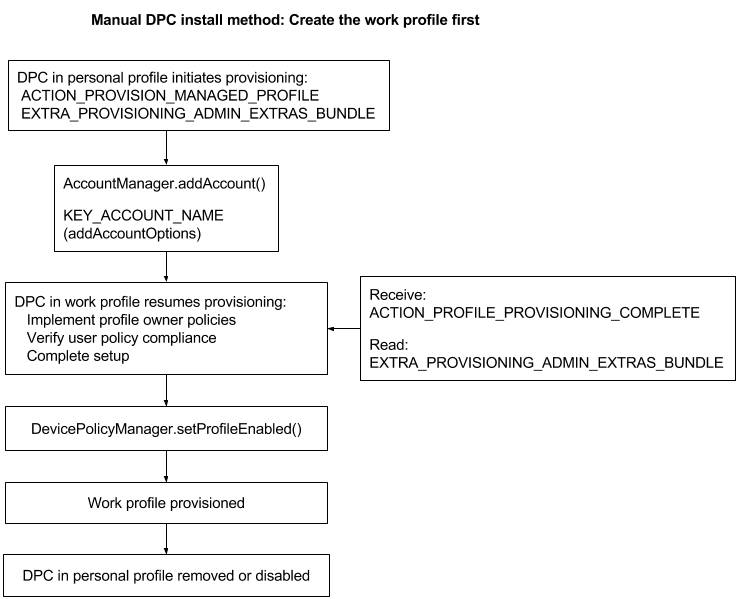
-
วิธีการสำหรับบัญชี Google ใน Android 5.1 สนับสนุนเฉพาะโหมดเจ้าของโปรไฟล์ในการทำงาน และผู้ใช้สามารถกำหนดค่าได้จากการตั้งค่า > เท่านั้น เพิ่มบัญชี↩
