Managed Google Play lets you design and create store layouts for your enterprise customers. You can customize a store layout by grouping apps into clusters, setting up store pages, and adding quick links that provide access to multiple pages within the store.
All the apps that are made available to an end user in the managed Google Play store must first be approved by an IT admin, approved for the user, and added to a cluster. (See Adding apps to a store layout for more details about this process).
Elements of a store layout
A store layout typically consists of a series of pages displayed to users in managed Google Play. Each page can contain one or more groups of apps, referred to as clusters. Each cluster contains one or more apps.
Clusters let you group related apps. For example, you can create a page for work-related apps that contains an Essentials cluster and a Getting Things Done cluster. The Essentials cluster could contain apps such as Notepad+, Google Slides, and so on. The Getting Things Done cluster could include apps like OneNote, Wunderlist, Any.do, and other tracking, calendar, and meeting-planning apps (see Figure 1).
When you create a page, you can also add up to 10 quick links at the top of the page. Quick links let users jump to other pages. For example, Figure 1 shows quick links for Business, Communications, and Finance pages.
Figure 1 shows some the key elements of a store layout as seen on a device:
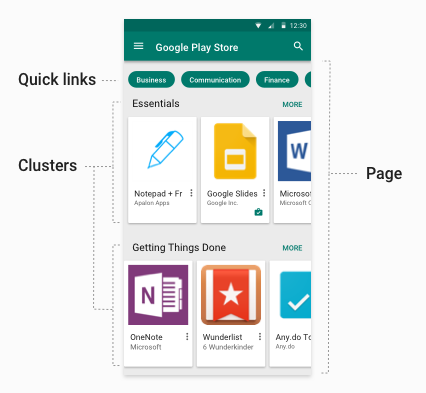
- Quick links: Optional links that provide access to other pages. Quick links take the name of the page they point to.
- Page: A named, vertically scrollable page comprising clusters of apps.
- Cluster (also called collection): A named, horizontally scrollable carousel of apps. Expands to full page if page contains a single cluster (or click "More" to make vertically scrollable).
Limitations of store layout elements
When designing and implementing store layouts for your customers, keep these limits in mind (most of these limits are due to principles of good UI design):
- 100 apps per cluster
- 30 clusters per page
- 10 quick links per page
- 100 pages per store
- 1,000 products (approved apps) per enterprise
Localized page and cluster names
The managed Google Play store layout supports localized names for store pages and store clusters. When you create a page or cluster you provide a list of supported locales, as IETF language tags, and associated localized names. If a user's locale is not on the supported list, the system chooses the closest match available. For example, if en-GB is not available the system chooses en-US instead. If no close match is available, the system chooses the first name on the list.
Adding apps to a store layout
All apps present in policy.productPolicy are added automatically if an
enterprise is using a basic store layout. If an enterprise is using a custom
store layout, apps only present in the custom layout and productPolicy list
will be displayed on a device. All items present in policy.productPolicy are
searchable in the Play Store.
For an end user to install an app from the managed Google Play store, the app must be compatible with the user's device and meet the following condition:
- Added to the user's allow list (using
policy.productPolicyon the device resource) ANDpolicy.productAvailabilityPolicyis set toWHITELIST, ORpolicy.productAvailabilityPolicyis set toALL(allowing the search and installation of any app).
A user can use the search feature built into managed Google Play to find and install any app that meets these conditions. However, the app will only be visible in a basic store layout or if you have added the app to a collection/cluster.
Apps with revoked approval
Administrators can unapprove an app (revoke its approval) at any time. Apps with revoked approval can still be added to clusters and users' allow lists, but users won’t see them or have the ability to install them from the managed Google Play store. If an app with revoked approval is re-approved, the app will be made available to users again in the managed Google Play store.
Basic store layout
By default, a basic store layout is enabled for each of your customers. The
basic layout has 1 page and 1 cluster, showing a maximum of 1000 apps. Apps on
the page are sorted in order of their product ID value. If you create a custom
store layout (by setting storeLayoutType ="custom"), the basic store layout is
disabled.
Create custom store layouts
EMMs can create custom store layouts for each of their enterprise customers. Custom store layouts let you set up clusters of apps, add specific clusters to pages, and specify quick links. Because you define the apps that make up each cluster, you can use clusters to group related apps (for example, "Essentials" and "Getting Things Done"). Users see only those apps whose permissions have been accepted by the IT admin.
The Google Play EMM API reference has information on the resources and associated methods you use to create a custom store layout, specifically, Storelayoutpages and Storelayoutclusters. The steps outlined in the sections below walk you through a basic example.
Programming tasks
To create a custom managed Google Play store layout for your customers, you must:
- Create a page
- Create one or more clusters inside the pages
- Set the homepage
At minimum, you must create at least one page consisting of one cluster for a store layout, and the cluster must contain at least one app. You must also set the homepage. If you create more than one page, you have the option to set quick links to display across the top of each page.
The programming tasks for creating a custom managed Play store layout are described below, followed by a complete example of a store layout.
Create a page
A page consists of one or more clusters. Each cluster contains at least one app.
Pages are created for specific enterprises, so you must invoke operations on
specific enterprise instances (enterpriseId). You can provide a user-friendly
name and localization information for each page, along with a list of pageIds
that users can reach from the page. The new page is created with the insert
operation (Storelayoutpages.insert) as shown here:
public StorePage createPage(String enterpriseId, String name)
throws IOException {
List<LocalizedText> names =
ImmutableList.of(
new LocalizedText().setLocale("en").setText(name));
StorePage storePage = new StorePage();
storePage.setName(names);
return androidEnterprise.storelayoutpages()
.insert(enterpriseId, storePage)
.execute();
}
Create a cluster
Clusters contain groups of apps. The cluster is created first, and then it can
be added to a page. To create a cluster, invoke the insert operation of
Storelayoutclusters and pass values for these properties:
- A list of the
productIds that the cluster should contain (for example, theproductIdfor Gmail isapp:com.google.android.gm) - A user-friendly name for the cluster, such as “Getting Things Done”
- The
enterpriseIdthat should be associated with the cluster - The
pageId(for the page that should contain the cluster) - The cluster’s placement on the page (first, second, and so on)
Here's an example:
private String insertCluster(String enterpriseId, String pageId, String name,
List<String> productIds, String orderInPage) throws IOException {
StoreCluster storeCluster = new StoreCluster();
storeCluster.setName(
ImmutableList.of(
new LocalizedText().setLocale("en").setText(name)));
storeCluster.setProductId(productIds);
storeCluster.setOrderInPage(orderInPage);
return androidEnterprise.storelayoutclusters()
.insert(enterpriseId, pageId, storeCluster)
.execute()
.getId();
}
Set the homepage
The first page that displays in managed Google Play on a user’s device is the homepage. As an EMM you define a homepage for each of your customers. The page is always visible, even when it is empty, and it cannot be deleted.
In this example, the ID of the homepage is fetched for the specified
enterpriseId:
public StoreLayout getStoreLayout(String enterpriseId) throws IOException {
return androidEnterprise
.enterprises()
.getStoreLayout(enterpriseId)
.execute();
}
This next example sets the homepage for a customer by providing the
customer’s enterpriseId and the pageId of that customer’s
homepage:
public StoreLayout setStoreLayout(String enterpriseId, String homepageId)
throws IOException {
StoreLayout storeLayout = new StoreLayout();
storeLayout.setHomepageId(homepageId);
return androidEnterprise
.enterprises()
.setStoreLayout(enterpriseId, storeLayout)
.execute();
}
Set quick links (optional)
Quick links display at the top of each page, enabling users to easily navigate
among pages in the store. To use quick links, first obtain the pageId for the
page (returned by insert) and add the link to the page. For example, if you
create three pages whose pageIds are p1, p2, p3, you can add quick links
from the first page to the other two pages with the following:
StorePage storePage = new StorePage();
storePage.setName(
ImmutableList.of(new LocalizedText().setLocale("en").setText(title)));
storePage.setLink(ImmutableList.of("p2", "p3");
return androidEnterprise.storelayoutpages()
.update(enterpriseId, "p1", storePage)
.execute();
Example
Here's a complete example that creates a basic store consisting of three
inter-linked pages. Clusters of similar apps make up each page. Each page is
created by specifying the customer's enterpriseId and setting the page name
only, to obtain its pageId that is then used to create a quick link to the
page.
// Create a basic page and return the pageId.
private String insertPage(String enterpriseId, String title,
List<String> links) throws IOException {
List<LocalizedText> names =
ImmutableList.of(new LocalizedText().setLocale("en").setText(title));
StorePage page = new StorePage();
page.setName(names);
page.setLink(links);
return enterprise.storelayoutpages().insert(enterpriseId, page).execute().getId();
}
public StoreLayout setStoreLayout(String enterpriseId, String homepageId)
throws IOException {
StoreLayout storeLayout = new StoreLayout();
storeLayout.setHomepageId(homepageId);
return androidEnterprise
.enterprises()
.setStoreLayout(enterpriseId, storeLayout)
.execute();
}
private String insertCluster(String enterpriseId, String pageId, String name,
List<String> productIds, String orderInPage) throws IOException {
StoreCluster cluster = new StoreCluster();
List<LocalizedText> names =
ImmutableList.of(new LocalizedText().setLocale("en").setText(name));
cluster.setName(names);
cluster.setProductId(productIds);
cluster.setOrderInPage(orderInPage);
return androidEnterprise.storelayoutclusters()
.insert(enterpriseId, pageId, cluster)
.execute()
.getId();
}
private void updatePage(String enterpriseId, String pageId, String title,
List<String> links) throws IOException {
List<LocalizedText> names =
ImmutableList.of(new LocalizedText().setLocale("en").setText(title));
StorePage page = new StorePage();
page.setName(names);
page.setLink(links);
enterprise.storelayoutpages()
.update(enterpriseId, pageId, page).execute();
}
private void makeStore(String enterpriseId) throws IOException {
// Create the pages.
String page1 = insertPage(enterpriseId, "Home");
String page2 = insertPage(enterpriseId, "Productivity");
String page3 = insertPage(enterpriseId, "Accounting");
// Set the homepage (page that displays by default when store is opened).
setStoreLayout(enterpriseId, page1);
// Add the links to the pages. This makes a small tree.
updatePage(enterpriseId, page1, "Home", ImmutableList.of(page2, page3));
updatePage(enterpriseId, page2, "Productivity", ImmutableList.of(page1));
updatePage(enterpriseId, page3, "Accounting", ImmutableList.of(page1));
// Add clusters with contents.
insertCluster(
enterpriseId,
page1,
"Getting Things Done",
ImmutableList.of(
"app:com.mytodolist",
"app:com.google.android.gm",
"app:com.google.android.docs"),
"1");
insertCluster(
enterpriseId,
page1,
"Strategy",
ImmutableList.of(
"app:com.myplanner",
"app:com.stratego"),
"2");
insertCluster(
enterpriseId,
page2,
"Editors",
ImmutableList.of(
"app:com.myeditor",
"app:com.betteredit",
"app:com.lazyguy"),
"1");
insertCluster(
enterpriseId,
page2,
"Time Management",
ImmutableList.of(
"app:com.mytimetracker",
"app:com.lazygal",
"app:com.lazyguy"),
"2");
insertCluster(
enterpriseId,
page2,
"Accounting",
ImmutableList.of(
"app:com.mymoney",
"app:com.taxpro",
"app:com.balances"),
"3");
}