1. 概览
ARCore 是 Google 推出的一个框架,用于在智能手机上打造增强现实体验。全新的 ARCore Geospatial API 为增强现实赋予了新维度,让您可以在真实地标周围放置特定于位置的增强现实路点。
构建内容
在此 Codelab 中,您将开始使用 ARCore Geospatial API。您将了解 Geospatial API 可以为整体 AR 体验提供哪些信息,以及如何使用这些数据来打造简单的 AR 导航体验。
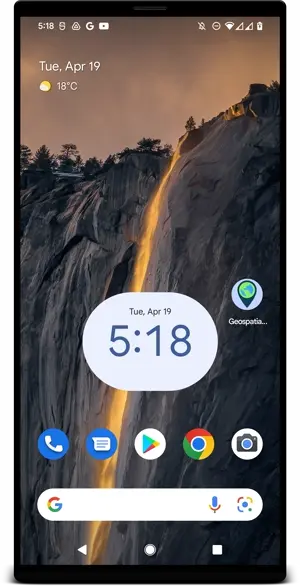
学习内容
- 如何设置使用 Geospatial API 的 ARCore 项目。
- 如何向 Geospatial API 请求地理数据,并使用 Google 地图显示这些数据。
- 如何放置附加到真实地点的锚点。
所需条件
- 一台支持 ARCore 的 Android 设备,且该设备已通过 USB 线连接到开发机器并配置了 USB 调试功能。
- 安装并配置了用于构建 Android 应用的 Android Studio。
- 该 Android 开发设备已安装面向 AR 的 Google Play 服务 1.31 或更高版本。
2. 设置您的开发环境
设置 Android Studio
为协助您开始使用 Geospatial API,我们提供了一个新手入门项目,其中包含与 Google Maps SDK 集成的 ARCore 项目的基础知识。这样,您就可以快速上手使用 Geospatial API。
- 启动 Android Studio 并从 VCS 导入项目。
- 如果您已经打开了一个项目,请依次选择 File > New > Project from Version Control...。
- 如果您看到 Welcome to Android Studio 窗口,请使用 Get from VCS。
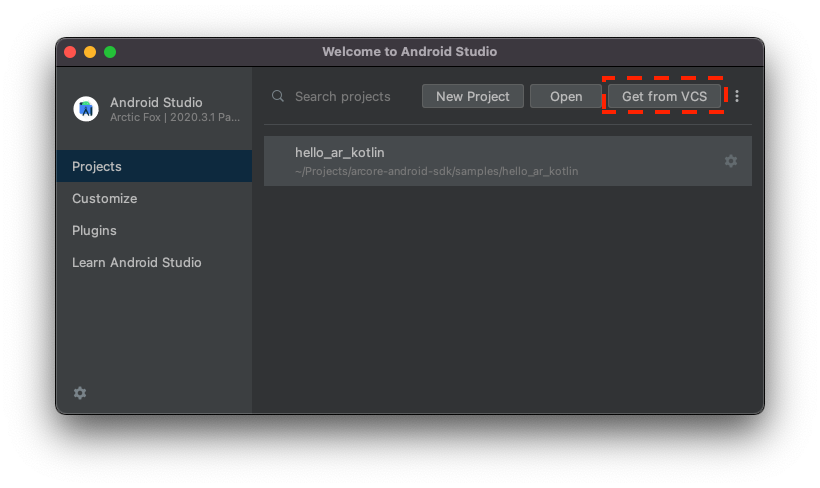
- 选择 Git,然后使用网址
https://github.com/google-ar/codelab-geospatial.git导入项目。
设置 Google Cloud 项目
Geospatial API 会将街景图片与设备的磁力计和摄像头传感器信息相结合,以改进方向值。如需使用此服务,您需要设置一个 Google Cloud 项目。
- 在 Google Cloud 控制台中创建一个项目:
- 请参阅在 Google Cloud Platform 中创建项目。
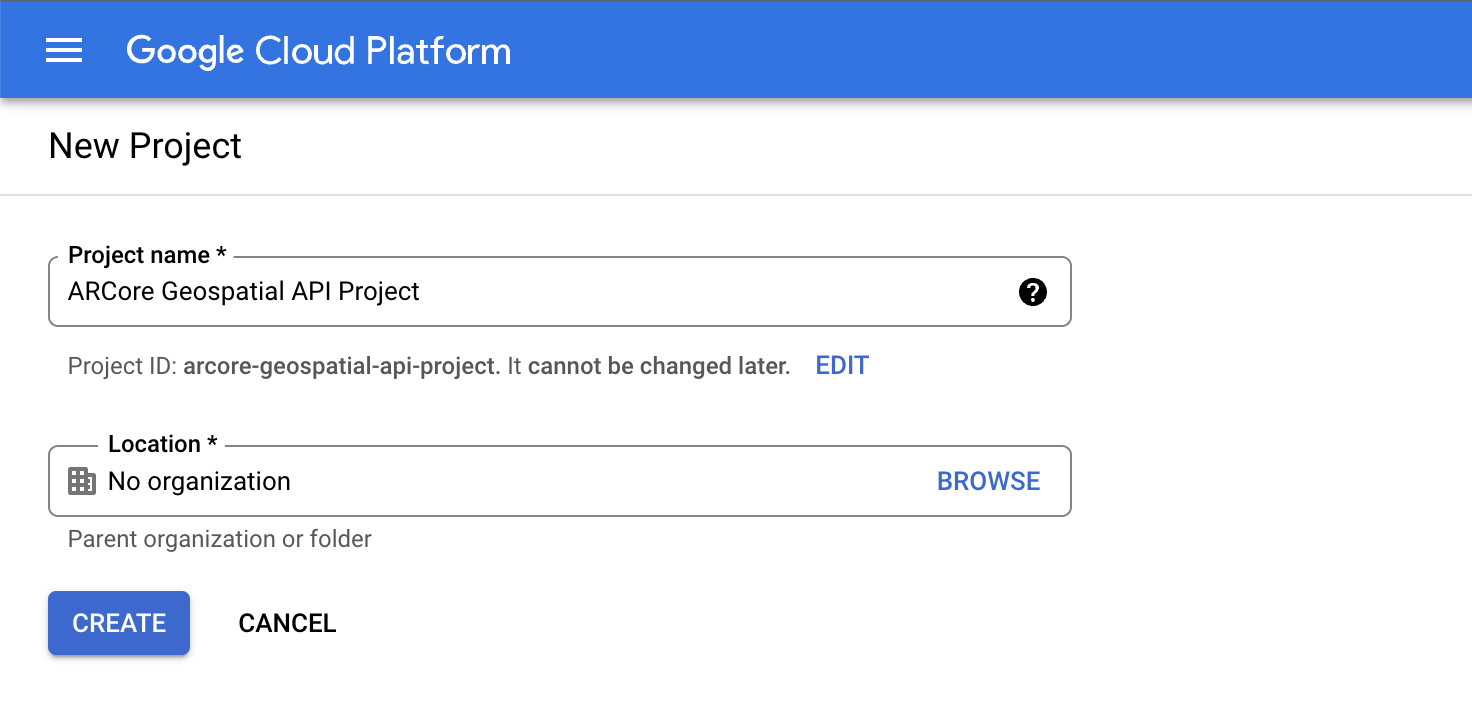
- 输入合适的项目名称(例如“ARCore Geospatial API 项目”),然后选择任意位置。
- 点击创建。
- 请参阅在 Google Cloud Platform 中创建项目。
- 启用必要的 API:
- 创建 API 密钥凭据:
通过这些步骤,您已经创建了一个具有 API 密钥授权的 Google Cloud 项目,并且已准备好使用 Geospatial API。
将 API 密钥与 Android Studio 项目集成
如需将 Google Cloud 中的 API 密钥与您的项目相关联,请在 Android Studio 中打开您创建的项目并修改 API 密钥:
- 打开 app > src > AndroidManifest.xml。
- 找到以下
meta-data条目:<meta-data android:name="com.google.android.ar.API_KEY" android:value="PLACEHOLDER_API_KEY" /> <meta-data android:name="com.google.android.geo.API_KEY" android:value="PLACEHOLDER_API_KEY" /> - 将
PLACEHOLDER_API_KEY替换为您在 Google Cloud 项目中创建的 API 密钥。
在 com.google.android.ar.API_KEY 中存储的值将授权此应用使用 Geospatial API,在 com.google.android.geo.API_KEY 中存储的值将授权此应用使用 Google Maps SDK。
验证您的项目
确保您的项目已做好一切准备。在 Android Studio 中,运行您的应用。您应该能够在屏幕底部看到摄像头视图以及正常显示的地图。
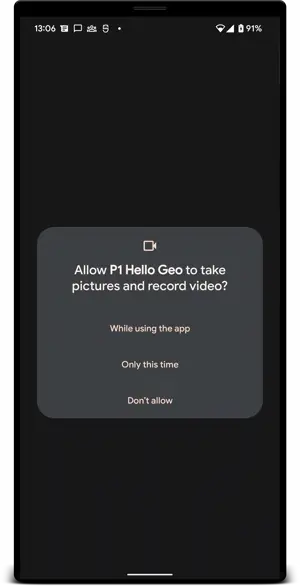
3. 确定用户的位置
在此步骤中,您将向示例项目添加代码,以便开始使用 Geospatial API。
配置 ARCore 会话以使用 Geospatial API
如需获取地理空间数据,您需要启用 Geospatial API。通过修改 HelloGeoActivity.kt 中的 configureSession 函数,将会话配置中的 GeospatialMode 更改为 ENABLED:
fun configureSession(session: Session) {
session.configure(
session.config.apply {
// Enable Geospatial Mode.
geospatialMode = Config.GeospatialMode.ENABLED
}
)
}
当地理空间模式为 ENABLED 时,应用可以获取地理空间信息。
从 Geospatial API 请求数据
在 HelloGeoRenderer.kt 中,找到以下行:
// TODO: Obtain Geospatial information and display it on the map.
在其下方,检查地球对象是否可供使用。此时,它具有 trackingState TrackingState.ENABLED。
val earth = session.earth
if (earth?.trackingState == TrackingState.TRACKING) {
// TODO: the Earth object may be used here.
}
在 TODO 下方,从 ARCore 请求地理空间信息。添加以下代码行:
val cameraGeospatialPose = earth.cameraGeospatialPose
这样,您就会得到一个包含以下信息的 GeospatialPose:
- 位置,以纬度和经度表示。系统还会提供位置信息精确度的估算值。
- 海拔和海拔准确度的估算值。
- 方位、设备所面向的大致方向以及估算的方向角精度。
在地图上显示定位信息
您可以使用存储在 cameraGeospatialPose 中的 GeospatialPose 来移动地图上显示用户位置的标记。请接着上次中断的地方继续操作,然后添加以下代码:
activity.view.mapView?.updateMapPosition(
latitude = cameraGeospatialPose.latitude,
longitude = cameraGeospatialPose.longitude,
heading = cameraGeospatialPose.heading
)
这会使用从 Geospatial API 获取的值不断更新地图的位置。
试试看
在 Android Studio 中,点击 Play。拿起您的设备并四处移动,帮助 ARCore 建立跟踪。片刻之后,您应该会在地图上看到一个绿色标记。此标记会随着您查看周围环境而旋转。它还应指向正确的方向:当您实际面向北方时,箭头也应指向北方。
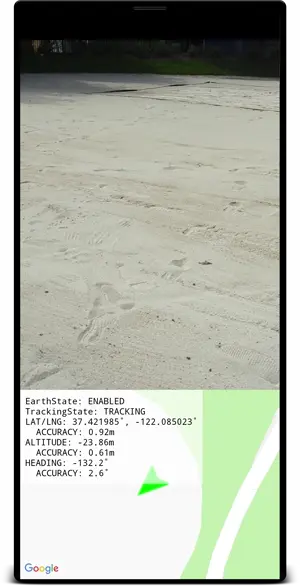
4. 使用 Google 地球坐标放置锚点
Geospatial API 可以在现实世界中的任何坐标对和旋转位置放置锚点。这样,用户在访问特定位置时就可以看到锚定内容。
在此步骤中,您将添加一种通过点按地图来放置锚点的方式。
设置点按地图时的操作
该项目附带一个 onMapClick 函数,系统会在点击地图 fragment 时使用纬度和经度调用该函数。在 HelloGeoRenderer.kt 中找到 onMapClick 函数。
确保可以使用 Google 地球对象
在地球上创建锚点之前,请确保地球对象的 TrackingState 为 TRACKING,这表示地球的位置已知。此外,请确保其 EarthState 为 ENABLED,这意味着 Geospatial API 不会遇到任何问题。在 onMapClick 中添加以下代码行:
val earth = session?.earth ?: return
if (earth.trackingState != TrackingState.TRACKING) {
return
}
确定新锚点的位置
确认地球对象正在跟踪后,请分离之前的 earthAnchor(如果有)。您将在后续步骤中将 earthAnchor 替换为新的锚点:
earthAnchor?.detach()
然后,使用 cameraGeospatialPose 确定新锚点的海拔。使用点按地图时获得的坐标对作为锚点的定位。
// Place the earth anchor at the same altitude as that of the camera to make it easier to view.
val altitude = earth.cameraGeospatialPose.altitude - 1
// The rotation quaternion of the anchor in the East-Up-South (EUS) coordinate system.
val qx = 0f
val qy = 0f
val qz = 0f
val qw = 1f
earthAnchor =
earth.createAnchor(latLng.latitude, latLng.longitude, altitude, qx, qy, qz, qw)
createAnchor 会创建一个固定于地理坐标且具有给定旋转的 Anchor。此锚点会尝试保持稳定,并固定在指定的坐标和海拔。
在地图上显示放置的标记
最后,移动一个新标记,指明标记放置的位置:
activity.view.mapView?.earthMarker?.apply {
position = latLng
isVisible = true
}
试试看
在 Android Studio 中,点击 Play。举起设备并移动设备,以帮助 ARCore 建立跟踪。片刻后,地图上应该会显示一个绿色标记,表示您当前的位置。
点按地图会使用 Geospatial API 来放置固定在实际地点上的锚点。请尝试将锚点放置在您当前位置附近,以便您在 AR 视图中看到它。在您浏览环境时,它应保持稳定。
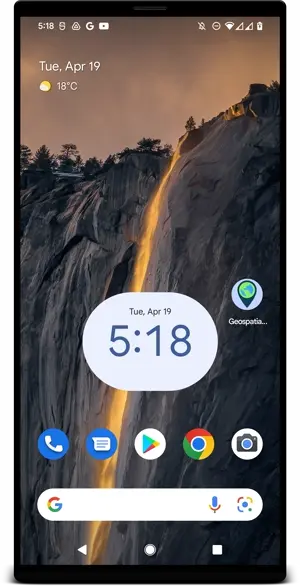
5. 总结
在本 Codelab 中,您学习了如何使用 Geospatial API 创建与现实世界相关联的简单 AR 体验。
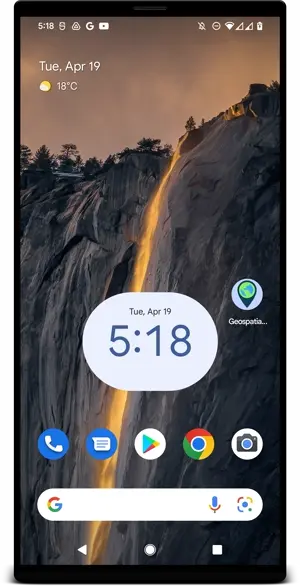
所学内容
- 如何设置启用了 Geospatial API 的 Google Cloud 项目。
- 如何在 ARCore 项目中获取地理空间信息并在地图上显示这些信息。
- 如何使用地理定位放置位于现实世界中的锚点。
其他资源
如需详细了解此 Codelab 中使用的地理概念和 SDK,请参阅以下其他资源:

