1. 總覽
ARCore 是 Google 的架構,可在智慧型手機上打造擴增實境體驗。新的 ARCore Geospatial API 為擴增實境帶來全新面貌,讓您可以在真實地標周圍放置特定位置的擴增實境路線點。
建構項目
在本程式碼研究室中,您將開始使用 ARCore Geospatial API。您將瞭解 Geospatial API 可為整體 AR 體驗提供哪些資訊,以及如何運用這類資料打造簡單的 AR 路線指引體驗。
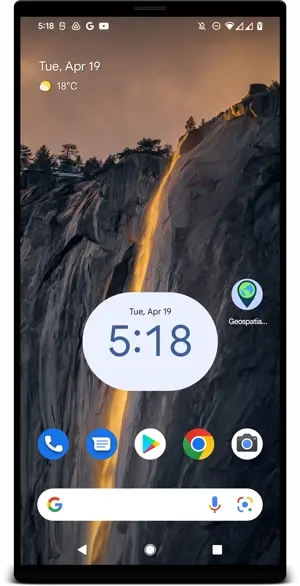
課程內容
- 如何設定使用 Geospatial API 的 ARCore 專案。
- 如何向 Geospatial API 要求地理資料,並使用 Google 地圖顯示資料。
- 如何放置連結至實際地點的錨點。
軟硬體需求
- 支援 ARCore 的 Android 裝置,使用 USB 傳輸線連接至開發機器,並設定 USB 偵錯功能。
- 已安裝 Android Studio 並設定建構 Android 應用程式。
- Google Play 服務 - AR 適用 1.31 以上版本,已安裝在 Android 開發人員裝置上。
2. 設定開發環境
設定 Android Studio
如要開始使用 Geospatial API,我們提供了一個範例專案,其中包含與 Google Maps SDK 整合的 ARCore 專案基本資訊。這樣您就能快速開始使用 Geospatial API。
- 啟動 Android Studio,並從 VCS 匯入專案。
- 如果您已開啟專案,請依序點選「File」>「New」>「Project from Version Control...」。
- 如果您看到「Welcome to Android Studio」視窗,請使用「Get from VCS」。

- 選取「Git」,然後使用網址
https://github.com/google-ar/codelab-geospatial.git匯入專案。
設定 Google Cloud 專案
Geospatial API 會結合 Street View 影像與裝置的磁力儀和相機感應器資訊,以改善方向值。如要使用這項服務,您必須設定 Google Cloud 專案。
- 在 Google Cloud 控制台中建立專案:
- 請參閱「在 Google Cloud Platform 中建立專案」一文。
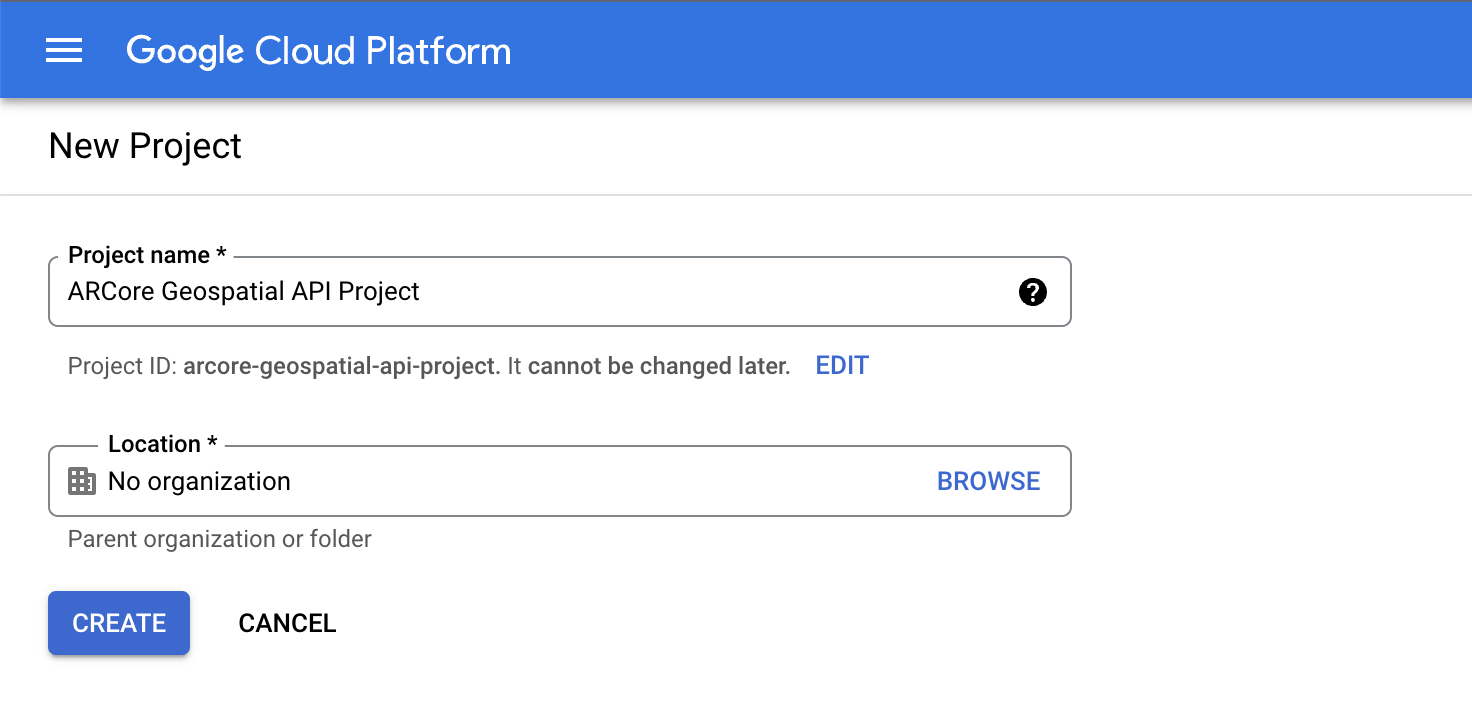
- 輸入適當的「專案名稱」 (例如「ARCore Geospatial API 專案」),然後選擇任意位置。
- 按一下「建立」。
- 請參閱「在 Google Cloud Platform 中建立專案」一文。
- 啟用必要的 API:
- 建立 API 金鑰憑證:
- 在「API 和服務」下方,選取「憑證」。
- 在頂端列中,按一下「建立憑證」,然後選取「API 金鑰」。
- 請記下建立的金鑰,因為您會在下一個步驟中用到。如需擷取憑證,請返回「憑證」頁面。
完成這些步驟後,您就會建立具有 API 金鑰授權的 Google Cloud 專案,並可使用 Geospatial API。
將 API 金鑰與 Android Studio 專案整合
如要將 Google Cloud 中的 API 金鑰與專案建立關聯,請開啟您在 Android Studio 中建立的專案,然後修改 API 金鑰:
- 依序開啟「app」>「src」>「AndroidManifest.xml」。
- 找出下列
meta-data項目:<meta-data android:name="com.google.android.ar.API_KEY" android:value="PLACEHOLDER_API_KEY" /> <meta-data android:name="com.google.android.geo.API_KEY" android:value="PLACEHOLDER_API_KEY" /> - 將
PLACEHOLDER_API_KEY替換為您在 Google Cloud 專案中建立的 API 金鑰。
com.google.android.ar.API_KEY 中儲存的值會授權此應用程式使用 Geospatial API,而 com.google.android.geo.API_KEY 中儲存的值會授權此應用程式使用 Google 地圖 SDK。
驗證專案
請確認您的專案已準備就緒。在 Android Studio 中執行應用程式。您應該會看到相機檢視畫面,畫面底部會顯示可運作的地圖。
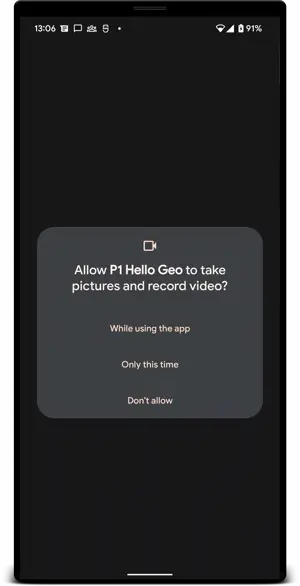
3. 判斷使用者的位置
在這個步驟中,您要將程式碼新增至範例專案,開始使用 Geospatial API。
設定 ARCore 工作階段以使用 Geospatial API
如要取得地理空間資料,您必須啟用 Geospatial API。修改 HelloGeoActivity.kt 中的 configureSession 函式,將工作階段設定中的 GeospatialMode 變更為 ENABLED:
fun configureSession(session: Session) {
session.configure(
session.config.apply {
// Enable Geospatial Mode.
geospatialMode = Config.GeospatialMode.ENABLED
}
)
}
當地理空間模式為 ENABLED 時,應用程式可以取得地理空間資訊。
透過 Geospatial API 要求資料
在 HelloGeoRenderer.kt 中找出以下行程式碼:
// TODO: Obtain Geospatial information and display it on the map.
在下方,請確認 Earth 物件是否可供使用。即 trackingState TrackingState.ENABLED。
val earth = session.earth
if (earth?.trackingState == TrackingState.TRACKING) {
// TODO: the Earth object may be used here.
}
在 TODO 下方,向 ARCore 要求地理空間資訊。新增這一行:
val cameraGeospatialPose = earth.cameraGeospatialPose
這會產生包含以下資訊的 GeospatialPose:
- 位置,以經緯度表示。系統也會提供預估位置精確度。
- 海拔高度和預估高度準確率。
- 標題、裝置面對的方向及方向的預估值。
在地圖上顯示定位資訊
您可以使用儲存在 cameraGeospatialPose 中的 GeospatialPose,在地圖上移動標記,顯示使用者的位置。請繼續上次的操作,並新增下列內容:
activity.view.mapView?.updateMapPosition(
latitude = cameraGeospatialPose.latitude,
longitude = cameraGeospatialPose.longitude,
heading = cameraGeospatialPose.heading
)
這會使用從 Geospatial API 取得的值,持續更新地圖的位置。
立即試用
在 Android Studio 中,按一下「Play」。請將裝置舉起並移動,協助 ARCore 建立追蹤功能。不久之後,地圖應該就會顯示綠色標記。當你查看周遭環境時,這個標記會旋轉。箭頭也應指向正確方向:當你面向正北時,箭頭也應指向正北。
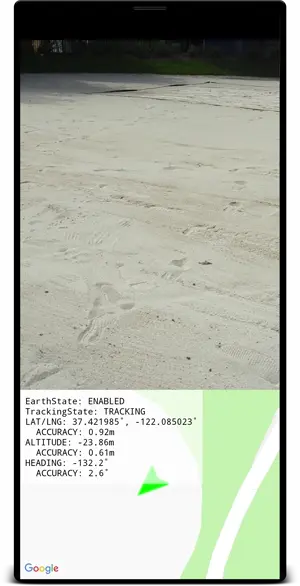
4. 使用地球座標放置錨點
Geospatial API 可將錨點放在現實世界中任何座標組合與旋轉角度。這樣一來,使用者就能在造訪特定地點時看到錨定內容。
這個步驟中,您可以在地圖上新增放置錨點的方式。
設定輕觸地圖時的動作
這個專案會提供 onMapClick 函式,當您點選地圖片段時,系統會使用經緯度呼叫這個函式。在 HelloGeoRenderer.kt 中找出 onMapClick 函式。
確認可使用 Google 地球物件
在地球上建立錨點之前,請確認地球物件的 TrackingState 為 TRACKING,也就是說地球的位置是已知的。另外,請確認其 EarthState 為 ENABLED,表示 Geospatial API 沒有遇到任何問題。在 onMapClick 中加入以下幾行程式碼:
val earth = session?.earth ?: return
if (earth.trackingState != TrackingState.TRACKING) {
return
}
決定新錨定的定位
確認地球物件正在追蹤後,請分離先前的 earthAnchor (如果有)。您會在後續步驟中將 earthAnchor 替換為新的錨點:
earthAnchor?.detach()
接著,使用 cameraGeospatialPose 判斷新錨點的高度。使用點選地圖後的座標組合做為錨點的定位。
// Place the earth anchor at the same altitude as that of the camera to make it easier to view.
val altitude = earth.cameraGeospatialPose.altitude - 1
// The rotation quaternion of the anchor in the East-Up-South (EUS) coordinate system.
val qx = 0f
val qy = 0f
val qz = 0f
val qw = 1f
earthAnchor =
earth.createAnchor(latLng.latitude, latLng.longitude, altitude, qx, qy, qz, qw)
createAnchor 會建立 Anchor,並以給定旋轉角度固定至大地座標。這個錨點會嘗試保持穩定,並固定至指定的座標和高度。
在地圖上顯示地點標記
最後,移動新的標記,指出標記放置的位置:
activity.view.mapView?.earthMarker?.apply {
position = latLng
isVisible = true
}
立即試用
在 Android Studio 中,按一下「Play」。請將裝置舉起並移動,協助 ARCore 建立追蹤功能。過不久,地圖上就會顯示綠色標記,標示目前位置。
輕觸地圖會使用 Geospatial API 放置錨點,並固定在實際位置。請嘗試將錨點放在目前位置附近,以便在 AR 檢視畫面中看到該錨點。在瀏覽環境時,它應保持穩定。
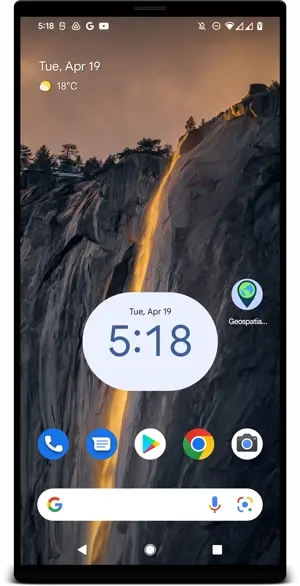
5. 結語
在本程式碼研究室中,您已瞭解如何使用地理空間 API 建立與現實世界相關的簡單 AR 體驗。
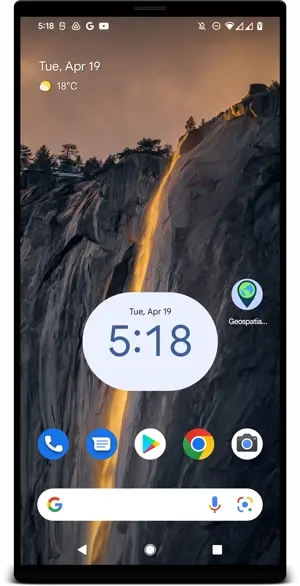
涵蓋內容
- 如何設定啟用 Geospatial API 的 Google Cloud 專案。
- 如何在 ARCore 專案中取得地理空間資訊,並在地圖上顯示。
- 如何透過地理位置定位在實際環境中放置錨點。
其他資源
如要進一步瞭解本程式碼研究室中使用的地理概念和 SDK,請參閱下列其他資源:

