1. ภาพรวม
ARCore เป็นเฟรมเวิร์กของ Google สำหรับการสร้างประสบการณ์ Augmented Reality บนสมาร์ทโฟน ARCore Geospatial API ใหม่จะมอบแง่มุมใหม่ให้กับเทคโนโลยีความจริงเสริม ซึ่งช่วยให้คุณวางจุดแวะพักของเทคโนโลยีความจริงเสริมที่เจาะจงตำแหน่งรอบๆ สถานที่สำคัญในโลกแห่งความเป็นจริงได้
สิ่งที่คุณจะสร้าง
ใน Codelab นี้ คุณจะได้เริ่มต้นใช้งาน ARCore Geospatial API คุณจะได้ทราบว่า Geospatial API มอบข้อมูลใดบ้างให้กับประสบการณ์ AR โดยรวม และวิธีใช้ข้อมูลนี้เพื่อขับเคลื่อนประสบการณ์การค้นหาเส้นทางด้วย AR ที่เรียบง่าย
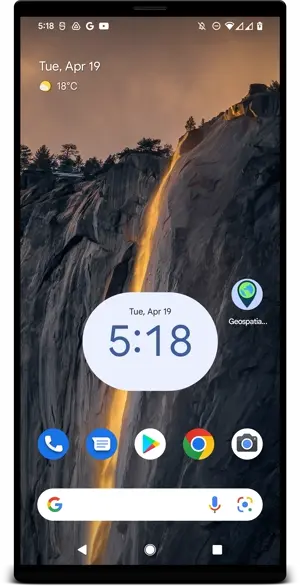
สิ่งที่คุณจะได้เรียนรู้
- วิธีตั้งค่าโปรเจ็กต์ ARCore ที่ใช้ Geospatial API
- วิธีการขอข้อมูลทางภูมิศาสตร์จาก Geospatial API และแสดงโดยใช้ Google Maps
- วิธีวางหมุดที่เชื่อมโยงกับสถานที่จริง
สิ่งที่คุณต้องมี
- อุปกรณ์ Android ที่รองรับ ARCore ซึ่งเชื่อมต่อโดยใช้สาย USB กับเครื่องสำหรับพัฒนาซอฟต์แวร์ที่กำหนดค่าด้วยการแก้ไขข้อบกพร่องผ่าน USB
- Android Studio ติดตั้งและกำหนดค่าให้สร้างแอป Android
- บริการ Google Play สำหรับ AR 1.31 ขึ้นไปที่ติดตั้งในอุปกรณ์สำหรับนักพัฒนาแอป Android
2. ตั้งค่าสภาพแวดล้อมในการพัฒนาซอฟต์แวร์
ตั้งค่า Android Studio
ในการเริ่มต้นใช้งาน Geospatial API เรามีโปรเจ็กต์เริ่มต้นที่มีพื้นฐานของโปรเจ็กต์ ARCore ที่ผสานรวมกับ Google Maps SDK ซึ่งจะช่วยให้คุณเริ่มต้นใช้งาน Geospatial API ได้อย่างรวดเร็ว
- เริ่ม Android Studio และนําเข้าโปรเจ็กต์จาก VCS
- หากเปิดโปรเจ็กต์ไว้แล้ว ให้ใช้ไฟล์ > ใหม่ > โปรเจ็กต์จากระบบควบคุมเวอร์ชัน...
- หากเห็นหน้าต่างยินดีต้อนรับสู่ Android Studio ให้ใช้ตัวเลือกรับจาก VCS
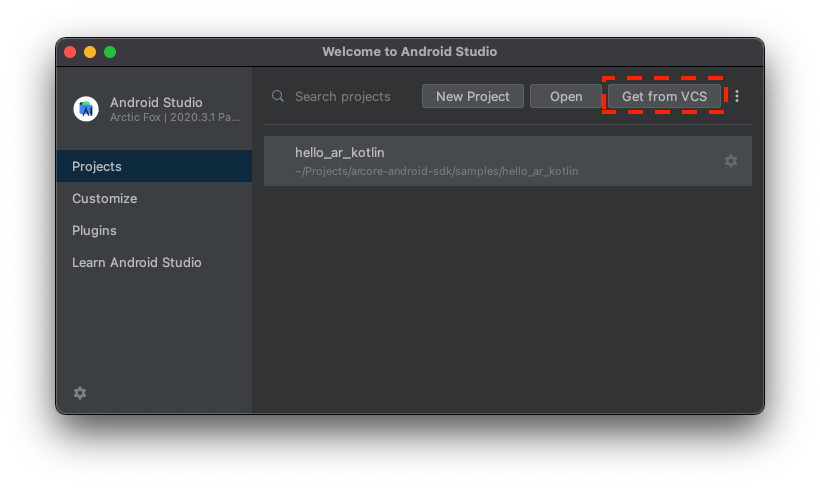
- เลือก Git และใช้ URL
https://github.com/google-ar/codelab-geospatial.gitเพื่อนำเข้าโปรเจ็กต์
ตั้งค่าโปรเจ็กต์ Google Cloud
Geospatial API ใช้ภาพ Street View ร่วมกับข้อมูลเครื่องวัดค่าความเข้มข้นของสนามแม่เหล็กและเซ็นเซอร์กล้องของอุปกรณ์เพื่อปรับปรุงค่าการวางแนว หากต้องการใช้บริการนี้ คุณต้องตั้งค่าโปรเจ็กต์ Google Cloud
- สร้างโปรเจ็กต์ในคอนโซล Google Cloud ด้วยคำสั่ง
- ไปที่สร้างโปรเจ็กต์ใน Google Cloud Platform
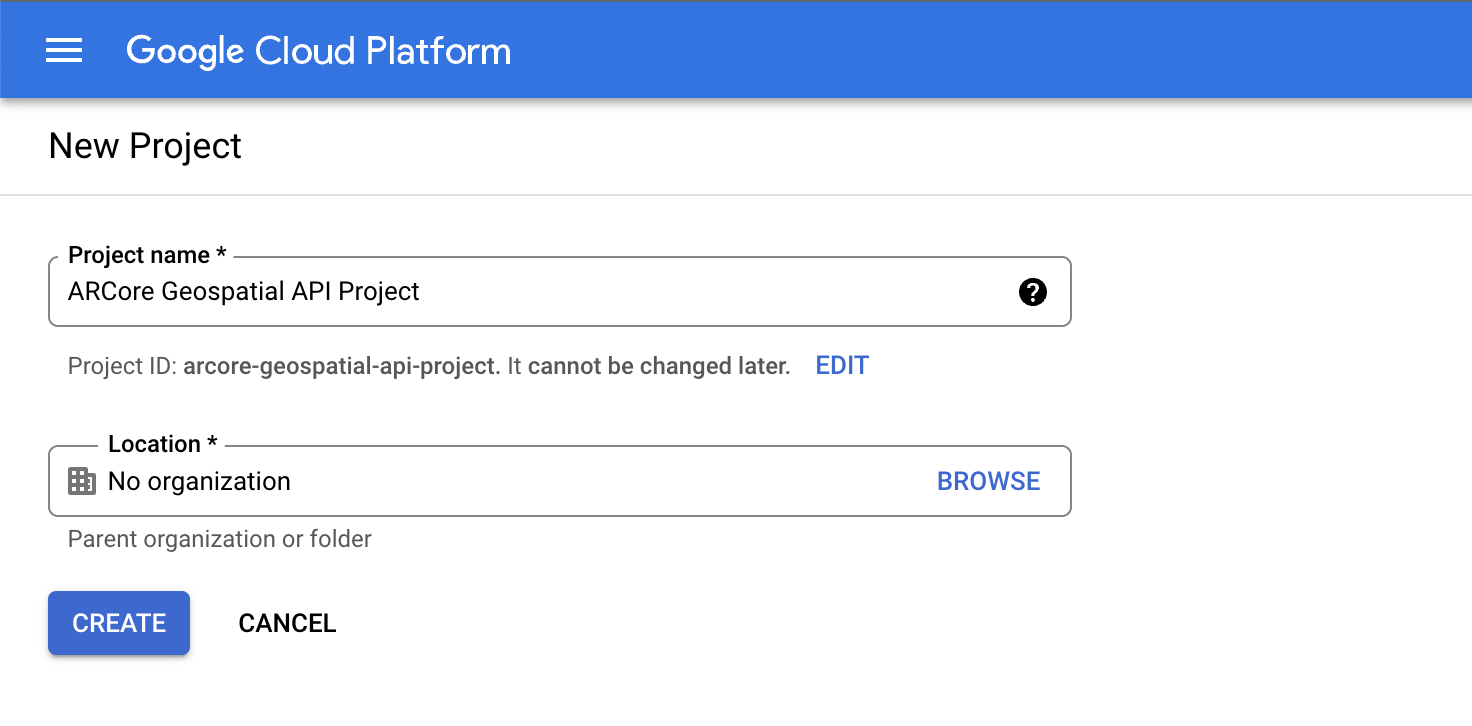
- ป้อนชื่อโปรเจ็กต์ที่เหมาะสม (เช่น "โปรเจ็กต์ ARCore Geospatial API") แล้วเลือกตำแหน่งใดก็ได้
- คลิกสร้าง
- ไปที่สร้างโปรเจ็กต์ใน Google Cloud Platform
- เปิดใช้ API ที่จําเป็น
- สร้างข้อมูลเข้าสู่ระบบคีย์ API:
- ในส่วน API และบริการ ให้เลือกข้อมูลเข้าสู่ระบบ
- ในแถบด้านบน ให้คลิกสร้างข้อมูลเข้าสู่ระบบ แล้วเลือกคีย์ API
- จดคีย์ที่สร้างขึ้นไว้ เนื่องจากคุณต้องใช้ในขั้นตอนถัดไป กลับไปที่หน้าข้อมูลเข้าสู่ระบบหากต้องการเรียกข้อมูล
ด้วยขั้นตอนเหล่านี้ คุณได้สร้างโปรเจ็กต์ Google Cloud ที่มีการให้สิทธิ์คีย์ API และพร้อมที่จะใช้ Geospatial API แล้ว
ผสานรวมคีย์ API กับโปรเจ็กต์ Android Studio
หากต้องการเชื่อมโยงคีย์ API จาก Google Cloud กับโปรเจ็กต์ ให้เปิดโปรเจ็กต์ที่สร้างใน Android Studio และแก้ไขคีย์ API โดยทำดังนี้
- เปิดแอป > src > AndroidManifest.xml
- ค้นหารายการ
meta-dataต่อไปนี้<meta-data android:name="com.google.android.ar.API_KEY" android:value="PLACEHOLDER_API_KEY" /> <meta-data android:name="com.google.android.geo.API_KEY" android:value="PLACEHOLDER_API_KEY" /> - แทนที่
PLACEHOLDER_API_KEYด้วยคีย์ API ที่คุณสร้างในโปรเจ็กต์ Google Cloud
ค่าที่จัดเก็บไว้ใน com.google.android.ar.API_KEY จะอนุญาตให้แอปนี้ใช้ Geospatial API และค่าที่จัดเก็บไว้ใน com.google.android.geo.API_KEY จะให้สิทธิ์แอปนี้ใช้ Google Maps SDK
ยืนยันโปรเจ็กต์
ตรวจสอบว่าโปรเจ็กต์ทั้งหมดจะพร้อมใช้งาน ใน Android Studio ให้เรียกใช้แอป คุณควรจะเห็นมุมมองกล้องและแผนที่ที่ใช้งานได้ที่ด้านล่างของหน้าจอ
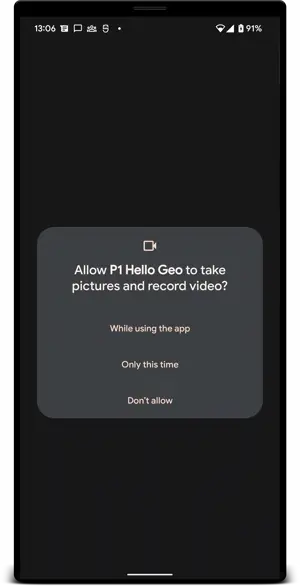
3. ระบุตำแหน่งของผู้ใช้
ในขั้นตอนนี้ คุณจะเพิ่มโค้ดลงในโปรเจ็กต์ตัวอย่างเพื่อเริ่มต้นใช้งาน Geospatial API
กำหนดค่าเซสชัน ARCore ให้ใช้ Geospatial API
หากต้องการรับข้อมูลภูมิสารสนเทศ คุณต้องเปิดใช้ Geospatial API เปลี่ยน GeospatialMode ในการกำหนดค่าเซสชันเป็น ENABLED โดยแก้ไขฟังก์ชัน configureSession ใน HelloGeoActivity.kt ดังนี้
fun configureSession(session: Session) {
session.configure(
session.config.apply {
// Enable Geospatial Mode.
geospatialMode = Config.GeospatialMode.ENABLED
}
)
}
เมื่อโหมดภูมิสารสนเทศเชิงพื้นที่เป็น ENABLED แอปพลิเคชันจะรับข้อมูลภูมิสารสนเทศเชิงพื้นที่ได้
ขอข้อมูลจาก Geospatial API
ใน HelloGeoRenderer.kt ให้ค้นหาบรรทัดต่อไปนี้
// TODO: Obtain Geospatial information and display it on the map.
ตรวจสอบด้านล่างว่าออบเจ็กต์ Earth พร้อมใช้งาน ซึ่งตรงกับวันที่ trackingState TrackingState.ENABLED
val earth = session.earth
if (earth?.trackingState == TrackingState.TRACKING) {
// TODO: the Earth object may be used here.
}
ขอข้อมูลภูมิสารสนเทศจาก ARCore ใต้TODO เพิ่มบรรทัดนี้:
val cameraGeospatialPose = earth.cameraGeospatialPose
ซึ่งจะให้ GeospatialPose ที่มีข้อมูลต่อไปนี้
- ตำแหน่ง แสดงเป็นละติจูดและลองจิจูด ระบบจะแสดงค่าประมาณของความแม่นยำของตำแหน่งด้วย
- ระดับความสูงและความแม่นยำโดยประมาณของระดับความสูง
- ทิศทางโดยประมาณของอุปกรณ์ที่หันไป และค่าประมาณความแม่นยำของทิศทาง
แสดงข้อมูลตำแหน่งบนแผนที่
คุณสามารถใช้ GeospatialPose ที่เก็บไว้ใน cameraGeospatialPose เพื่อย้ายเครื่องหมายบนแผนที่ซึ่งแสดงตําแหน่งของผู้ใช้ ดําเนินการต่อจากจุดที่คุณค้างไว้ แล้วเพิ่มข้อมูลต่อไปนี้
activity.view.mapView?.updateMapPosition(
latitude = cameraGeospatialPose.latitude,
longitude = cameraGeospatialPose.longitude,
heading = cameraGeospatialPose.heading
)
ซึ่งจะอัปเดตตำแหน่งของแผนที่อย่างต่อเนื่องโดยใช้ค่าที่ได้มาจาก Geospatial API
ลองเลย
ใน Android Studio ให้คลิกเล่น ถืออุปกรณ์ขึ้นแล้วเคลื่อนที่ไปรอบๆ เพื่อช่วยให้ ARCore สร้างการติดตาม หลังจากนั้นสักครู่ คุณควรเห็นเครื่องหมายสีเขียวปรากฏบนแผนที่ เครื่องหมายนี้จะหมุนไปเรื่อยๆ ตามที่คุณมองไปรอบๆ นอกจากนี้ ลูกศรควรชี้ไปในทิศทางที่ถูกต้องด้วย เช่น เมื่อคุณหันหน้าไปทางทิศเหนือ ลูกศรก็ควรชี้ไปทางทิศเหนือด้วย
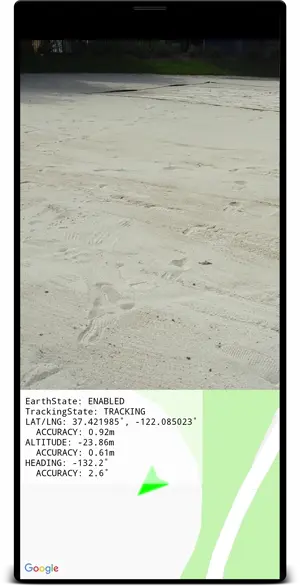
4. วางหมุดโดยใช้พิกัดของดาวเคราะห์โลก
Geospatial API สามารถวาง Anchor ที่คู่พิกัดและการหมุนได้ในโลกจริง ซึ่งช่วยให้ผู้ใช้เห็นเนื้อหาที่ปักหมุดไว้เมื่อเข้าชมสถานที่หนึ่งๆ
ในขั้นตอนนี้ คุณเพิ่มวิธีวางหมุดโดยแตะแผนที่
ตั้งค่าการดำเนินการเมื่อแตะแผนที่
โปรเจ็กต์มาพร้อมกับฟังก์ชัน onMapClick ซึ่งจะเรียกใช้กับละติจูดและลองจิจูดเมื่อมีการคลิกข้อมูลแผนที่ หาฟังก์ชัน onMapClick ใน HelloGeoRenderer.kt
ตรวจสอบว่าใช้ออบเจ็กต์ Earth ได้
ก่อนสร้างจุดยึดบนโลก โปรดตรวจสอบว่า TrackingState ของวัตถุโลกคือ TRACKING ซึ่งหมายความว่าทราบตำแหน่งของโลกแล้ว และตรวจสอบว่า EarthState เป็น ENABLED ซึ่งหมายความว่าจะไม่พบปัญหาใดๆ กับ Geospatial API เพิ่มบรรทัดต่อไปนี้ภายใน onMapClick
val earth = session?.earth ?: return
if (earth.trackingState != TrackingState.TRACKING) {
return
}
กำหนดตําแหน่งของแอนคอร์ใหม่
หลังจากยืนยันว่าวัตถุ Earth กำลังติดตามอยู่ ให้ปลด earthAnchor ก่อนหน้าออก หากมี คุณแทนที่ earthAnchor ด้วยหมุดใหม่ในขั้นตอนถัดไป
earthAnchor?.detach()
จากนั้นใช้ cameraGeospatialPose เพื่อกำหนดระดับความสูงของจุดยึดใหม่ ใช้คู่พิกัดจากการแตะแผนที่เป็นตำแหน่งของจุดยึด
// Place the earth anchor at the same altitude as that of the camera to make it easier to view.
val altitude = earth.cameraGeospatialPose.altitude - 1
// The rotation quaternion of the anchor in the East-Up-South (EUS) coordinate system.
val qx = 0f
val qy = 0f
val qz = 0f
val qw = 1f
earthAnchor =
earth.createAnchor(latLng.latitude, latLng.longitude, altitude, qx, qy, qz, qw)
createAnchor สร้าง Anchor ที่ยึดตามพิกัดทางธรณีศาสตร์ที่มีการหมุนที่กำหนด หมุดนี้พยายามที่จะคงที่และยึดตามพิกัดและระดับความสูงที่ระบุ
แสดงเครื่องหมายที่วางไว้บนแผนที่
สุดท้าย ให้ย้ายเครื่องหมายใหม่ที่ระบุตำแหน่งที่วางเครื่องหมาย
activity.view.mapView?.earthMarker?.apply {
position = latLng
isVisible = true
}
ลองเลย
ใน Android Studio ให้คลิกเล่น ถืออุปกรณ์ขึ้นแล้วขยับไปรอบๆ เพื่อช่วย ARCore ในการติดตาม หลังจากนั้นสักครู่ คุณควรเห็นเครื่องหมายสีเขียวปรากฏบนแผนที่ซึ่งระบุตำแหน่งปัจจุบันของคุณ
การแตะแผนที่จะใช้ Geospatial API เพื่อวางหมุดซึ่งยึดอยู่กับตำแหน่งในชีวิตจริง ลองวางจุดยึดใกล้กับตำแหน่งปัจจุบันของคุณเพื่อให้เห็นจุดยึดในมุมมอง AR ควรจะมีความเสถียรขณะที่ไปยังส่วนต่างๆ ของสภาพแวดล้อม
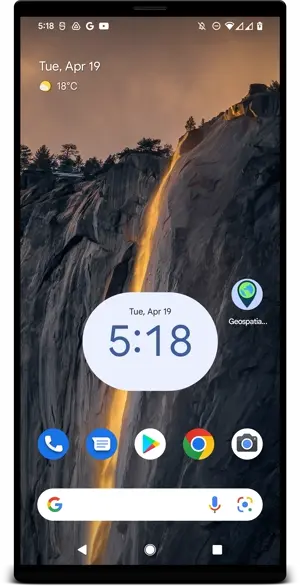
5. บทสรุป
ใน Codelab นี้ คุณได้เรียนรู้วิธีใช้ Geospatial API เพื่อสร้างประสบการณ์ AR แบบง่ายที่เชื่อมโยงกับโลกแห่งความเป็นจริง
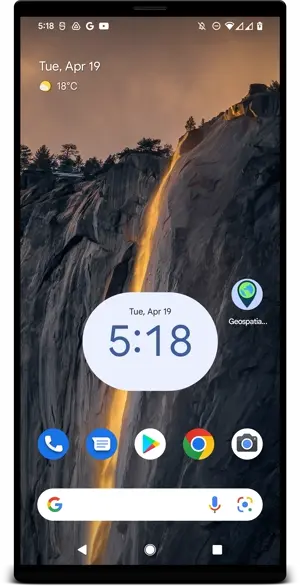
สิ่งที่เราได้พูดถึง
- วิธีตั้งค่าโปรเจ็กต์ Google Cloud ที่เปิดใช้ Geospatial API
- วิธีรับข้อมูลเชิงพื้นที่ในโปรเจ็กต์ ARCore และแสดงบนแผนที่
- วิธีวางจุดยึดที่วางตำแหน่งในโลกแห่งความเป็นจริงโดยใช้การกำหนดตำแหน่งทางภูมิศาสตร์
แหล่งข้อมูลเพิ่มเติม
ดูรายละเอียดเพิ่มเติมเกี่ยวกับแนวคิดทางภูมิศาสตร์และ SDK ที่ใช้ใน Codelab นี้ได้ที่แหล่งข้อมูลเพิ่มเติมต่อไปนี้

