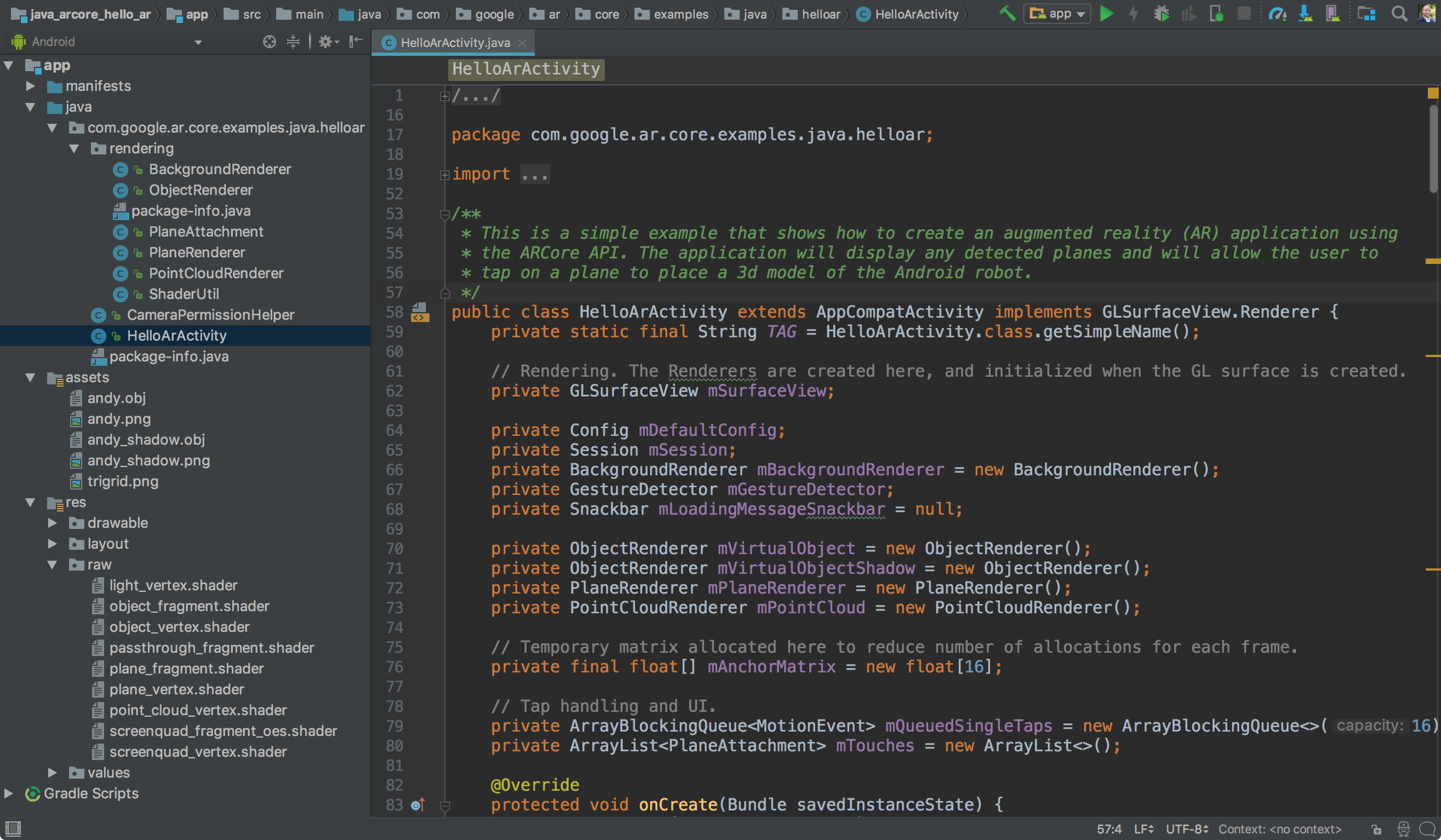Wenn Sie ARCore mit Android verwenden möchten, können Sie entweder die Beispiel-App hello_ar_kotlin oder hello_ar_java ausführen, die im ARCore SDK enthalten ist. Diese Beispielanwendungen verwenden OpenGL, eine Programmierschnittstelle für das Rendern von 2D- und 3D-Vektorgrafiken. Die Apps zeigen alle erkannten Ebenen an und ermöglichen es dem Nutzer, auf eine Ebene zu tippen, um ein 3D-Modell zu platzieren.
Entwicklungsumgebung einrichten
Installieren Sie Android Studio Version 3.1 oder höher mit Android SDK Platform Version 7.0 (API-Level 24) oder höher.
Wenn Sie noch nicht mit Android vertraut sind, lesen Sie den Artikel Erste Android-App erstellen.
Beispielprojekt öffnen
Klonen Sie in Android Studio das GitHub-Repository für das ARCore SDK.
Dafür gibt es verschiedene Möglichkeiten:
Bei einer bestehenden Android Studio-Installation:
- Wählen Sie im Git-Menü die Option Clone aus.
- Wählen Sie im Drop-down-Menü Version control die Option Git als Versionskontrollsystem aus.
Geben Sie im Feld URL die folgende URL zum ARCore-GitHub-Repository ein:
https://github.com/google-ar/arcore-android-sdk.git
Sie können auch ein Terminal öffnen und den Befehl
git cloneso ausführen:git clone https://github.com/google-ar/arcore-android-sdk.git
Öffnen Sie eines der Beispielprojekte wie folgt. Sie müssen ein Projekt explizit öffnen, um es zu erstellen und auszuführen.
- Wählen Sie im File-Menü die Option Open aus.
- Wählen Sie im Ordner arcore-android-sdk/samples entweder den Ordner hello_ar_kotlin oder hello_ar_java aus und klicken Sie auf Open.
Gerät oder Emulator vorbereiten
Sie können AR-Apps auf einem unterstützten Gerät oder im Android-Emulator ausführen. Sie müssen Google Play-Dienste für AR auf dem Emulator aktualisieren, bevor Sie die App ausführen. Weitere Informationen finden Sie unter AR-Apps im Android-Emulator ausführen .
Beispiel ausführen
Prüfe, ob dein Android-Gerät mit dem Entwicklungscomputer verbunden ist, und klicke in Android Studio auf Run  .
.
Android Studio erstellt aus deinem Projekt ein Debug-fähiges APK, installiert das APK und führt dann die App auf deinem Gerät aus. Weitere Informationen finden Sie unter Anwendung erstellen und ausführen.
Sie werden möglicherweise aufgefordert, Google Play-Dienste für AR zu installieren oder zu aktualisieren, falls sie nicht mehr aktuell sind oder fehlt. Wählen Sie CONTINUE aus, um sie über den Google Play Store zu installieren, oder aktualisieren Sie sie manuell, wie unter Google Play-Dienste für AR aktualisieren beschrieben.
Mit der App hello_ar_java können Sie einen dreidimensionalen ARCore-Bauern auf erkannten AR-Flugzeugoberflächen platzieren. Es wird mit Android GL SurfaceView implementiert, das zum Rendern der Kameravorschau und grundlegenden AR-Objekte wie Ebenen und Anker verwendet wird. Das Beispiel-Rendering-Framework hello_ar_java finden Sie in com/google/ar/core/examples/java/common/samplerender.

Instant-Placement verwenden
Mit der Instant Placement API können Nutzer ein AR-Objekt auf dem Bildschirm platzieren, ohne warten zu müssen, bis ARCore die Geometrie der Oberfläche erkannt hat. Die Objektplatzierung wird in Echtzeit optimiert, wenn sich der Nutzer in der Umgebung weiterbewegt.
Tippe auf den Bildschirm, um ein Objekt zu platzieren. Bewegen Sie das Gerät weiter, nachdem das holografische Objekt auf dem Bildschirm angezeigt wurde, damit ARCore genügend Daten über Ihre Umgebung erhält, um das virtuelle Objekt genau zu verankern.
Sobald ARCore die Oberflächengeometrie erkannt und ein verfolgbares Objekt in der Region erstellt, in der das Objekt platziert wird, wird die Position des Objekts automatisch aktualisiert, um die Genauigkeit zu gewährleisten.
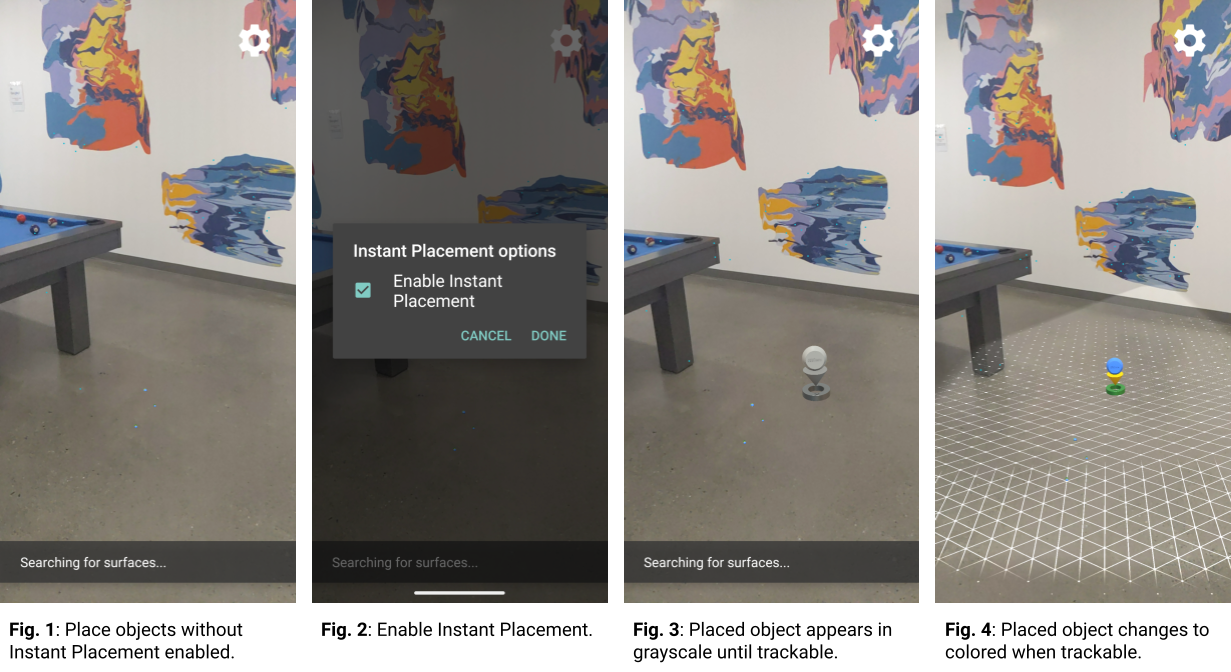
In Abbildung 1 ist die sofortige Platzierung deaktiviert und die Oberflächengeometrie ist nicht definiert. Objekte, die sich auf dem Boden rechts neben dem Billardtisch befinden (vier kleine blaue Punkte), wirken umgeklappt und ihre Posen sind nicht definiert.
In Abbildung 2 wird Instant Placement im Menü unter dem Zahnradsymbol aktiviert.
In Abbildung 3 wird bei aktivierter Instant-Platzierung ein neues Objekt in der Szene platziert. Es wird in Graustufen und nicht in Farbe angezeigt, um anzuzeigen, dass es noch nicht für eine genaue Pose korrigiert wurde.
In Abbildung 4 wird das neue Objekt eingefärbt und seine Position ist korrekt, wenn die durch die verfolgbare Rasterlinien beschriebene Oberflächengeometrie erkannt wird.
Tiefe verwenden
Wenn Tiefe aktiviert ist, berücksichtigt ARCore die Geometrie und die Position von Objekten in der Szene und berechnet die Position von Objekten in der Szene im Verhältnis zu anderen Objekten in der Szene. Sie können platzierte Objekte durch Objekte in der Szene verdecken und Ihre App dadurch realistischer gestalten.
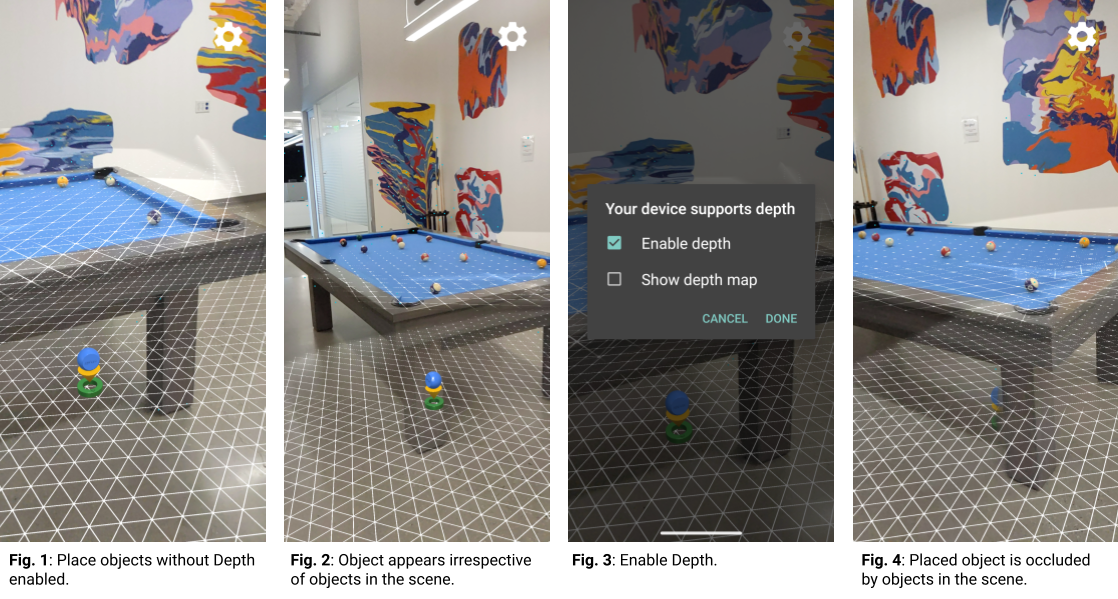
In Abbildung 1 ist die Tiefe deaktiviert. Ein Objekt wird unter dem Billardtisch platziert.
Wenn sich das Gerät in Abbildung 2 um den Billardtisch bewegt, scheint das Objekt dem Gerät zu folgen, unabhängig von den Objekten in der Szene.
In Abbildung 3 ist „Tiefe“ aktiviert.
In Abbildung 4 wird das Objekt jetzt vom Billardtisch verdeckt, wenn sich das Gerät um die Szene bewegt.
Nächste Schritte
- Versuchen Sie, andere Beispielprojekte im ARCore SDK zu erstellen und auszuführen.
- In den Augmented Reality-Codelabs finden Sie weitere Beispiel-Apps, die Sie erstellen und ausführen können.
- Informationen zum Aktivieren von ARCore in Ihrer App
- Lesen Sie die Überlegungen zur Laufzeit.
- Lesen Sie die Designrichtlinien.