Google Asistan eklentisi, uygulama işlemlerini Android Studio'da test eder. Geliştirme ve test sırasında, eklentiyi kullanarak Google hesabınız için Asistan'daki Uygulama İşlemlerinizin önizlemesini oluşturursunuz. Ardından Uygulama İşleminizin dağıtım için göndermeden önce çeşitli parametreleri nasıl işlediğini test edebilirsiniz.
Nasıl çalışır?
Google Asistan eklentisi, Uygulama İşlemleri Test Aracı'nı içerir. Bu özellik, shortcuts.xml dosyanızı ayrıştırır ve tek bir Google Hesabı için Uygulama İşlemlerinizin önizlemesini oluşturur. Bu önizlemeler, Google Asistan'ın, uygulamanızın üretim sürümünü Google Play Console'a dağıtmadan önce Uygulama İşlemlerinizi tanımasını sağlar.
Araç, shortcuts.xml dosyanızdaki her yerleşik intent (BII) için karşılık gelen bir JSON-LD nesnesi oluşturur ve varsayılan parametre değerleri sağlar. Daha sonra bu değerleri değiştirerek Uygulama İşlemlerinizi anlamlı parametre kombinasyonlarıyla test edebilir ve doğru uygulama işlevlerini gerçekleştirdiklerinden emin olabilirsiniz. Önizlemeler test aracında oluşturulur, güncellenir ve silinir. Böylece, Uygulama İşlemlerinizi güvenli bir ortamda yinelemenizi ve test etmenizi sağlar.
Önizleme oluşturulduktan sonra, doğrudan test aracı penceresinden test cihazınızda bir Uygulama İşlemini tetikleyebilirsiniz. Kullanıcı tetiklemek için kullanılabilen BBI'larda, Uygulama İşleminizi denemek üzere app name doğrudan cihazınızdaki Asistan'ı kullanabilirsiniz. Örneğin, actions.intent.START_EXERCISE BII.
Yerel ayar desteği
Test aracında belirli yerler için önizleme oluşturmak BII'ye göre değişir. Yerleşik amaç referansındaki her BII'nin sayfasında, söz konusu BII için hangi işlevlerin kullanılabileceği (ör. test aracının belirli bir yerel ayar için önizleme oluşturmayı destekleyip desteklemediği ve Uygulama İşlemlerinin kullanıcıların tetikleyip tetiklemeyeceği gibi) bilgiler sağlanır.
Eklentiyi edinin
Google Asistan eklentisi Android Studio'da kullanılabilir. Android Studio'yu yükleme ve kullanma hakkında bilgi edinmek için Android Studio sayfasına bakın.
Android Studio'da Google Asistan eklentisini yüklemek için şu adımları uygulayın:
- Dosya > Ayarlar'a (macOS'te Android Studio > Tercihler) gidin.
- Eklentiler bölümünde, Marketplace'e gidin ve "Google Asistan eklentisi"ni arayın.
- Aracı yükleyin ve Android Studio'yu yeniden başlatın.
Eklentiyi doğrudan Jetbrains herkese açık deposundan da indirebilirsiniz.
Kurulum gereksinimleri
Uygulama İşleminizin başarıyla test edilebilmesi için Google Asistan eklentisini kullanmak birkaç yapılandırma adımı gerektirir. Özellikle, Android Studio'da, test cihazınızda ve Google Play konsoluna erişim için aynı kullanıcı hesabını kullanmanız gerekir.
Aşağıdaki yapılandırmalarla geliştirme ortamınızı hazırlayın:
- Android Studio'da (4.0 veya sonraki sürümler) oturum açın.
- Android test cihazınızdaki Google uygulamasında aynı hesapla oturum açın.
- Aynı hesapla, test etmek için yüklenen uygulama paketine Play Console erişimi sağlayın.
- Android test cihazınızda Google uygulamasını açın ve ilk Asistan kurulum işlemini tamamlayın.
- Test cihazınızda cihaz verileri senkronizasyonunu etkinleştirin.
Sınırlamalar
Google Asistan eklentisinde aşağıdaki sınırlamalar vardır:
- Web envanteri ve ön plan uygulama çağrısı içeren Uygulama İşlemleri, doğrudan test aracında veya Android hata ayıklama köprüsü (
adb) komutları ile test edilemez. Bu Uygulama İşlemlerini test etmek için önce test aracını kullanarak bir önizleme oluşturun. Ardından, fiziksel cihazınızda Google Asistan'la etkileşime geçerek bu Uygulama İşlemlerini tetikleyin. actions.intent.OPEN_APP_FEATUREBII için satır içi envanter, yalnızca önizleme oluşturulduktan veya güncellendikten sonraki altı saatlik bir süre boyunca test edilebilir. Altı saatlik süreyi sıfırlamak için test aracı önizlemesini güncelleyin veya yeni bir önizleme oluşturun.
Başka test kullanıcıları ekleyin
Uygulama İşlemleri entegrasyonunuzu test edebilmeleri için projenize başka kullanıcılar davet edebilirsiniz. Bu, projeyi herkesin test edebilmeleri için geliştirme ekibinizin diğer üyeleriyle paylaşmak istediğinizde veya üretim lansmanına hazırlanırken projenizi kalite güvencesi (KG) test kullanıcılarıyla paylaşırken faydalıdır. Test kullanıcıları Google Play Store'da lisans test kullanıcıları olarak eklenmeli ve Google Play Console'a salt okuma erişimi vermelidir.
Başka test kullanıcıları eklemek için aşağıdaki adımları izleyin:
- Play Console'da oturum açın.
Bu Play Console Yardım konusundaki Uygulama lisanslamayı ayarlama bölümündeki talimatları uygulayın.
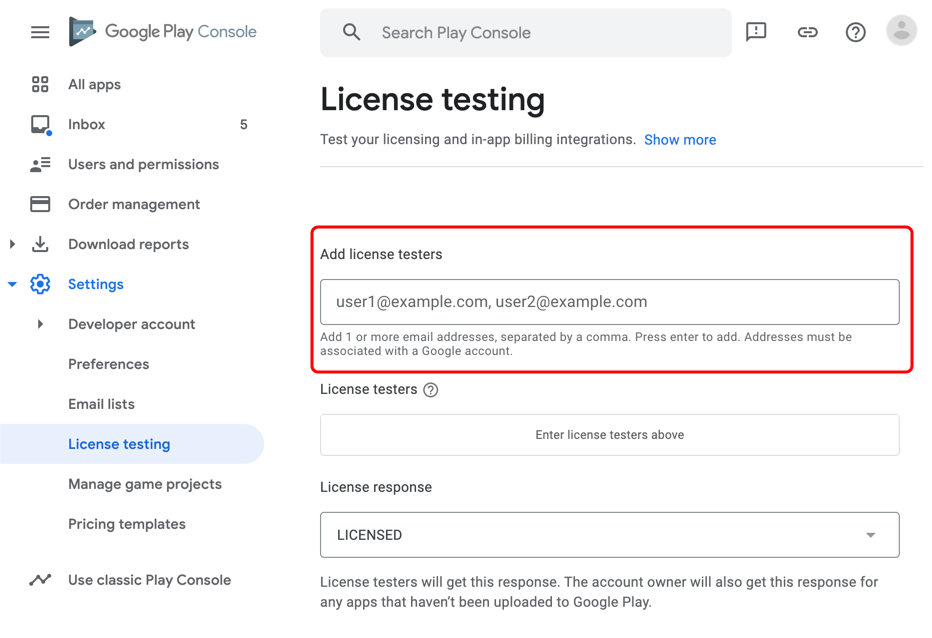
Şekil 1. Lisans test kullanıcısı ekleme. Lisans test kullanıcısının Google hesabını Google Play Console salt okuma kullanıcısı olarak davet edin.
- Kullanıcı ve izinler > Yeni kullanıcılar davet et > Uygulama ekle'yi seçin.
- Uygulama Erişimi'nde Yönetici (tüm izinler) onay kutusunun işaretinin kaldırılmış olduğundan emin olun.
Önizleme testini etkinleştirmek istediğiniz her test kullanıcısı için söz konusu kullanıcının Google hesabıyla Android Studio'ya ayrı olarak giriş yapmanız gerekir. Giriş yaptıktan sonra, Google Asistan eklentisini kullanarak test kullanıcısı için önizleme oluşturun.
Google Asistan eklentisini kullanma
Android Studio'da Araçlar > Google Asistan > Uygulama İşlemleri test aracı'na giderek Uygulama İşlemleri test aracına erişin. Aracı açtığınızda görünüm, etkin bir test aracı önizlemenizin olup olmadığına bağlı olarak değişir.
Önizleme oluşturma, güncelleme ve silme
Test için uygulamanın taslak sürümünü kullanabilirsiniz. Daha fazla bilgi için Sürüm hazırlama ve kullanıma sunma konusunu inceleyin. Uygulamanızı incelemeye göndermeden önce taslak modda test edin.
Test aracı, Google Hesabınıza ve uygulama paket adına (uygulama kimliği) dayalı önizlemeler oluşturur. Böylece, aynı Google Hesabı'yla birden fazla uygulamayı test edebilirsiniz. Her uygulamada uygulama kimliğiniz farklı olduğu sürece önizleme oluşturma ve test etme için aynı Google hesabını kullanmaya devam edebilirsiniz. Aynı uygulama paketine erişimi olan birden çok Google hesabının her biri, test aracını kullanarak söz konusu uygulama için ayrı önizlemeler oluşturabilir.
Önizleme oluşturmak için Android Studio'da aşağıdakileri yapın:
- Uygulama İşlemleri test aracını açın.
- İsteğe bağlı olarak test için bir uygulama adı ve yerel ayar girin. Varsayılan uygulama adı ve yerel ayarı
test app actionveen'dir. - Önizleme Oluştur'u tıklayın. İstenirse Uygulama İşlemleri politikaları ile hizmet şartlarını inceleyip kabul edin. Önizlemeniz oluşturulduktan sonra test aracı penceresi, shortcuts.xml dosyanızda bulunan BBI'ler hakkında bilgi gösterecek şekilde güncellenir.
Test aracı, Uygulama İşlemleriniz için Asistan sorguları oluşturmak ve simüle etmek amacıyla uygulama adını kullanır. Dağıtılan Uygulama İşlemleri, çağrı için Play Store uygulamanızın adını kullanır ancak test aracında herhangi bir çağrı adını kullanabilirsiniz. Ancak uygulamanızın adını test aracında çağrı adınız olarak kullanmanızı öneririz.
Sağladığınız yerel ayar, test cihazınızdaki Google Asistan'ın diliyle eşleşmelidir. Ayrıca, aynı anda yalnızca bir yerel ayarda önizleme oluşturabilirsiniz. Örneğin, Asistan diliniz İngilizce (ABD) ise en-US girebilirsiniz. Ancak en-**, en-GB veya en-US, en-GB giremezsiniz. Hem en-GB hem de en-US dahil etmek için en gibi bir kök yerel ayar kullanabilirsiniz.
Mevcut bir önizlemenin uygulama adını veya seçilen yerel ayarını değiştirmek için test aracında Sil düğmesini tıklayın. Ardından, yeni bir önizleme oluşturmadan önce istediğiniz uygulama adını ve yerel ayarı girin.
Mevcut bir önizlemeyi shortcuts.xml dosyanızla eşleşecek şekilde güncellemek için test aracında Güncelle düğmesini tıklayın. Mevcut önizlemenizle ilgili bilgiler, test aracı penceresinin Uygulama İşlemi İşlemini Test Etme bölümündedir.
BII'yi yapılandırma
Uygulamanız için bir önizleme oluşturduktan sonra, eklentide BII'ler için çeşitli parametre değerlerini test edebilirsiniz. Eklenti, shortcuts.xml dosyanızdaki her BII için karşılık gelen bir JSON-LD nesnesi oluşturur ve varsayılan parametre değerleri sağlar. Uygulama İşlemlerinizi anlamlı parametre kombinasyonlarıyla test etmek ve doğru uygulama işlevlerini gerçekleştirdiklerinden emin olmak için bu varsayılan değerleri değiştirebilirsiniz.
Parametreler ve değerleri genellikle özellikler ve açıklamalar için schema.org veya schema.googleapis.com yapısını izler. Bir parametrenin şema türü açıklamalarına ve üst düzey parametrelerine erişerek herhangi bir BII parametresi hakkında bilgiye ulaşabilirsiniz.
Örneğin, actions.intent.CREATE_MONEY_TRANSFER BII, moneyTransfer.transferMode amaç parametresini destekler.
MoneyTransfer için schema.googleapis.com sayfasında transferMode, bir mülk olarak listelenir.
transferMode özelliği bir aktarım modudur ve numaralandırılmış FinancialTransferMode türünün değerlerini (SendMoney gibi) bekler.
Test aracında, numaralandırmalardan herhangi birini transferMode değeri olarak sağlayabilirsiniz:
http://schema.googleapis.com/SendMoneyhttp://schema.googleapis.com/ReceiveMoney
Uygulama İşlemlerini Tetikleme
Önizleme oluşturduktan ve bir BII yapılandırdıktan sonra, doğrudan test aracı penceresinden test cihazınızda bir Uygulama İşlemi tetikleyebilirsiniz.
Test aracıyla bir Uygulama İşlemi tetiklemek için aşağıdakileri yapın:
- Test cihazınızı bağlayın.
- Hedef Cihaz Seçin bölümünde Uygulama İşleminizi tetiklemek istediğiniz cihazı seçin.
- Uygulama İşlemini Test Et bölümünde, Uygulama İşlemini Çalıştır düğmesini tıklayın.
Test aracında tetiklenen Uygulama İşlemleri, görüntülenen Android Debug Bridge (adb) komutunu kullanır. Oluşturulan adb kabuk komutu, bir BII'yi yürütmek için Google uygulamasının ihtiyaç duyduğu tüm meta verileri içerir.
Bu yaklaşım, Asistan bir sorgudan önemli bilgileri çıkardıktan sonra Uygulama İşleminizin davranışını taklit eder.
Android Studio günlük kaydı
Test aracına özel günlükler, Logcat çıkışı olarak değil, Android Studio günlük dosyalarında bulunur. Doğrudan iş istasyonunuzda çalışan işlemler Android Studio günlükleri oluşturur. Bunları, önizleme oluşturma, güncelleme veya silme gibi test aracı işlemleriyle ilgili sorunları gidermek için kullanabilirsiniz.
Android Studio günlük dosyalarınıza erişmek için Yardım > Giriş yapma gezginini göster'e gidin (macOS'te Yardım > Giriş yapma bulucuyu göster).
Uygulamanız için Uygulama İşlemleri ile ilgili günlükler Logcat'te mevcuttur. Logcat, Android Studio'ya bağlı sanal veya fiziksel cihazlardaki günlükleri yakalar.
Cihazınıza ilişkin Uygulama İşlemleri günlüklerini almak için şu adımları uygulayın:
- Android Studio araç pencere çubuğunda Logcat'i tıklayarak Logcat günlük mesajlarınıza erişin.
ActivityTaskManageriçeren günlükleri arayın.
Destek ve ek kaynaklara ulaşma
Google Asistan eklentisi, test aracını kullanarak yardım almak ve öğrenmek için belgelere, codelab'lere ve diğer kaynaklara bağlantılar sağlar.
Araçlar > Google Asistan > Yardım'ı seçerek Android Studio'da asistanı açabilirsiniz.
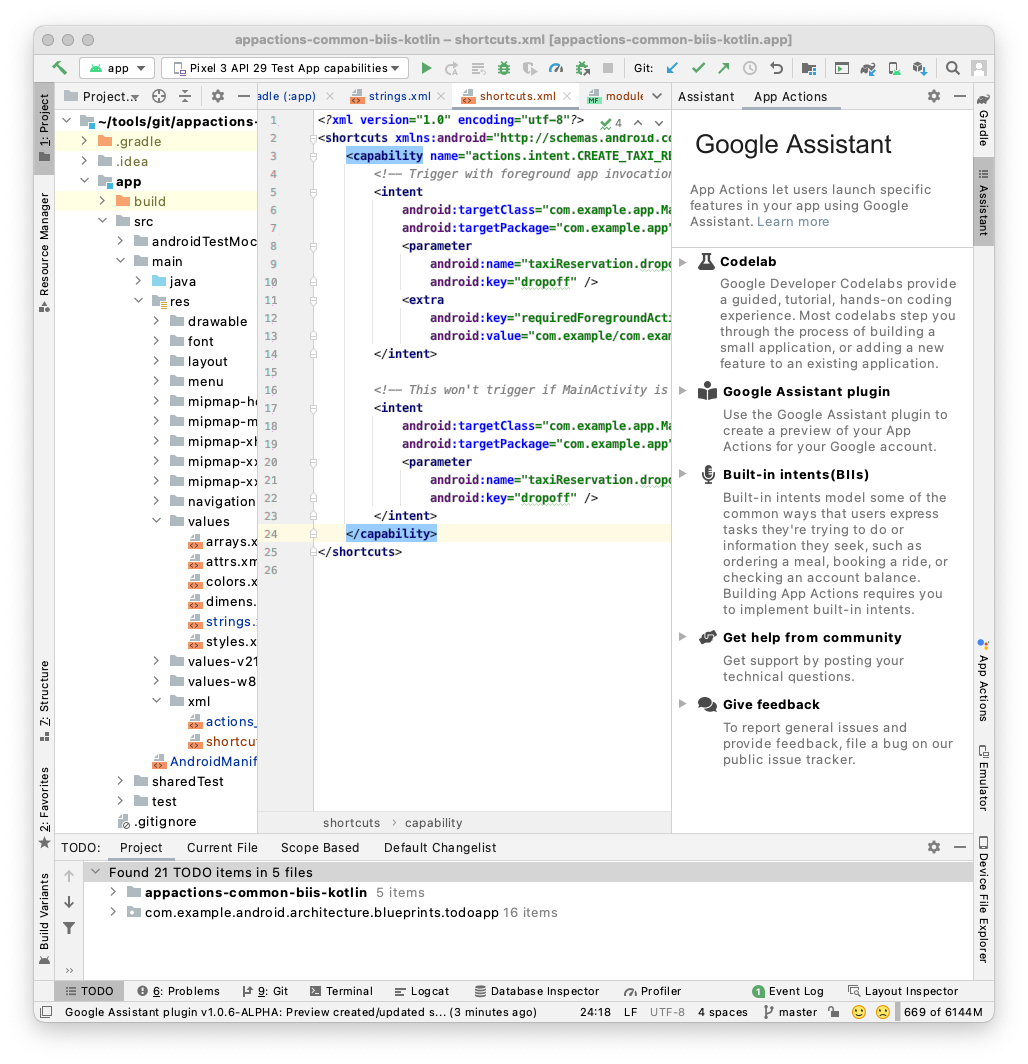 Şekil 2. Google Asistan eklentisinin yardım bölümü.
Şekil 2. Google Asistan eklentisinin yardım bölümü.

