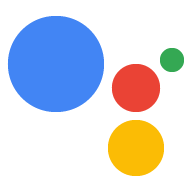פרויקט פעולות מקבץ את כל הפעולות שלכם בקונטיינר אחד. שלך לפרסם את הפרויקט הזה ב-Actions on Google כדי ש-Google Assistant תדע איך לגלות כדי להפעיל את חוויית השיחה שלכם.

כדי ליצור את פרויקט Actions, משתמשים ברכיבים הבאים ברמה נמוכה:
הגדרות ומשאבים מגדירים מטא-נתונים של פרויקט ומשאבים כמו סמלים של פרויקטים. Google משתמשת במידע הזה כדי לפרסם הפעולות בספרייה של Assistant, כדי שמשתמשים יוכלו לגלות ולהפעיל אותם.
אובייקטים מסוג Intent מייצגים משימה שצריך לבצע, כמו קלט של משתמשים או אירוע מערכת שצריך לעבד. הסוג הנפוץ ביותר של כוונת המשתמש שבה תשתמשו הן כוונות משתמש. הכוונות האלה מאפשרות לכם להצהיר על אימון ביטויים שהורחבו באופן טבעי על ידי ה-NLU (הבנת שפה טבעית) לכלול הרבה ביטויים דומים נוספים. ה-NLU משתמש במערך הנתונים את הביטויים האלה כדי לאמן מודל שפה ש-Assistant משתמשת בו כדי להתאים משתמש מהקלט. במהלך שיחה, אם חלק מהקלט של המשתמשים תואם לשפה של הכוונה של Assistant, זמן הריצה של Assistant שולח את הכוונה לפעולה, כדי שהיא תוכל לעבד אותו ולהגיב למשתמש.
סוגים מאפשרים לחלץ נתונים מובְנים מערכי קלט של משתמשים. על ידי עם הערות של ביטויי אימון עם סוגים, ה-NLU יכול לחלץ הגדרות רלוונטיות עבורך, כך שלא תצטרכו לנתח קלט פתוח.
תרחישים מעבדים Intents והם מפעילי הלוגיקה העיקריים בפעולות שלכם. הם יכולים לבצע מילוי משבצות, להעריך לוגיקה מותנית, להחזיר הודעות למשתמש, ואפילו להתקשר לשירותי אינטרנט חיצוניים כדי לבצע בלוגיקה עסקית. בשילוב עם כוונות, סצנות מעניקות לך דרך עוצמתית לזהות קלט של משתמשים ספציפיים או אירועי מערכת ספציפיים ולבצע התאמות בלוגיקה.
הנחיות מגדירות תשובות סטטיות או דינמיות שבהן משתמשים כדי להשיב למשתמשים.
תגובה לפעולה מאתר אחר (webhook) מאפשרים לכם לתת גישה לעבודה נוספת לשירותי אינטרנט (מילוי הזמנות), למשל אימות נתונים או יצירת הנחיות. הפעולות שלך לתקשר עם מילוי ההזמנה באמצעות פרוטוקול webhook מבוסס-JSON.
לוח שיתופי אינטראקטיבי מאפשר ליצור נכסים וחוויות עשירות באפליקציות אינטרנט שמשתמשות ב-HTML, ב-CSS וב-JavaScript.
יצירת פרויקט
עליכם ליצור פרויקט במסוף Actions לפני שתוכלו לפתח עבור Google Assistant כדי ליצור פרויקט:
- נכנסים אל מסוף הפעולות.
- לוחצים על פרויקט חדש.
- נותנים שם לפרויקט ולוחצים על Create Project.
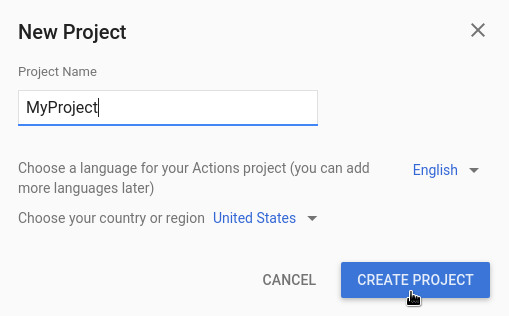
- במסך איזה סוג של פעולה ברצונך ליצור?, בוחרים באפשרות לבחור קטגוריה שמייצגת את הפרויקט בצורה הטובה ביותר. לאחר מכן לוחצים על הבא.
- במסך איך ברצונך לבנות אותו, בוחרים את שיטת הבנייה ולוחצים על התחלת הבנייה. לדוגמה, אפשר להתחיל עם או באמצעות דגימה.
הגדרת פרטי הפרויקט
ההגדרות והמשאבים של הפרויקט מגדירים מידע על הפרויקט, כמו תמיכה בתכונות ובפלטפורמות, לוקאלים נתמכים, שם מוצג, תיאור, סמלי לוגו ועוד. בטבלה הבאה מתוארים ההגדרות והמשאבים העיקריים שמספקים. פעולות ב-Google משתמשות בזה פריסה ופרסום של הפרויקט ב-Assistant לספרייה.
| שם | תיאור |
|---|---|
| פרטי הספרייה | מספק מידע שמאפשר ל-Actions on Google לפרסם את להקרין לספרייה של Assistant. כולל מטא-נתונים והשמצה מידע על הפרויקט ועל משאבי התמונות לסמלי לוגו ותמונות באנר. |
| טירגוט למיקום גיאוגרפי | המדיניות הזו מגדירה את הלוקאלים שבהם הפעולות זמינות. |
| יכולות פלטפורמה | המדיניות הזו מגדירה את הפלטפורמות שבהן הפעולות זמינות. |
| פרטי החברה | מציין את הפרטים ליצירת קשר של החברה. |
| אימות המותג | כדי לקבל הטבות נוספות, עליך לקשר אתר או אפליקציה ל-Android שבבעלותך כמו שמות הפעלה שמורים וקישור לאתרים בתוך הפעולות. |
| פריט תוכן | מגדירה גרסאות שונות לבדיקה ולייצור של הפעולה לביצוע בדיקות וייצור. |
| קישורים ל-Assistant | מאפשרים למשתמשים להפעיל את הפעולות מנכסי האינטרנט שלכם. |
כדי להגדיר את פרטי הפרויקט:
- עוברים אל Actions Console ופותחים את האפליקציה בפרויקט שלכם.
לוחצים על הכרטיסייה Deploy כדי לציין את פרטי הפרויקט.
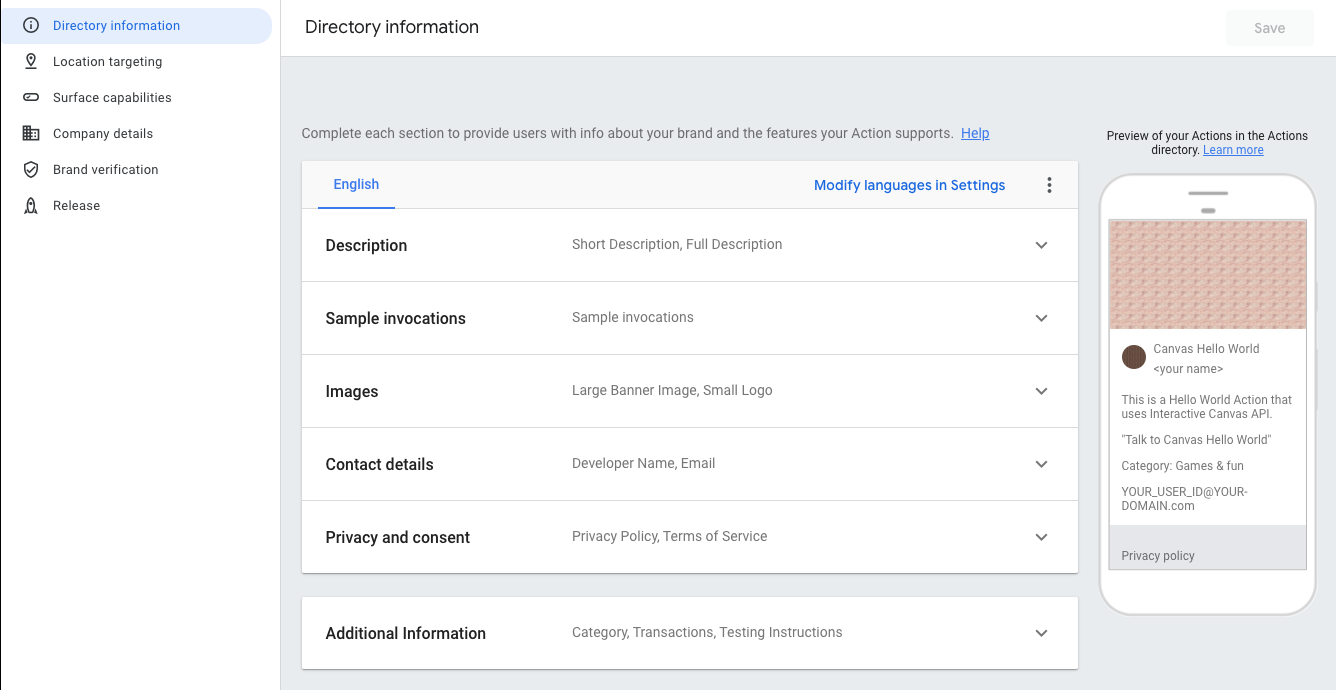
איור 2. ציון פרטי הפרויקט ב-Deploy בקטע המסוף.
בדיקת פרויקטים בסימולטור
מסוף הפעולות מספק סימולטור שבו ניתן לראות תצוגה מקדימה של הפעולות. סימולטור מאפשר לראות מידע על תוצאות ניפוי הבאגים, להגדיר את יכולות המכשיר, לדמות ועוד.
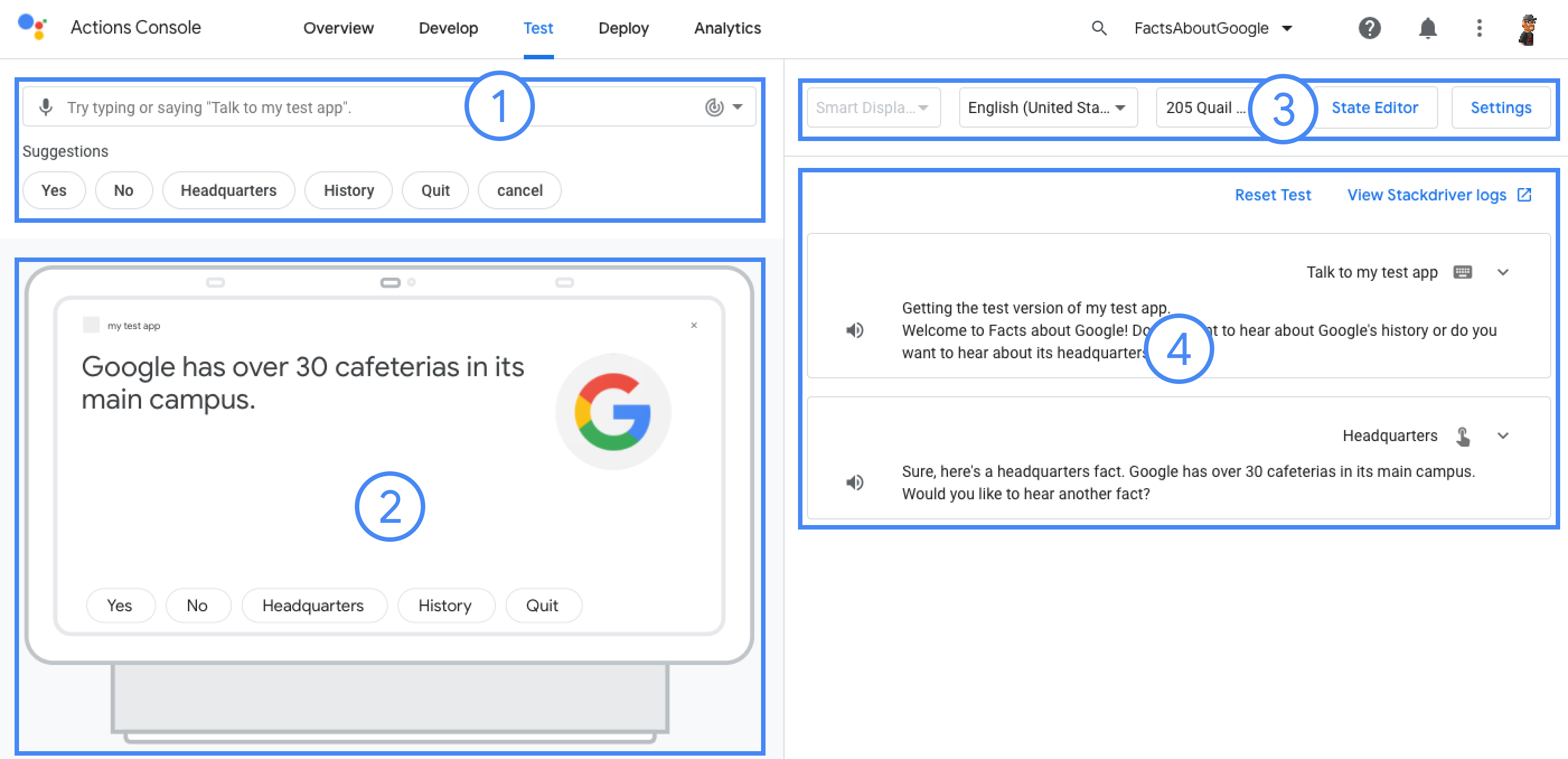
כדי לבדוק פרויקט:
- נכנסים למסוף Actions ופותחים את הפרויקט.
- לוחצים על הכרטיסייה בדיקה כדי לגשת לסימולטור.