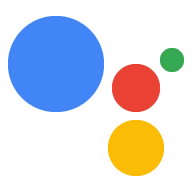AI-generated Key Takeaways
-
Actions with Canvas-specific methods can be developed using either a client fulfillment model or a server fulfillment model.
-
The client fulfillment model allows use of APIs for client-side and server-side fulfillment, as well as the
onTtsMark()callback. -
The server fulfillment model allows use of APIs for server-side fulfillment and callbacks.
-
Some Interactive Canvas APIs, such as
sendTextQuery(),outputTts(),triggerScene(), and APIs for handling intents and slot filling, have different support or recommendations depending on the chosen fulfillment model. -
Both fulfillment models allow for referencing Canvas state within webhook fulfillment, prompts, and conditions.
Now that you've learned the basics, you can enhance and customize your Action with Canvas-specific methods. You can choose to develop your Action with the client fulfillment model or the server-side fulfillment model when you create your Actions project. For more information about these options, see Enable Interactive Canvas.
If you select the client fulfillment model option, you can use the following in your Action:
- All APIs listed under Build with client-side fulfillment
All APIs listed under Build with server-side fulfillment
The
onTtsMark()callback
If you select the server fulfillment model option, you can use the following in your Action:
- All APIs listed under Build with server-side fulfillment
- Callbacks
Some Interactive Canvas APIs are not recommended for use with a particular fulfillment model. The following table shows the APIs enabled when you select the client fulfillment option, and whether these APIs are are recommended or discouraged for each model:
| API name | Supported in server fulfillment model? | Supported in client fulfillment model? |
sendTextQuery()
|
Yes | Supported but not recommended (see sendtextQuery() for more information) |
outputTts()
|
Yes | Yes |
triggerScene()
|
No | Yes |
createIntentHandler(), expect(), clearExpectations(), prompt()
|
No | Yes |
createNumberSlot(),createTextSlot, createConfirmationSlot, createOptionsSlot()
|
No | Yes |
setHomeParam(), getHomeParam(), setUserParam(), getUserParam()
|
No | Yes |
The following sections explain how to implement APIs for the client and server-side fulfillment models in your Interactive Canvas Action.
Build with client-side fulfillment
You can implement the following Interactive Canvas APIs in your web app logic:
outputTts()
This API allows you to output text-to-speech (TTS) from a device without sending
a static prompt from Actions Builder or invoking a webhook. If no server-side
logic associated with the TTS is required, you can use outputTts() from the
client-side to skip a trip to your server and provide a faster response to
your users.
Client-side outputTts()can interrupt or cancel server-side TTS. You can avoid
interrupting server-side TTS by taking these precautions:
- Avoid calling
outputTts()at the beginning of the session; instead, use server-side TTS in your Action’s first conversational turn. - Avoid calling
outputTts()consecutively without user action in between.
The following snippet shows how to use outputTts() to output TTS from the
client-side:
interactiveCanvas.outputTts(
'<speak>This is an example response.</speak>', true);
You can also use outputTts() with onTtsMark()
to place SSML markers into the text sequence. Using onTtsMark() syncs your web
app animation or game state at specific points of a SSML TTS string, as shown
in the following snippet:
interactiveCanvas.outputTts(
'<speak>Speak as <mark name="number" /> number <break time="700ms"/>' +
'<say-as interpret-as="cardinal">12345</say-as> <break time="300ms"/> ' +
'Speak as <mark name="digits" /> digits <break time="700ms"/>' +
'<say-as interpret-as="characters">12345</say-as></speak>', true);
In the previous example, the two marks customizing your response are sent to the web app with the TTS.
Handle intent fulfillment on the client
In the server fulfillment model for Interactive Canvas, all intents have to be handled by a webhook, which increases latency in your Action. Instead of calling a webhook, you can handle fulfillment of intents within your web app.
To handle intents client-side, you can use the following APIs:
createIntentHandler(): A method that allows you to define intent handlers in your web app code for custom intents defined in Actions Builder.expect(): A method that activates/registers the intent handler so that a user can match the intent.clearExpectations(): A method that clears the expectations for all currently activated intents so that the intents cannot be matched, even if a user says an utterance that matches the intent.deleteHandler(): A method that disables individual intent handlers so those intents cannot be matched.
With these APIs, you can selectively activate or disable intents for different
states of your Interactive Canvas Action. You must use expect() on intent
handlers to activate those intents.
Activate intent handlers
Activating an intent handler is a two-step process. First, you must define the
intent in Actions Builder. Next, to make the intent matchable, you need to
call expect() on the intent handler.
To configure and activate an intent handler on the client-side, follow these steps:
- Open your project in the Actions console and add a Custom intent.
Select Yes for Is this a global intent?
Configure your intent and click Save.
Define the handler for the intent in your web app logic, as shown in the following snippet:
/** * Define handler for intent. */ const bookTableIntent = interactiveCanvas.createIntentHandler('reserveTable', matchedIntent => { console.log("Intent match handler to reserve a table was triggered!"); }); /** * Define handler for intent with an argument. */ const bookTableIntent = interactiveCanvas.createIntentHandler('reserveTable', matchedIntent => { const numberOfPeople = matchedIntent.getIntentArg('numberOfPeople'); console.log(`Intent match handler to reserve a table for ${number of people} was triggered!`); });Call the
expect()method to register the intent handler, as shown in the following snippet:/** * Define handler for intent and expect() it. */ const bookTableIntent = interactiveCanvas.createIntentHandler('reserveTable', matchedIntent => { console.log("Intent match handler to reserve a table was triggered!"); }); var handler = interactiveCanvas.expect(bookTableIntent);
Disable intent handlers
After you define an intent handler, you can activate or deactivate
the intent as needed for your Action. When you call expect() to activate an
intent, it returns an object with a deleteHandler() method, which you can use to
disable the newly-created handler. The intent handler definition persists even
if the intent is not currently active, so you can re-activate the intent when
needed.
To disable an intent handler, call deleteHandler() on the intent handler,
as shown in the following snippet:
/** * Define handler for intent and expect() it. */ const bookTableIntent = interactiveCanvas.createIntentHandler('reserveTable', matchedIntent => { console.log("Intent match handler to reserve a table was triggered!"); }); var handler = interactiveCanvas.expect(bookTableIntent); // Delete the handler for `bookTableIntent`. handler.deleteHandler();
You can call expect() to re-add a disabled intent handler, as shown in the
following snippet:
// Re-add the `bookTableIntent` handler.
handler = interactiveCanvas.expect(bookTableIntent);
To disable intents in bulk, you can use the clearExpectations() method, which
disables all currently activated intents. The following snippet shows how to
clear the expectations for all intent handlers:
interactiveCanvas.clearExpectations();
Handle slot filling on the client
Instead of adding slot filling to a scene within Actions Builder, you can handle slot filling directly in your web app.
To handle slot filling on the client-side, you must first create a slot using one of the following APIs:
createNumberSlot(callback, hints): A method that allows you to define a number slot in your web app code. Used to prompt the user for a number.createTextSlot(callback, hints): A method that allows you to define a text slot in your web app code. Used to prompt the user for a word.createConfirmationSlot(callback, hints): A method that allows you to define a confirmation slot in your web app code. Used to prompt the user for confirmation (yes/no).createOptionsSlot(options, callback, hints): A method that allows you to define an options slot in your web app code. Used to prompt the user to select from a list of predefined options.
When you create a slot, you can optionally define triggerHints, which are
keywords that improve the natural language understanding (NLU) system for your
Action. These keywords should be short words that the user might say when
filling a slot. For example, the triggerHints keyword for a number slot could
be years. When a user replies to a question about their age in the conversation
with the response "I am thirty years old", your Action is more likely to
recognize that the user is filling the slot appropriately.
After creating a slot, you can prompt the user for a slot using the prompt API:
prompt(tts, slot): A method that will output TTS to the user, prompting them for an expected slot to be filled.
Calling prompt() returns a promise with the status and value of the
filled slot.
Create number slot
A number slot allows you to prompt a user for a number during the conversation. For more information about slot filling, see the Slot filling section of the Actions Builder documentation.
To prompt the user to fill a number slot on the client-side, follow these steps:
Call the
createNumberSlot()method to create a number slot in your web app logic:/** * Create number slot. */ const triggerHints = { associatedWords: ['guess number', 'number'] }; const slot = interactiveCanvas.createNumberSlot( number => { console.log(`Number guessed: ${number}.`); }, triggerHints);Call the
prompt()method to prompt the user for the slot, and handle the slot value from the returned promise, as shown in the following snippet:const promptPromise = interactiveCanvas.prompt( { text: 'What number am I thinking of between 1 and 10?' }, slot); promptPromise.then( answer => { if (answer.status == interactiveCanvas.AnswerStatus.ANSWERED) { // answer === {value: 5, status: ANSWERED} // Do something with answer.value } else { console.error('Promise returned unsuccessful status ' + answer.status); } });
Create text slot
A text slot allows you to prompt a user for a word during the conversation. For more information about slot filling, see the Slot filling section of the Actions Builder documentation.
To prompt the user to fill a text slot on the client-side, follow these steps:
Call the
createTextSlot()method to create a text slot in your web app logic:/** * Create text slot. */ const triggerHints = { associatedWords: ['favorite color', 'color'] }; const slot = interactiveCanvas.createTextSlot( text => { console.log(`Favorite color: ${text}.`); }, triggerHints);Call the
prompt()method to prompt the user for the slot, and handle the slot value from the returned promise, as shown in the following snippet:const promptPromise = interactiveCanvas.prompt( { text: 'What is your favorite color?' }, slot); promptPromise.then( answer => { if (answer.status == interactiveCanvas.AnswerStatus.ANSWERED) { // answer === {value: "red", status: ANSWERED} // Do something with answer.value } else { console.error('Promise returned unsuccessful status ' + answer.status); } });
Create confirmation slot
A confirmation slot allows you to prompt a user for confirmation (the user can respond "Yes" or "No" to fill the slot). For more information about slot filling, see the Slot filling section of the Actions Builder documentation.
To prompt the user to fill a confirmation slot on the client-side, follow these steps:
Call the
createConfirmationSlot()method to create a confirmation slot in your web app logic:/** * Create confirmation slot (boolean). */ const triggerHints = { associatedWords: ['user confirmation', 'confirmation'] }; const slot = interactiveCanvas.createConfirmationSlot( yesOrNo => { console.log(`Confirmation: ${yesOrNo}`); }, triggerHints);Call the
prompt()method to prompt the user for the slot, and handle the slot value from the returned promise, as shown in the following snippet:const promptPromise = interactiveCanvas.prompt( { text: 'Do you agree to the Terms of Service?' }, slot); promptPromise.then( answer => { if (answer.status == interactiveCanvas.AnswerStatus.ANSWERED) { // answer === {value: true, status: ANSWERED} // Do something with answer.value } else { console.error('Promise returned unsuccessful status ' + answer.status); } });
Create options slot
An options slot allows you to prompt the user to select from a list of predefined options. For more information about slot filling, see the Slot filling section of the Actions Builder documentation.
To prompt the user to fill an options slot on the client-side, follow these steps:
Call the
createOptionsSlot()method to create an options slot in your web app logic:/** * Create options slot (list selection). */ const triggerHints = { associatedWords: ['select fruit', 'choose fruit'] }; // Define selectable options const options = [{ key: 'apple', synonyms: ['apple', 'large apple', 'gala apple'], }, { key: 'banana', synonyms: ['banana', 'green banana', 'plantain'], }]; const slot = interactiveCanvas.createOptionsSlot( options, selectedOption => { console.log(`You have selected ${selectedOption} as your fruit.`); }, triggerHints);Call the
prompt()method to prompt the user for the slot, and handle the slot value from the returned promise, as shown in the following snippet:const promptPromise = interactiveCanvas.prompt( { text: 'Would you like a banana or an apple?' }, slot); promptPromise.then( answer => { if (answer.status == interactiveCanvas.AnswerStatus.ANSWERED) { // answer === {value: 'apple', status: ANSWERED} // Do something with answer.value } else { console.error('Promise returned unsuccessful status ' + answer.status); } });
triggerScene()
The triggerScene() API allows you to transition to another scene in your
Interactive Canvas Action from your client-side fulfillment. With
triggerScene(), you can also switch from client-side fulfillment to server-side
fulfillment when the user needs to access a
system scene in Actions Builder
that requires a webhook. For example, you can call triggerScene()when a user
needs to link their account or receive notifications; then, you can return from
that scene to client-side fulfillment with a Canvas prompt.
The following snippet shows how to implement triggerScene() in your Action:
interactiveCanvas.triggerScene('SceneName').then((status) => {
console.log("sent the request to trigger scene.");
}).catch(e => {
console.log("Failed to trigger a scene.");
})
Home and user storage on the client
Instead of using a webhook to get and set home and user storage values, you can call client-side APIs to handle home and user storage in your web app. Your web app can then use these stored values across multiple sessions (for example, in prompts and conditions), and can access values for a specific household or user when needed. Using these APIs can reduce latency in your Interactive Canvas Action because you no longer need to call a webhook to get and set storage values.
Home and user storage in the web app follows the same general principles as storage in the webhook. For more information about home and user storage, see the documentation for Home storage and User storage.
Client-side home storage
Home storage allows you to store values for household users based on the home graph, and is shared across all sessions in the household. For example, if a user plays an Interactive Canvas game in a household, the score of the game can be stored in home storage, and other household members can continue playing the game with the stored score.
To enable your Action to support home storage, follow these steps:
- In the Actions console, navigate to Deploy > Directory information > Additional Information.
Check the Yes box for Do your Actions use home storage?
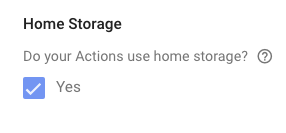
To write a value to home storage in your web app, call the setHomeParam()
method, as shown in the following snippet:
interactiveCanvas.setHomeParam('familySize', 10).then(
result => {
console.log('Set home param success');
},
fail => {
console.error(err);
});
To read a value from home storage in your web app, call the getHomeParam()
method, as shown in the following snippet:
interactiveCanvas.getHomeParam('familySize').then(
value => {
console.log(JSON.stringify(result));
},
err => {
console.error(err);
}
);
To clear all existing home storage, call the resetHomeParam() method, as shown
in the following snippet:
interactiveCanvas.resetHomeParam();
Client-side user storage
User storage allows you to store parameter values for a specific, verified user across multiple sessions. For example, if a user is playing a game, the score of the game can be stored for that user. In a subsequent gameplay session, the user can continue playing the game with the same score.
To write a value to user storage in your web app, call the setUserParam()
method, as shown in the following snippet:
interactiveCanvas.setUserParam('color', 'blue').then(
result => {
console.log('Set user param success');
},
err => {
console.error(err);
});
To read a value from user storage in your web app, call the getUserParam()
method, as shown in the following snippet:
interactiveCanvas.getUserParam('color').then(
value => {
console.log(JSON.stringify(result));
},
err => {
console.error(err);
}
);
To clear all existing user storage, call the resetUserParam() method, as shown
in the following snippet:
interactiveCanvas.resetUserParam();
setCanvasState()
The setCanvasState() method allows you to send state data from your Interactive
Canvas web app to your fulfillment, and notifies Assistant that the web app has
updated its state. The web app sends its updated state as a JSON object.
Calling setCanvasState() does not invoke an intent. After
invoking setCanvasState(), if sendTextQuery() is invoked or the user query
matches an intent in the conversation, the data that was set with setCanvasState()
in the previous conversational turn is then available in subsequent turns of
conversation.
In the following snippet, the web app uses setCanvasState() to set Canvas state
data:
JavaScript
this.action.canvas.setCanvasState({ score: 150 })
Reference Canvas state from webhook
You can reference stored Canvas state values in your fulfillment code. To reference the
value, use conv.context.canvas.state.KEY syntax, where
KEY is the key given when the Canvas state value was set.
For example, if you previously stored a high score value for a game in Canvas
state as the parameter score, reference that value using
conv.context.canvas.state.score to access that value in fulfillment:
Node.js
app.handle('webhook-name', conv => { console.log(conv.context.canvas.state.score); })
Reference Canvas state within prompts
You can reference stored Canvas state values in a prompt. To reference the
value, use $canvas.state.KEY syntax, where
KEY is the key given when the Canvas state value was set.
For example, if you previously stored a high score value for a game in Canvas
state as the parameter score, reference that value using $canvas.state.score
to access that value in a prompt:
JSON
{ "candidates": [{ "first_simple": { "variants": [{ "speech": "Your high score is $canvas.state.score." }] } }] }
Reference Canvas state within conditions
You can also reference stored Canvas state values in conditions. To
reference the value, use the canvas.state.KEY
syntax, where KEY is the key given when the Canvas
state value was set.
For example, if you previously stored a high score value for a game in Canvas
state as the parameter score and want to compare it with the value 999 in a
condition, you can reference the stored value in your condition using
canvas.state.score. Your condition expression looks like the following:
Condition syntax
canvas.state.score >= 999
sendTextQuery()
The sendTextQuery() method sends text queries to the Conversational Action to
programmatically match an intent. This sample uses sendTextQuery() to restart
the triangle-spinning game when the user clicks a button. When the user clicks
the "Restart game" button, sendTextQuery() sends a text query that
matches the Restart game intent and returns a promise. This promise results in
SUCCESS if the intent is triggered and BLOCKED if it is not. The following
snippet matches the intent and handles the success and failure cases of the
promise:
JavaScript
… /** * Handle game restarts */ async handleRestartGame() { console.log(`Request in flight`); this.button.texture = this.button.textureButtonDisabled; this.sprite.spin = false; const res = await this.action.canvas.sendTextQuery('Restart game'); if (res.toUpperCase() !== 'SUCCESS') { console.log(`Request in flight: ${res}`); return; } console.log(`Request in flight: ${res}`); this.button.texture = this.button.textureButtonDisabled; this.sprite.spin = false; } …
If the promise results in SUCCESS, the Restart game webhook handler sends a
Canvas response to your web app:
JavaScript
… app.handle('restart', conv => { conv.add(new Canvas({ data: { command: 'RESTART_GAME' } })); }); …
This Canvas response triggers the onUpdate() callback, which executes the
code in the RESTART_GAME code snippet below:
JavaScript
… RESTART_GAME: (data) => { this.scene.button.texture = this.scene.button.textureButton; this.scene.sprite.spin = true; this.scene.sprite.tint = 0x00FF00; // green this.scene.sprite.rotation = 0; }, …
Build with server-side fulfillment
You can implement the following Interactive Canvas APIs in your webhook:
Enable full-screen mode
By default, Interactive Canvas web apps include a header
at the top of the screen with the name of your Action. You can use enableFullScreen
to remove the header and replace it with a temporary toast that appears in the
loading screen, which allows your user to have a full-screen experience
while interacting with your Action. The toast message shows the Action's display
name, the developer's name, and instructions for exiting the Action, and the toast
color changes depending on what the user selects as a theme on their device.
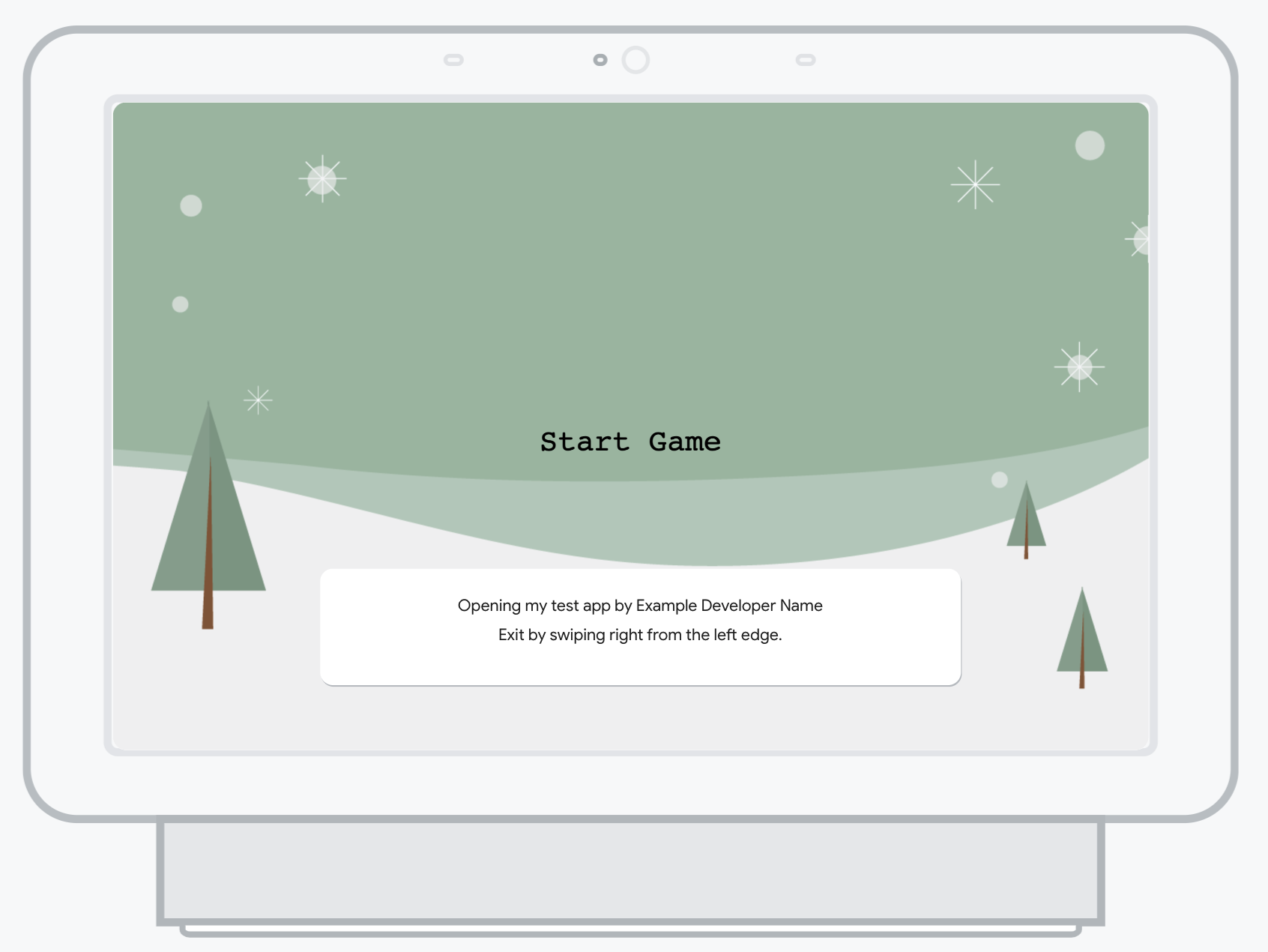
If a user interacts with your Action frequently, the toast message temporarily stops appearing on the loading screen. If the user does not engage with your Action for a while, the toast message reappears when they launch the Action.
You can enable full-screen mode in your webhook or in a static prompt in Actions Builder.
To enable full-screen mode in your webhook, follow this step:
Set the
enableFullScreenfield totruein the firstcanvasresponse returned by the webhook in a session. The following snippet is an example implementation using the Node.js client library:const { conversation, Canvas } = require('@assistant/conversation'); const functions = require('firebase-functions'); const app = conversation(); app.handle('invocation_fullscreen', conv => { conv.add(new Canvas( { url: 'https://example-url.com', enableFullScreen: true })); }); exports.ActionsOnGoogleFulfillment = functions.https.onRequest(app);
To enable full-screen mode in a static prompt in Actions Builder, follow these steps:
- Open your project in the Actions console.
- Click Develop in the navigation bar and open the prompt that includes the
first
canvasresponse. Set
enable_full_screentotrue, as shown in the following snippet:{ "candidates": [ { "canvas": { "url": "https://example-url.com", "enable_full_screen": true } } ] }
continueTtsDuringTouch
By default, when a user taps the screen while using an Interactive Canvas
Action, the TTS stops playing. You can enable the TTS to continue playing
when users touch the screen with continueTtsDuringTouch. This behavior cannot
be toggled on and off in the same session.
You can implement this behavior in your webhook or in a static prompt in Actions Builder.
To enable TTS to continue after the user taps the screen in your webhook, follow this step:
Set the
continueTtsDuringTouchfield totruein the firstcanvasresponse returned by the webhook in a session. The following snippet is an example implementation using the Node.js client library:const { conversation, Canvas } = require('@assisant/conversation'); const functions = require('firebase-functions'); const app = conversation(); app.handle('intent-name', conv => { conv.add(new Canvas( { url: 'https://example-url.com', continueTtsDuringTouch: true })); }); exports.ActionsOnGoogleFulfillment = functions.https.onRequest(app);
To enable TTS to continue after the user taps the screen in a static prompt in Actions Builder, follow these steps:
- Open your project in the Actions console.
- Click Develop in the navigation bar and open the prompt the includes the
first
canvasresponse. Set
continue_tts_during_touchtotrue, as shown in the following snippet:{ "candidates": [ { "canvas": { "url": "https://example-url.com", "continue_tts_during_touch": true } } ] }