Report State ist eine wichtige Funktion, mit der die Google Home-Aktion den aktuellen Status des Geräts des Nutzers proaktiv an Google Home Graph zurückmelden kann, anstatt auf eine QUERY-Intention zu warten.
Report State meldet Google den Status der Nutzergeräte, die mit der angegebenen agentUserId verknüpft sind (in der ursprünglichen SYNC-Anfrage gesendet). Wenn Google Assistant eine Aktion ausführen möchte, für die der aktuelle Status eines Geräts erforderlich ist, kann es die Statusinformationen einfach in der Home Graph abrufen, anstatt vor dem Senden der EXECUTE-Intention eine QUERY-Intention an verschiedene Drittanbieter-Clouds zu senden.
Ohne Report State müssen bei mehreren Lampen von verschiedenen Anbietern in einem Wohnzimmer mehrere QUERY-Intents aufgelöst werden, die an mehrere Clouds gesendet wurden, anstatt einfach die aktuellen Helligkeitswerte anhand der zuvor gemeldeten Daten abzurufen. Für eine optimale Nutzererfahrung muss Assistant den aktuellen Status eines Geräts kennen, ohne dass eine Rückschleife zum Gerät erforderlich ist.
Nach der ersten SYNC für ein Gerät sendet die Plattform eine QUERY-Intent, mit der der Status des Geräts erfasst wird, um Home Graph zu füllen.
Danach wird in Home Graph nur noch der Status gespeichert, der mit Report State gesendet wird.
Achten Sie beim Aufrufen von Report State darauf, vollständige Statusdaten für ein bestimmtes Merkmal anzugeben. Home Graph aktualisiert Zustände pro Merkmal und überschreibt alle Daten für dieses Merkmal, wenn ein Report State-Aufruf erfolgt. Wenn Sie beispielsweise den Status für das Attribut StartStop melden, muss die Nutzlast sowohl Werte für isRunning als auch für isPaused enthalten.
Jetzt starten
So implementierst du Report State:
Google HomeGraph API aktivieren
-
Rufen Sie in der Google Cloud Console die Seite HomeGraph API auf.
Zur Seite „HomeGraph API“ - Wählen Sie das Projekt aus, das Ihrer smart home-Projekt-ID entspricht.
- Klicken Sie auf AKTIVIEREN.
Dienstkontoschlüssel erstellen
So generieren Sie einen Dienstkontoschlüssel aus der Google Cloud Console:
-
Rufen Sie in der Google Cloud Console die Seite Dienstkontoschlüssel erstellen auf.
Zur Seite Dienstkontoschlüssel erstellen - Wählen Sie in der Liste Dienstkonto die Option Neues Dienstkonto aus.
- Geben Sie im Feld Dienstkontoname einen Namen ein.
- Geben Sie im Feld Dienstkonto-ID eine ID ein.
Wählen Sie in der Liste Rolle die Option Dienstkonten > Ersteller von Dienstkonto-Tokens aus.
Wählen Sie als Schlüsseltyp die Option JSON aus.
- Klicken Sie auf Erstellen. Es wird dann eine JSON-Datei mit Ihrem Schlüssel auf Ihren Computer heruntergeladen.
API aufrufen
Wählen Sie auf den folgenden Tabs eine Option aus:
Der Home Graph stellt einen HTTP-Endpunkt bereit.
- Verwenden Sie die heruntergeladene JSON-Datei für das Dienstkonto, um ein JSON Web Token (JWT) zu erstellen. Weitere Informationen finden Sie unter Authentifizierung mit einem Dienstkonto.
- Rufen Sie mit oauth2l ein OAuth 2.0-Zugriffstoken mit dem Bereich
https://www.googleapis.com/auth/homegraphab: - Erstellen Sie die JSON-Anfrage mit der
agentUserId. Hier ist eine Beispiel-JSON-Anfrage für den Berichtsstatus und die Benachrichtigung: - Kombiniere den Berichtsstatus und die Benachrichtigungs-JSON-Datei und das Token in deiner HTTP-POST-Anfrage an den Google Home Graph-Endpunkt. Hier ein Beispiel für die Anfrage in der Befehlszeile mit
curlals Test:
oauth2l fetch --credentials service-account.json \ --scope https://www.googleapis.com/auth/homegraph
{ "requestId": "123ABC", "agentUserId": "user-123", "payload": { "devices": { "states": { "light-123": { "on": true } } } } }
curl -X POST -H "Authorization: BearerACCESS_TOKEN " \ -H "Content-Type: application/json" \ -d @request-body.json \ "https://homegraph.googleapis.com/v1/devices:reportStateAndNotification"
Die Home Graph stellt einen gRPC-Endpunkt bereit.
- Rufen Sie die Protocol Buffers-Dienstdefinition für die Home Graph API ab.
- Folgen Sie der gRPC-Entwicklerdokumentation, um Client-Stubs für eine der unterstützten Sprachen zu generieren.
- Rufen Sie die Methode ReportStateAndNotification auf.
Der Node.js-Client für Google APIs bietet Bindungen für die Home Graph API.
- Initialisieren Sie den Dienst
google.homegraphmit Standardanmeldedaten für Anwendungen. - Rufen Sie die Methode
reportStateAndNotificationmit der ReportStateAndNotificationRequest auf. Es wird einePromisemit der ReportStateAndNotificationResponse zurückgegeben.
const homegraphClient = homegraph({ version: 'v1', auth: new GoogleAuth({ scopes: 'https://www.googleapis.com/auth/homegraph' }) }); const res = await homegraphClient.devices.reportStateAndNotification({ requestBody: { agentUserId: 'PLACEHOLDER-USER-ID', requestId: 'PLACEHOLDER-REQUEST-ID', payload: { devices: { states: { "PLACEHOLDER-DEVICE-ID": { on: true } } } } } });
Die Home Graph API Client Library for Java bietet Bindungen für die Home Graph API.
- Initialisieren Sie die
HomeGraphApiServicemit Standardanmeldedaten für Anwendungen. - Rufen Sie die Methode
reportStateAndNotificationmit demReportStateAndNotificationRequestauf. Sie gibt einReportStateAndNotificationResponsezurück.
// Get Application Default credentials. GoogleCredentials credentials = GoogleCredentials.getApplicationDefault() .createScoped(List.of("https://www.googleapis.com/auth/homegraph")); // Create Home Graph service client. HomeGraphService homegraphService = new HomeGraphService.Builder( GoogleNetHttpTransport.newTrustedTransport(), GsonFactory.getDefaultInstance(), new HttpCredentialsAdapter(credentials)) .setApplicationName("HomeGraphExample/1.0") .build(); // Build device state payload. Map<?, ?> states = Map.of("on", true); // Report device state. ReportStateAndNotificationRequest request = new ReportStateAndNotificationRequest() .setRequestId("PLACEHOLDER-REQUEST-ID") .setAgentUserId("PLACEHOLDER-USER-ID") .setPayload( new StateAndNotificationPayload() .setDevices( new ReportStateAndNotificationDevice() .setStates(Map.of("PLACEHOLDER-DEVICE-ID", states)))); homegraphService.devices().reportStateAndNotification(request); }
Status des Testberichts
Damit deine Cloud-to-cloud-Integration für die Zertifizierung bereit ist, musst du Report State testen.
Wir empfehlen dazu das Home Graph-Viewer-Tool, eine eigenständige Webanwendung, die nicht heruntergeladen oder bereitgestellt werden muss.
Das Report State-Dashboard ist zwar weiterhin verfügbar, wird aber nicht mehr unterstützt.
Dashboard für den Berichtsstatus
Vorbereitung
Bevor Sie Ihre Cloud-to-cloud-Integration testen können, benötigen Sie Ihren Dienstkontoschlüssel und Ihre agentUserId. Wenn Sie bereits einen Dienstkontoschlüssel und agentUserId haben, lesen Sie den Hilfeartikel Report State-Dashboard bereitstellen.
Dienstkontoschlüssel erstellen
So generieren Sie einen Dienstkontoschlüssel aus der Google Cloud Console:
-
Rufen Sie in der Google Cloud Console die Seite Dienstkontoschlüssel erstellen auf.
Zur Seite Dienstkontoschlüssel erstellen - Wählen Sie in der Liste Dienstkonto die Option Neues Dienstkonto aus.
- Geben Sie im Feld Dienstkontoname einen Namen ein.
- Geben Sie im Feld Dienstkonto-ID eine ID ein.
Wählen Sie in der Liste Rolle die Option Dienstkonten > Ersteller von Dienstkonto-Tokens aus.
Wählen Sie als Schlüsseltyp die Option JSON aus.
- Klicken Sie auf Erstellen. Es wird dann eine JSON-Datei mit Ihrem Schlüssel auf Ihren Computer heruntergeladen.
agentUserId abrufen
So rufen Sie Ihre agentUserId ab:
- Öffnen Sie das OAuth Playground-Tool.
- Klicken Sie rechts oben auf das Zahnradsymbol, um den Dialog OAuth 2.0-Konfiguration zu öffnen.
- Wählen Sie im Feld OAuth-Endpunkte die Option Benutzerdefiniert aus.
- Geben Sie die folgenden Parameter für die Kontoverknüpfung an. Verwenden Sie dabei die Werte, die Sie in der Actions Console beim Erstellen des Smart-Home-Projekts festgelegt haben. Klicken Sie auf Schließen, um die Änderungen zu speichern.
- Autorisierungsendpunkt: Legen Sie für diesen Parameter die Autorisierungs-URL in der Console fest.
- Token-Endpunkt: Legen Sie diesen Parameter in der Konsole auf die Token-URL fest.
- OAuth-Client-ID: Legen Sie für diesen Parameter denselben Wert fest wie in der Console.
- OAuth-Clientschlüssel: Legen Sie für diesen Parameter denselben Wert wie in der Console fest.
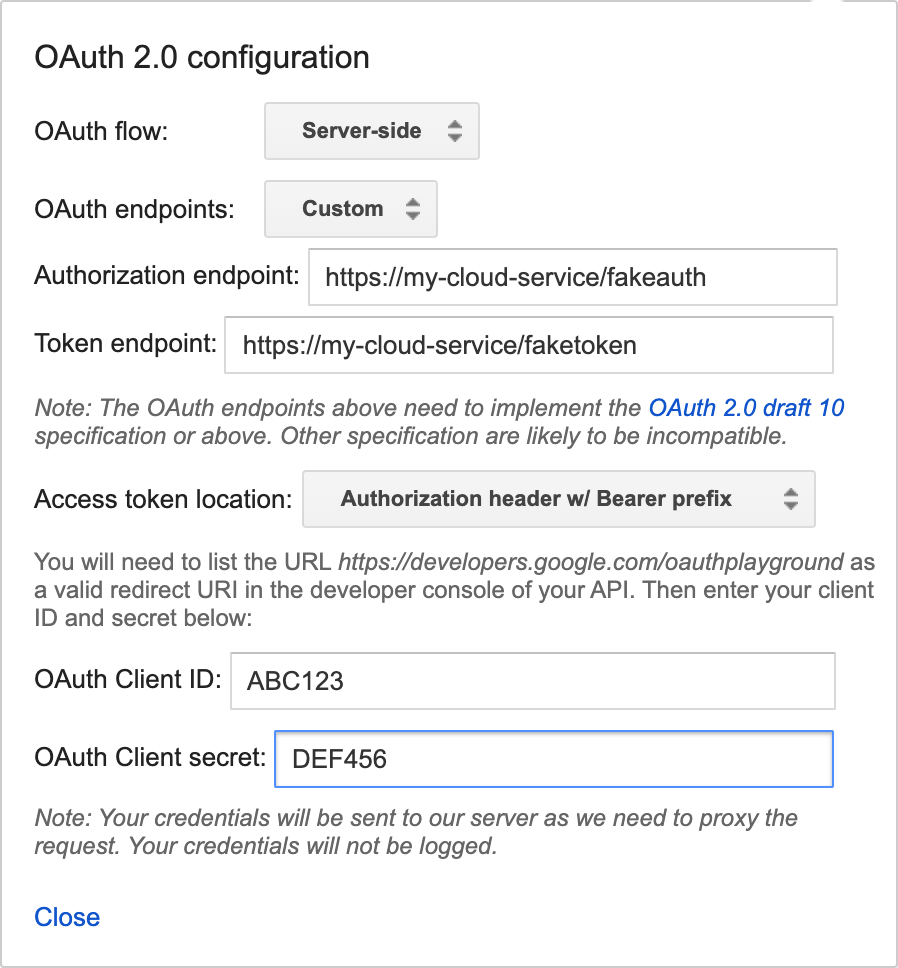
Abbildung 1: OAuth 2.0-Konfiguration festlegen - Maximieren Sie Schritt 1 – APIs auswählen und autorisieren. Geben Sie im Textfeld „Eigene Bereiche eingeben“ den Begriff „devices“ ein und klicken Sie auf APIs autorisieren.
- Wenn der vorherige Schritt erfolgreich war, werden Sie zu Ihrem OAuth-Endpunkt weitergeleitet. Melden Sie sich mit dem Nutzerkonto an, das Sie testen möchten. Nach der erfolgreichen Anmeldung werden Sie zum OAuth Playground zurückgeleitet. Schritt 2 ist maximiert und enthält einen für Sie generierten Autorisierungscode.
- Klicken Sie auf Autorisierungscode gegen Tokens austauschen, um ein Aktualisierungstoken und ein Zugriffstoken zu erhalten.
- Führen Sie unter Schritt 3: Anfrage an die API konfigurieren die folgenden Schritte aus:
- Legen Sie für HTTP-Methode die Option POST fest.
- Legen Sie als Request URI (Anfrage-URI) Ihre Ausführungs-URL fest.
Klicken Sie auf Enter request body (Anfragetext eingeben) und fügen Sie diese Beispieleingaben hinzu:
{ "requestId": "ff36a3cc-ec34-11e6-b1a0-64510650abcf", "inputs": [{ "intent": "action.devices.SYNC" }] }- Klicken Sie auf Anfrage senden.
- Suchen Sie in der Antwort nach dem Wert des Felds „agentUserId“.
Dashboard „Meldestatus“ bereitstellen
Sobald Sie den Dienstkontoschlüssel und die Nutzer-ID des Agents für Ihr Projekt haben, laden Sie die neueste Version aus dem Report State-Dashboard herunter und implementieren Sie sie.
Nachdem Sie die neueste Version heruntergeladen haben, folgen Sie der Anleitung in der enthaltenen README.MD-Datei.
Nachdem Sie das Report State-Dashboard bereitgestellt haben, rufen Sie es über die folgende URL auf. Ersetzen Sie dabei your_project_id durch Ihre Projekt-ID:
http://<your-project-id>.appspot.com
Gehen Sie auf dem Dashboard so vor:
- Kontoschlüsseldatei auswählen
- Fügen Sie Ihre agentUserId hinzu.
Klicken Sie dann auf Liste.
Alle Ihre Geräte sind aufgeführt. Sobald die Liste gefüllt ist, können Sie mit der Schaltfläche Aktualisieren den Gerätestatus aktualisieren. Wenn sich der Gerätestatus ändert, wird die Zeile grün hervorgehoben.
Fehlerantworten
Beim Aufrufen von Report State kann eine der folgenden Fehlerantworten zurückgegeben werden. Diese Antworten haben die Form von HTTP-Statuscodes.
400 Bad Request: Der Server konnte die vom Client gesendete Anfrage aufgrund einer ungültigen Syntax nicht verarbeiten. Häufige Ursachen sind fehlerhafte JSON-Dateien oder die Verwendung vonnullanstelle von „"" für einen Stringwert.404 Not Found: Die angeforderte Ressource konnte nicht gefunden werden, ist aber möglicherweise in Zukunft verfügbar. Normalerweise bedeutet das, dass wir das angeforderte Gerät nicht finden können. Möglicherweise ist das Nutzerkonto auch nicht mit Google verknüpft oder wir haben eine ungültigeagentUserIderhalten. Achte darauf, dassagentUserIdmit dem Wert in deiner SYNC-Antwort übereinstimmt und du DISCONNECT-Intents richtig handhabst.

