یک رویداد ایجاد کنید
اگر به تقویم Google سازماندهنده دسترسی دارید، میتوانید با استفاده از روش Events: insert یک رویداد اضافه کنید.
این روش مستقل از تنظیم آنها برای افزودن دعوتنامه، رویداد را مستقیماً به تقویم سازماندهنده اضافه میکند.
شرکت کنندگان را اضافه کنید
با این روش می توانید با افزودن آدرس ایمیل آنها به ویژگی attendees رویداد، شرکت کنندگان را به همان رویداد اضافه کنید. هرگونه تغییر آتی توسط برگزارکننده در رویداد برای شرکت کنندگان تبلیغ می شود.
شرکت کنندگان دعوت نامه را از آدرس ایمیل برگزارکننده دریافت می کنند. کاربران Google Calendar بسته به تنظیمات رویداد در تنظیمات Google Calendar خود، دعوتنامه را در ایمیل و/یا در تقویم خود دریافت میکنند:
- اگر تنظیم
From everyoneداشته باشند، رویداد مستقیماً به تقویم آنها اضافه می شود - اگر تنظیم را داشته باشند
Only if the sender is known، اگر قبلاً با سازماندهنده تعامل داشته باشد، اگر سازماندهنده در همان سازمان باشد یا اگر سازماندهنده در مخاطبین Google آنها باشد، رویداد مستقیماً به تقویم آنها اضافه میشود. اگر سازماندهنده برای آنها شناخته شده نیست، میتوانند با کلیک بر روی Yes یا Maybe در ایمیل دعوت، روی گزینه I know this sender یا RSVP کلیک کنند. سپس رویداد به تقویم آنها اضافه می شود. - اگر کاربران تنظیمات
When I respond in emailرا داشته باشند، همه دعوتنامهها به تقویم آنها اضافه نمیشوند تا زمانی که کاربر با کلیک کردن روی «بله» ، « شاید » یا «خیر» در ایمیل دعوت پاسخ پاسخ دهد.
برای اطلاعات بیشتر درباره نحوه افزودن دعوتنامهها به Google Calendar، به مدیریت دعوتها در تقویم مراجعه کنید.
پاسخ شرکتکننده را با استفاده از attendees[].responseStatus روی چیزی غیر از needsAction تنظیم نکنید. جمع کردن مجدد پاسخ شرکتکنندگان، رویداد را بهطور خودکار به تقویم کاربران اضافه نمیکند.
رویداد را مستقیماً در تقویم شرکت کنندگان نمایش دهید
برای نمایش مستقیم یک رویداد در تقویم شرکتکنندگان در Google Calendar برای هر تنظیمی که شرکتکننده ممکن است داشته باشد، میتوانید RSVP شرکتکننده را تنظیم کنید یا یک کپی از رویداد را مستقیماً در تقویم شرکتکنندگان وارد کنید . برای هر دو روش، شما نیاز به دسترسی نوشتن به تقویم شرکت کنندگان دارید. اگر این کار را نمیکنید، سازماندهنده را به مخاطبین شرکتکننده اضافه کنید ، که ممکن است نیاز به دسترسی نوشتن به مخاطبین شرکتکننده داشته باشد.
RSVP شرکت کننده را تنظیم کنید
برای تنظیم RSVP یک شرکت کننده برای یک رویداد، مراحل زیر را انجام دهید:
- رویداد را در تقویم سازماندهنده Google Calendar ایجاد کنید و شرکتکنندگان را اضافه کنید ( به بالا مراجعه کنید ).
- از روش
Events: updateاستفاده کنید تا پاسخ شرکتکننده را رویacceptedیاtentativeتنظیم کنید. شما باید دسترسی نوشتن به تقویم شرکت کننده داشته باشید. ممکن است قبل از ظاهر شدن رویداد در تقویم شرکتکنندگان، کمی تأخیر وجود داشته باشد. درباره نحوه استفاده از روشEvents: updateبیشتر بیاموزید .
این روش رویداد را به تقویم شرکتکنندگان اضافه میکند، اما ممکن است شرکتکننده همچنان بنری را در ایمیل خود ببیند که دعوتنامه از آدرسی که قبلاً برای او ناشناخته ارسال شده است، ارسال شده است.
یک کپی از رویداد را مستقیماً در تقویم شرکت کنندگان وارد کنید
برای وارد کردن یک کپی از یک رویداد به تقویم یک شرکتکننده، مراحل زیر را انجام دهید:
- اگر به تقویم Google سازماندهنده دسترسی دارید، یک کپی از رویداد را با استفاده از روش
Events: importوارد کنید. - کپی دیگری از همان رویداد را با استفاده از
Events: import. شما باید دسترسی نوشتن به تقویم شرکت کننده داشته باشید. از همان شناسه رویداد (iCalUID) برای کپیهای سازماندهنده و شرکتکننده استفاده کنید و حتماً سازماندهنده را در کپی شرکتکننده مشخص کنید.
با این روش، شرکتکننده میتواند رویداد را در تقویم خود ببیند، اما ایمیل دعوتی از Google Calendar دریافت نمیکند.
سازمان دهنده را به مخاطبین شرکت کننده اضافه کنید
اگر اعتبار شرکتکننده را ندارید، میتوانید به شرکتکننده یا سازمانش دستور دهید که آدرس ایمیل سازماندهنده را از قبل به مخاطبین Google خود اضافه کند تا رویدادی را مستقیماً در تقویم خود نمایش دهد. ممکن است برای اثرگذاری یک مخاطب جدید ایجاد شده کمی تأخیر وجود داشته باشد.
- از کاربر Google Calendar بخواهید که سازمان دهنده را به مخاطبین Google خود اضافه کند .
- اگر شرکتکنندگان متعلق به یک سازمان هستند، میتوانید از مدیر سازمان بخواهید تا آدرسهای ایمیل را به صورت برنامهنویسی به مخاطبین کاربران خود اضافه کند. از سرپرست بخواهید که تفویض اختیار گسترده دامنه را فعال کند، هویت کاربران را جعل کند و از روش
People: createContactبرای ایجاد مخاطبین برای هر کاربر استفاده کند تا اطمینان حاصل شود که دعوتنامههای آینده از این آدرسهای ایمیل بهطور خودکار در تقویم کاربرانشان ظاهر میشوند. - اگر به مخاطبین شرکتکننده دسترسی دارید، میتوانید با استفاده از روش
People: createContactآدرس ایمیل سازماندهنده را نیز به مخاطبین شرکتکننده اضافه کنید.
کاربر را از آدرس ایمیل دعوت کنید
اگر به تقویم Google سازماندهنده دسترسی ندارید، یا نمیخواهید آدرس ایمیل سازماندهنده را فاش کنید، از پروتکل iCalendar ( RFC-5545 ) برای دعوت از کاربران با ایمیل با استفاده از یک فایل ICS. استفاده کنید.
اگر شرکتکننده یک کاربر Google Calendar با تنظیم باشد Only if the sender is known و قبلاً با آدرسی که برایش شناخته شده است تعامل نداشته یا آن را ثبت نکرده باشد، دعوتنامه به تقویم او اضافه نمیشود مگر اینکه روی «من این فرستنده را میشناسم» کلیک کنند. یا آنها به رویداد پاسخ دهند.
یک پیوند برای اضافه کردن رویداد به کاربران ارائه دهید
از طرف دیگر، اگر میخواهید افزودن یک رویداد را برای کاربران Google Calendar آسانتر کنید بدون اینکه آن را بهروز نگه دارند، میتوانید پیوندی با یک رویداد از پیش پر شده برای کاربر فراهم کنید تا خودش را اضافه کند. این روش یک رویداد متمایز در تقویم کاربر ایجاد می کند که نمی توانید آن را به روز کنید مگر اینکه به تقویم کاربر دسترسی داشته باشید.
از قالب لینک زیر استفاده کنید:
https://calendar.google.com/calendar/r/eventedit?action=TEMPLATE&dates=20230325T224500Z%2F20230326T001500Z&stz=Europe/Brussels&etz=Europe/Brussels&details=EVENT_DESCRIPTION_HERE&location=EVENT_LOCATION_HERE&text=EVENT_TITLE_HERE
با به روز رسانی اطلاعات زیر:
- تاریخ و زمان شروع و پایان : از فرمت ISO 8601 استفاده کنید. در مثال بالا،
20230325T224500Zو20230326T001500Zرا جایگزین کنید. - مناطق زمانی شروع و پایان : به عنوان نام پایگاه داده منطقه زمانی IANA قالب بندی کنید. مناطق زمانی را در فیلدهای
stzوetzقرار دهید. - شرح رویداد : باید URL کدگذاری شده باشد.
- مکان رویداد : باید URL کدگذاری شده باشد.
- عنوان رویداد : باید URL کدگذاری شده باشد.
مثال
بیایید مثالی از ساخت یک سرویس رزرو قرار برای کمک به کاربران برای رزرو قرار ملاقات با یک کسب و کار در نظر بگیریم. وقتی کاربر قراری را رزرو میکند، میخواهید سرویس شما رویدادی را به تقویمهای Google رزروکننده و کسبوکار اضافه کند.
برای بهترین تجربه کاربری، توصیه میکنیم که کسبوکار به تقویم خود دسترسی نوشتن بدهد تا بتوانید رویداد را مستقیماً به تقویم کسبوکار اضافه کنید ( ایجاد رویداد ) و رزروکننده را به آن رویداد دعوت کنید ( افزودن شرکتکنندگان ). برای اطمینان از اینکه رزروکننده رویداد را در تقویم خود میبیند و به او یادآوری میشود، به او اطلاع دهید که بلافاصله پس از رزرو، ایمیلهای خود را بررسی کرده و به رویداد پاسخ مثبت دهد. پس از پاسخگویی به رویداد، اعلانهای رویداد از Google Calendar بر اساس تنظیمات اعلانشان ارسال میشود.
اگر می خواهید رویداد را مستقیماً به تقویم رزرو کننده اضافه کنید، به رزرو کنندگان اطلاع دهید تا آدرس ایمیلی را که از آن دعوت نامه را دریافت می کنند به مخاطبین خود اضافه کنند . از طرف دیگر، از رزروکنندگان بخواهید که به تقویم خود دسترسی داشته باشند تا از طرف آنها به صورت برنامهریزی پاسخگوی پاسخ دهند ( پاسخ به درخواست شرکتکننده را تنظیم کنید ) و یک اعلان ایمیلی درباره رزرو تأیید شده برای آنها ارسال کنید.
اگر کسبوکار نمیخواهد آدرس ایمیل خود را فاش کند، از یک آدرس ایمیل مخصوص کاربر برای ارسال رویداد برای رزرو کننده با استفاده از ایمیل استفاده کنید ( دعوت از کاربر از یک آدرس ایمیل ).
انتشار رویداد
نمودار زیر دینامیک را توضیح می دهد. اول، جک یک رویداد را در تقویم اولیه خود ایجاد می کند (و در نتیجه مالک کپی سازمان دهنده است). سپس، او از تقویم متوسطه گروه درس سلو و سوزان دعوت می کند که تنظیمات رویداد را دارد Only if the sender is known . کپیهای شرکتکنندگان در تقویم دوم گروه درس ویولن سل، و اگر او جک را میشناسد، در تقویم سوزان ایجاد میشود، در غیر این صورت وقتی او پاسخ میدهد یا نشان میدهد که جک را میشناسد. وقتی سوزان پاسخ میدهد، تغییر RSVP به سازماندهنده باز میگردد و کپی سازماندهنده با پاسخ سوزان بهروزرسانی میشود. این تغییرات در کپی برگزارکننده رویداد ایجاد شده و سپس به سایر شرکتکنندگان منتقل میشود.
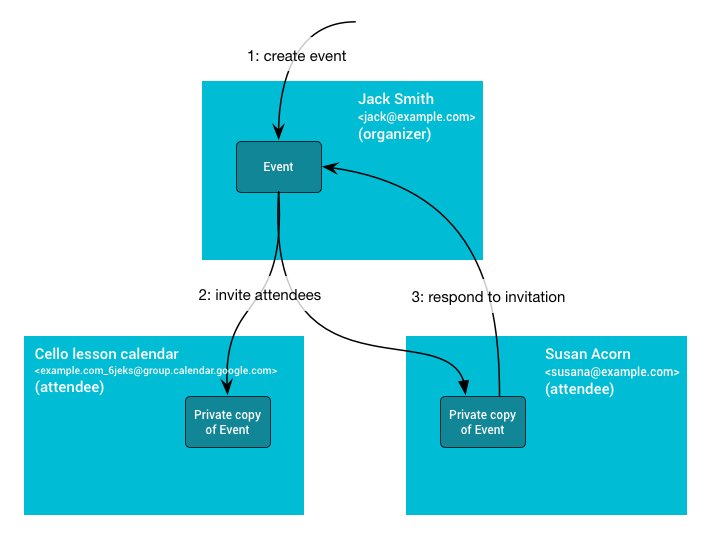
ویژگی های رویداد مشترک
تقویمی که رویداد در آن ایجاد می شود، تقویم سازمان دهنده است. این تقویم دارای اطلاعات رویداد مشترک، از جمله شناسه، زمان شروع و پایان، خلاصه و توضیحات است. هنگامی که این اطلاعات در تقویم سازماندهنده بهروزرسانی میشود، تغییرات به نسخههای شرکتکننده منتشر میشود.
ویژگی های رویداد خصوصی
همه اطلاعات بین همه نسخه های رویداد به اشتراک گذاشته نمی شود. برخی از ویژگی ها خصوصی هستند، مانند یادآورها، colorId ، شفافیت، یا ویژگی extendedProperties.private . این ویژگی ها توسط تنظیمات شرکت کننده کنترل می شود و نه توسط تقویم سازمان دهنده.
شرکت کنندگان همچنین می توانند ویژگی های مشترک رویداد را تغییر دهند. با این حال، این تغییرات فقط در نسخه خود منعکس میشوند و در صورت ایجاد تغییر ممکن است از بین بروند.
تنها تغییر رویدادی که از شرکتکنندگان به سازماندهنده منتقل میشود، وضعیت پاسخ شرکتکننده است که در ویژگی attendees[].responseStatus ذخیره میشود.
یک رویداد ایجاد کنید
اگر به تقویم Google سازماندهنده دسترسی دارید، میتوانید با استفاده از روش Events: insert یک رویداد اضافه کنید.
این روش مستقل از تنظیم آنها برای افزودن دعوتنامه، رویداد را مستقیماً به تقویم سازماندهنده اضافه میکند.
شرکت کنندگان را اضافه کنید
با این روش می توانید با افزودن آدرس ایمیل آنها به ویژگی attendees رویداد، شرکت کنندگان را به همان رویداد اضافه کنید. هرگونه تغییر آتی توسط برگزارکننده در رویداد برای شرکت کنندگان تبلیغ می شود.
شرکت کنندگان دعوت نامه را از آدرس ایمیل برگزارکننده دریافت می کنند. کاربران Google Calendar بسته به تنظیمات رویداد در تنظیمات Google Calendar خود، دعوتنامه را در ایمیل و/یا در تقویم خود دریافت میکنند:
- اگر تنظیم
From everyoneداشته باشند، رویداد مستقیماً به تقویم آنها اضافه می شود - اگر تنظیم را داشته باشند
Only if the sender is known، اگر قبلاً با سازماندهنده تعامل داشته باشد، اگر سازماندهنده در همان سازمان باشد یا اگر سازماندهنده در مخاطبین Google آنها باشد، رویداد مستقیماً به تقویم آنها اضافه میشود. اگر سازماندهنده برای آنها شناخته شده نیست، میتوانند با کلیک بر روی Yes یا Maybe در ایمیل دعوت، روی گزینه I know this sender یا RSVP کلیک کنند. سپس رویداد به تقویم آنها اضافه می شود. - اگر کاربران تنظیمات
When I respond in emailرا داشته باشند، همه دعوتنامهها به تقویم آنها اضافه نمیشوند تا زمانی که کاربر با کلیک کردن روی «بله» ، « شاید » یا «خیر» در ایمیل دعوت پاسخ پاسخ دهد.
برای اطلاعات بیشتر درباره نحوه افزودن دعوتنامهها به Google Calendar، به مدیریت دعوتها در تقویم مراجعه کنید.
پاسخ شرکتکننده را با استفاده از attendees[].responseStatus روی چیزی غیر از needsAction تنظیم نکنید. جمع کردن مجدد پاسخ شرکتکنندگان، رویداد را بهطور خودکار به تقویم کاربران اضافه نمیکند.
رویداد را مستقیماً در تقویم شرکت کنندگان نمایش دهید
برای نمایش مستقیم یک رویداد در تقویم شرکتکنندگان در Google Calendar برای هر تنظیمی که شرکتکننده ممکن است داشته باشد، میتوانید RSVP شرکتکننده را تنظیم کنید یا یک کپی از رویداد را مستقیماً در تقویم شرکتکنندگان وارد کنید . برای هر دو روش، شما نیاز به دسترسی نوشتن به تقویم شرکت کنندگان دارید. اگر این کار را نمیکنید، سازماندهنده را به مخاطبین شرکتکننده اضافه کنید ، که ممکن است نیاز به دسترسی نوشتن به مخاطبین شرکتکننده داشته باشد.
RSVP شرکت کننده را تنظیم کنید
برای تنظیم RSVP یک شرکت کننده برای یک رویداد، مراحل زیر را انجام دهید:
- رویداد را در تقویم سازماندهنده Google Calendar ایجاد کنید و شرکتکنندگان را اضافه کنید ( به بالا مراجعه کنید ).
- از روش
Events: updateاستفاده کنید تا پاسخ شرکتکننده را رویacceptedیاtentativeتنظیم کنید. شما باید دسترسی نوشتن به تقویم شرکت کننده داشته باشید. ممکن است قبل از ظاهر شدن رویداد در تقویم شرکتکنندگان، کمی تأخیر وجود داشته باشد. درباره نحوه استفاده از روشEvents: updateبیشتر بیاموزید .
این روش رویداد را به تقویم شرکتکنندگان اضافه میکند، اما ممکن است شرکتکننده همچنان بنری را در ایمیل خود ببیند که دعوتنامه از آدرسی که قبلاً برای او ناشناخته ارسال شده است، ارسال شده است.
یک کپی از رویداد را مستقیماً در تقویم شرکت کنندگان وارد کنید
برای وارد کردن یک کپی از یک رویداد به تقویم یک شرکتکننده، مراحل زیر را انجام دهید:
- اگر به تقویم Google سازماندهنده دسترسی دارید، یک کپی از رویداد را با استفاده از روش
Events: importوارد کنید. - کپی دیگری از همان رویداد را با استفاده از
Events: import. شما باید دسترسی نوشتن به تقویم شرکت کننده داشته باشید. از همان شناسه رویداد (iCalUID) برای کپیهای سازماندهنده و شرکتکننده استفاده کنید و حتماً سازماندهنده را در کپی شرکتکننده مشخص کنید.
با این روش، شرکتکننده میتواند رویداد را در تقویم خود ببیند، اما ایمیل دعوتی از Google Calendar دریافت نمیکند.
سازمان دهنده را به مخاطبین شرکت کننده اضافه کنید
اگر اعتبار شرکتکننده را ندارید، میتوانید به شرکتکننده یا سازمانش دستور دهید که آدرس ایمیل سازماندهنده را از قبل به مخاطبین Google خود اضافه کند تا رویدادی را مستقیماً در تقویم خود نمایش دهد. ممکن است برای اثرگذاری یک مخاطب جدید ایجاد شده کمی تأخیر وجود داشته باشد.
- از کاربر Google Calendar بخواهید که سازمان دهنده را به مخاطبین Google خود اضافه کند .
- اگر شرکتکنندگان متعلق به یک سازمان هستند، میتوانید از مدیر سازمان بخواهید تا آدرسهای ایمیل را به صورت برنامهنویسی به مخاطبین کاربران خود اضافه کند. از سرپرست بخواهید که تفویض اختیار گسترده دامنه را فعال کند، هویت کاربران را جعل کند و از روش
People: createContactبرای ایجاد مخاطبین برای هر کاربر استفاده کند تا اطمینان حاصل شود که دعوتنامههای آینده از این آدرسهای ایمیل بهطور خودکار در تقویم کاربرانشان ظاهر میشوند. - اگر به مخاطبین شرکتکننده دسترسی دارید، میتوانید با استفاده از روش
People: createContactآدرس ایمیل سازماندهنده را نیز به مخاطبین شرکتکننده اضافه کنید.
کاربر را از آدرس ایمیل دعوت کنید
اگر به تقویم Google سازماندهنده دسترسی ندارید، یا نمیخواهید آدرس ایمیل سازماندهنده را فاش کنید، از پروتکل iCalendar ( RFC-5545 ) برای دعوت از کاربران با ایمیل با استفاده از یک فایل ICS. استفاده کنید.
اگر شرکتکننده یک کاربر Google Calendar با تنظیم باشد Only if the sender is known و قبلاً با آدرسی که برایش شناخته شده است تعامل نداشته یا آن را ثبت نکرده باشد، دعوتنامه به تقویم او اضافه نمیشود مگر اینکه روی «من این فرستنده را میشناسم» کلیک کنند. یا آنها به رویداد پاسخ دهند.
یک پیوند برای اضافه کردن رویداد به کاربران ارائه دهید
از طرف دیگر، اگر میخواهید افزودن یک رویداد را برای کاربران Google Calendar آسانتر کنید بدون اینکه آن را بهروز نگه دارند، میتوانید پیوندی با یک رویداد از پیش پر شده برای کاربر فراهم کنید تا خودش را اضافه کند. این روش یک رویداد متمایز در تقویم کاربر ایجاد می کند که نمی توانید آن را به روز کنید مگر اینکه به تقویم کاربر دسترسی داشته باشید.
از قالب لینک زیر استفاده کنید:
https://calendar.google.com/calendar/r/eventedit?action=TEMPLATE&dates=20230325T224500Z%2F20230326T001500Z&stz=Europe/Brussels&etz=Europe/Brussels&details=EVENT_DESCRIPTION_HERE&location=EVENT_LOCATION_HERE&text=EVENT_TITLE_HERE
با به روز رسانی اطلاعات زیر:
- تاریخ و زمان شروع و پایان : از فرمت ISO 8601 استفاده کنید. در مثال بالا،
20230325T224500Zو20230326T001500Zرا جایگزین کنید. - مناطق زمانی شروع و پایان : به عنوان نام پایگاه داده منطقه زمانی IANA قالب بندی کنید. مناطق زمانی را در فیلدهای
stzوetzقرار دهید. - شرح رویداد : باید URL کدگذاری شده باشد.
- مکان رویداد : باید URL کدگذاری شده باشد.
- عنوان رویداد : باید URL کدگذاری شده باشد.
مثال
بیایید مثالی از ساخت یک سرویس رزرو قرار برای کمک به کاربران برای رزرو قرار ملاقات با یک کسب و کار در نظر بگیریم. وقتی کاربر قراری را رزرو میکند، میخواهید سرویس شما رویدادی را به تقویمهای Google رزروکننده و کسبوکار اضافه کند.
برای بهترین تجربه کاربری، توصیه میکنیم که کسبوکار به تقویم خود دسترسی نوشتن بدهد تا بتوانید رویداد را مستقیماً به تقویم کسبوکار اضافه کنید ( ایجاد رویداد ) و رزروکننده را به آن رویداد دعوت کنید ( افزودن شرکتکنندگان ). برای اطمینان از اینکه رزروکننده رویداد را در تقویم خود میبیند و به او یادآوری میشود، به او اطلاع دهید که بلافاصله پس از رزرو، ایمیلهای خود را بررسی کرده و به رویداد پاسخ مثبت دهد. پس از پاسخگویی به رویداد، اعلانهای رویداد از Google Calendar بر اساس تنظیمات اعلانشان ارسال میشود.
اگر می خواهید رویداد را مستقیماً به تقویم رزرو کننده اضافه کنید، به رزرو کنندگان اطلاع دهید تا آدرس ایمیلی را که از آن دعوت نامه را دریافت می کنند به مخاطبین خود اضافه کنند . از طرف دیگر، از رزروکنندگان بخواهید که به تقویم خود دسترسی داشته باشند تا از طرف آنها به صورت برنامهریزی پاسخگوی پاسخ دهند ( پاسخ به درخواست شرکتکننده را تنظیم کنید ) و یک اعلان ایمیلی درباره رزرو تأیید شده برای آنها ارسال کنید.
اگر کسبوکار نمیخواهد آدرس ایمیل خود را فاش کند، از یک آدرس ایمیل مخصوص کاربر برای ارسال رویداد برای رزرو کننده با استفاده از ایمیل استفاده کنید ( دعوت از کاربر از یک آدرس ایمیل ).
انتشار رویداد
نمودار زیر دینامیک را توضیح می دهد. اول، جک یک رویداد را در تقویم اولیه خود ایجاد می کند (و در نتیجه مالک کپی سازمان دهنده است). سپس، او از تقویم متوسطه گروه درس سلو و سوزان دعوت می کند که تنظیمات رویداد را دارد Only if the sender is known . کپیهای شرکتکنندگان در تقویم دوم گروه درس ویولن سل، و اگر او جک را میشناسد، در تقویم سوزان ایجاد میشود، در غیر این صورت وقتی او پاسخ میدهد یا نشان میدهد که جک را میشناسد. وقتی سوزان پاسخ میدهد، تغییر RSVP به سازماندهنده باز میگردد و کپی سازماندهنده با پاسخ سوزان بهروزرسانی میشود. این تغییرات در کپی برگزارکننده رویداد ایجاد شده و سپس به سایر شرکتکنندگان منتقل میشود.
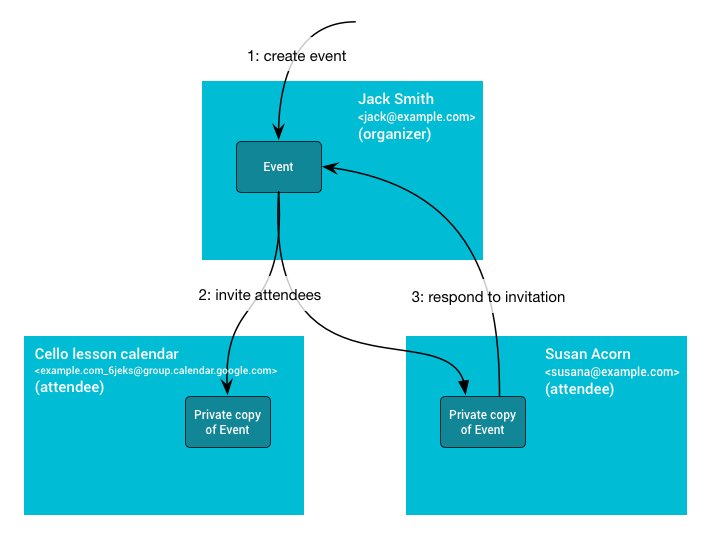
ویژگی های رویداد مشترک
تقویمی که رویداد در آن ایجاد می شود، تقویم سازمان دهنده است. این تقویم دارای اطلاعات رویداد مشترک، از جمله شناسه، زمان شروع و پایان، خلاصه و توضیحات است. هنگامی که این اطلاعات در تقویم سازماندهنده بهروزرسانی میشود، تغییرات به نسخههای شرکتکننده منتشر میشود.
ویژگی های رویداد خصوصی
همه اطلاعات بین همه نسخه های رویداد به اشتراک گذاشته نمی شود. برخی از ویژگی ها خصوصی هستند، مانند یادآورها، colorId ، شفافیت، یا ویژگی extendedProperties.private . این ویژگی ها توسط تنظیمات شرکت کننده کنترل می شود و نه توسط تقویم سازمان دهنده.
شرکت کنندگان همچنین می توانند ویژگی های مشترک رویداد را تغییر دهند. با این حال، این تغییرات فقط در نسخه خود منعکس میشوند و در صورت ایجاد تغییر ممکن است از بین بروند.
تنها تغییر رویدادی که از شرکتکنندگان به سازماندهنده منتقل میشود، وضعیت پاسخ شرکتکننده است که در ویژگی attendees[].responseStatus ذخیره میشود.
یک رویداد ایجاد کنید
اگر به تقویم Google سازماندهنده دسترسی دارید، میتوانید با استفاده از روش Events: insert یک رویداد اضافه کنید.
این روش مستقل از تنظیم آنها برای افزودن دعوتنامه، رویداد را مستقیماً به تقویم سازماندهنده اضافه میکند.
شرکت کنندگان را اضافه کنید
با این روش می توانید با افزودن آدرس ایمیل آنها به ویژگی attendees رویداد، شرکت کنندگان را به همان رویداد اضافه کنید. هرگونه تغییر آتی توسط برگزارکننده در رویداد برای شرکت کنندگان تبلیغ می شود.
شرکت کنندگان دعوت نامه را از آدرس ایمیل برگزارکننده دریافت می کنند. کاربران Google Calendar بسته به تنظیمات رویداد در تنظیمات Google Calendar خود، دعوتنامه را در ایمیل و/یا در تقویم خود دریافت میکنند:
- اگر تنظیم
From everyoneداشته باشند، رویداد مستقیماً به تقویم آنها اضافه می شود - اگر تنظیم را داشته باشند
Only if the sender is known، اگر قبلاً با سازماندهنده تعامل داشته باشد، اگر سازماندهنده در همان سازمان باشد یا اگر سازماندهنده در مخاطبین Google آنها باشد، رویداد مستقیماً به تقویم آنها اضافه میشود. اگر سازماندهنده برای آنها شناخته شده نیست، میتوانند با کلیک بر روی Yes یا Maybe در ایمیل دعوت، روی گزینه I know this sender یا RSVP کلیک کنند. سپس رویداد به تقویم آنها اضافه می شود. - اگر کاربران تنظیمات
When I respond in emailرا داشته باشند، همه دعوتنامهها به تقویم آنها اضافه نمیشوند تا زمانی که کاربر با کلیک کردن روی «بله» ، « شاید » یا «خیر» در ایمیل دعوت پاسخ پاسخ دهد.
برای اطلاعات بیشتر درباره نحوه افزودن دعوتنامهها به Google Calendar، به مدیریت دعوتها در تقویم مراجعه کنید.
پاسخ شرکتکننده را با استفاده از attendees[].responseStatus روی چیزی غیر از needsAction تنظیم نکنید. جمع کردن مجدد پاسخ شرکتکنندگان، رویداد را بهطور خودکار به تقویم کاربران اضافه نمیکند.
رویداد را مستقیماً در تقویم شرکت کنندگان نمایش دهید
برای نمایش مستقیم یک رویداد در تقویم شرکتکنندگان در Google Calendar برای هر تنظیمی که شرکتکننده ممکن است داشته باشد، میتوانید RSVP شرکتکننده را تنظیم کنید یا یک کپی از رویداد را مستقیماً در تقویم شرکتکنندگان وارد کنید . برای هر دو روش، شما نیاز به دسترسی نوشتن به تقویم شرکت کنندگان دارید. اگر این کار را نمیکنید، سازماندهنده را به مخاطبین شرکتکننده اضافه کنید ، که ممکن است نیاز به دسترسی نوشتن به مخاطبین شرکتکننده داشته باشد.
RSVP شرکت کننده را تنظیم کنید
برای تنظیم RSVP یک شرکت کننده برای یک رویداد، مراحل زیر را انجام دهید:
- رویداد را در تقویم سازماندهنده Google Calendar ایجاد کنید و شرکتکنندگان را اضافه کنید ( به بالا مراجعه کنید ).
- از روش
Events: updateاستفاده کنید تا پاسخ شرکتکننده را رویacceptedیاtentativeتنظیم کنید. شما باید دسترسی نوشتن به تقویم شرکت کننده داشته باشید. ممکن است قبل از ظاهر شدن رویداد در تقویم شرکتکنندگان، کمی تأخیر وجود داشته باشد. درباره نحوه استفاده از روشEvents: updateبیشتر بیاموزید .
این روش رویداد را به تقویم شرکتکنندگان اضافه میکند، اما ممکن است شرکتکننده همچنان بنری را در ایمیل خود ببیند که دعوتنامه از آدرسی که قبلاً برای او ناشناخته ارسال شده است، ارسال شده است.
یک کپی از رویداد را مستقیماً در تقویم شرکت کنندگان وارد کنید
برای وارد کردن یک کپی از یک رویداد به تقویم یک شرکتکننده، مراحل زیر را انجام دهید:
- اگر به تقویم Google سازماندهنده دسترسی دارید، یک کپی از رویداد را با استفاده از روش
Events: importوارد کنید. - کپی دیگری از همان رویداد را با استفاده از
Events: import. شما باید دسترسی نوشتن به تقویم شرکت کننده داشته باشید. از همان شناسه رویداد (iCalUID) برای کپیهای سازماندهنده و شرکتکننده استفاده کنید و حتماً سازماندهنده را در کپی شرکتکننده مشخص کنید.
با این روش، شرکتکننده میتواند رویداد را در تقویم خود ببیند، اما ایمیل دعوتی از Google Calendar دریافت نمیکند.
سازمان دهنده را به مخاطبین شرکت کننده اضافه کنید
اگر اعتبار شرکتکننده را ندارید، میتوانید به شرکتکننده یا سازمانش دستور دهید که آدرس ایمیل سازماندهنده را از قبل به مخاطبین Google خود اضافه کند تا رویدادی را مستقیماً در تقویم خود نمایش دهد. ممکن است برای اثرگذاری یک مخاطب جدید ایجاد شده کمی تأخیر وجود داشته باشد.
- از کاربر Google Calendar بخواهید که سازمان دهنده را به مخاطبین Google خود اضافه کند .
- اگر شرکتکنندگان متعلق به یک سازمان هستند، میتوانید از مدیر سازمان بخواهید تا آدرسهای ایمیل را به صورت برنامهنویسی به مخاطبین کاربران خود اضافه کند. از سرپرست بخواهید که تفویض اختیار گسترده دامنه را فعال کند، هویت کاربران را جعل کند و از روش
People: createContactبرای ایجاد مخاطبین برای هر کاربر استفاده کند تا اطمینان حاصل شود که دعوتنامههای آینده از این آدرسهای ایمیل بهطور خودکار در تقویم کاربرانشان ظاهر میشوند. - اگر به مخاطبین شرکتکننده دسترسی دارید، میتوانید با استفاده از روش
People: createContactآدرس ایمیل سازماندهنده را نیز به مخاطبین شرکتکننده اضافه کنید.
کاربر را از آدرس ایمیل دعوت کنید
اگر به تقویم Google سازماندهنده دسترسی ندارید، یا نمیخواهید آدرس ایمیل سازماندهنده را فاش کنید، از پروتکل iCalendar ( RFC-5545 ) برای دعوت از کاربران با ایمیل با استفاده از یک فایل ICS. استفاده کنید.
اگر شرکتکننده یک کاربر Google Calendar با تنظیم باشد Only if the sender is known و قبلاً با آدرسی که برایش شناخته شده است تعامل نداشته یا آن را ثبت نکرده باشد، دعوتنامه به تقویم او اضافه نمیشود مگر اینکه روی «من این فرستنده را میشناسم» کلیک کنند. یا آنها به رویداد پاسخ دهند.
یک پیوند برای اضافه کردن رویداد به کاربران ارائه دهید
از طرف دیگر، اگر میخواهید افزودن یک رویداد را برای کاربران Google Calendar آسانتر کنید بدون اینکه آن را بهروز نگه دارند، میتوانید پیوندی با یک رویداد از پیش پر شده برای کاربر فراهم کنید تا خودش را اضافه کند. این روش یک رویداد متمایز در تقویم کاربر ایجاد می کند که نمی توانید آن را به روز کنید مگر اینکه به تقویم کاربر دسترسی داشته باشید.
از قالب لینک زیر استفاده کنید:
https://calendar.google.com/calendar/r/eventedit?action=TEMPLATE&dates=20230325T224500Z%2F20230326T001500Z&stz=Europe/Brussels&etz=Europe/Brussels&details=EVENT_DESCRIPTION_HERE&location=EVENT_LOCATION_HERE&text=EVENT_TITLE_HERE
با به روز رسانی اطلاعات زیر:
- تاریخ و زمان شروع و پایان : از فرمت ISO 8601 استفاده کنید. در مثال بالا،
20230325T224500Zو20230326T001500Zرا جایگزین کنید. - مناطق زمانی شروع و پایان : به عنوان نام پایگاه داده منطقه زمانی IANA قالب بندی کنید. مناطق زمانی را در فیلدهای
stzوetzقرار دهید. - شرح رویداد : باید URL کدگذاری شده باشد.
- مکان رویداد : باید URL کدگذاری شده باشد.
- عنوان رویداد : باید URL کدگذاری شده باشد.
مثال
بیایید مثالی از ساخت یک سرویس رزرو قرار برای کمک به کاربران برای رزرو قرار ملاقات با یک کسب و کار در نظر بگیریم. وقتی کاربر قراری را رزرو میکند، میخواهید سرویس شما رویدادی را به تقویمهای Google رزروکننده و کسبوکار اضافه کند.
برای بهترین تجربه کاربری، توصیه میکنیم که کسبوکار به تقویم خود دسترسی نوشتن بدهد تا بتوانید رویداد را مستقیماً به تقویم کسبوکار اضافه کنید ( ایجاد رویداد ) و رزروکننده را به آن رویداد دعوت کنید ( افزودن شرکتکنندگان ). برای اطمینان از اینکه رزروکننده رویداد را در تقویم خود میبیند و به او یادآوری میشود، به او اطلاع دهید که بلافاصله پس از رزرو، ایمیلهای خود را بررسی کرده و به رویداد پاسخ مثبت دهد. پس از پاسخگویی به رویداد، اعلانهای رویداد از Google Calendar بر اساس تنظیمات اعلانشان ارسال میشود.
اگر می خواهید رویداد را مستقیماً به تقویم رزرو کننده اضافه کنید، به رزرو کنندگان اطلاع دهید تا آدرس ایمیلی را که از آن دعوت نامه را دریافت می کنند به مخاطبین خود اضافه کنند . از طرف دیگر، از رزروکنندگان بخواهید که به تقویم خود دسترسی داشته باشند تا از طرف آنها به صورت برنامهریزی پاسخگوی پاسخ دهند ( پاسخ به درخواست شرکتکننده را تنظیم کنید ) و یک اعلان ایمیلی درباره رزرو تأیید شده برای آنها ارسال کنید.
اگر کسبوکار نمیخواهد آدرس ایمیل خود را فاش کند، از یک آدرس ایمیل مخصوص کاربر برای ارسال رویداد برای رزرو کننده با استفاده از ایمیل استفاده کنید ( دعوت از کاربر از یک آدرس ایمیل ).
انتشار رویداد
نمودار زیر دینامیک را توضیح می دهد. اول، جک یک رویداد را در تقویم اولیه خود ایجاد می کند (و در نتیجه مالک کپی سازمان دهنده است). سپس، او از تقویم متوسطه گروه درس سلو و سوزان دعوت می کند که تنظیمات رویداد را دارد Only if the sender is known . کپیهای شرکتکنندگان در تقویم دوم گروه درس ویولن سل، و اگر او جک را میشناسد، در تقویم سوزان ایجاد میشود، در غیر این صورت وقتی او پاسخ میدهد یا نشان میدهد که جک را میشناسد. وقتی سوزان پاسخ میدهد، تغییر RSVP به سازماندهنده باز میگردد و کپی سازماندهنده با پاسخ سوزان بهروزرسانی میشود. این تغییرات در کپی برگزارکننده رویداد ایجاد شده و سپس به سایر شرکتکنندگان منتقل میشود.
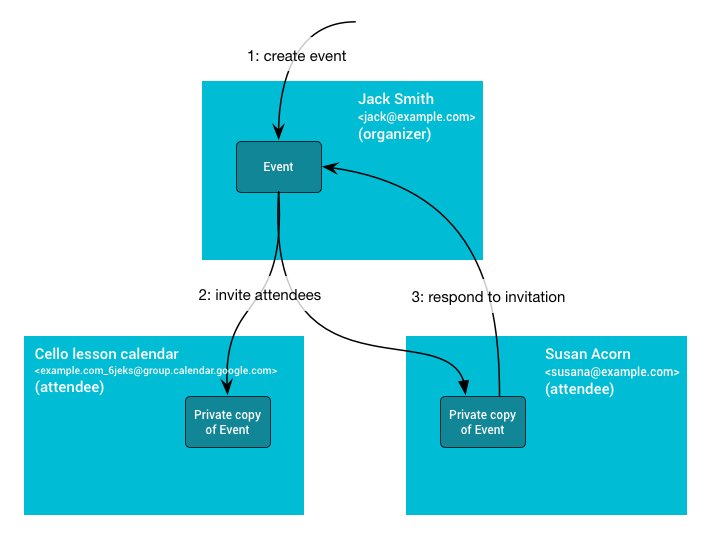
ویژگی های رویداد مشترک
تقویمی که رویداد در آن ایجاد می شود، تقویم سازمان دهنده است. این تقویم دارای اطلاعات رویداد مشترک، از جمله شناسه، زمان شروع و پایان، خلاصه و توضیحات است. هنگامی که این اطلاعات در تقویم سازماندهنده بهروزرسانی میشود، تغییرات به نسخههای شرکتکننده منتشر میشود.
ویژگی های رویداد خصوصی
همه اطلاعات بین همه نسخه های رویداد به اشتراک گذاشته نمی شود. برخی از ویژگی ها خصوصی هستند، مانند یادآورها، colorId ، شفافیت، یا ویژگی extendedProperties.private . این ویژگی ها توسط تنظیمات شرکت کننده کنترل می شود و نه توسط تقویم سازمان دهنده.
شرکت کنندگان همچنین می توانند ویژگی های مشترک رویداد را تغییر دهند. با این حال، این تغییرات فقط در نسخه خود منعکس میشوند و در صورت ایجاد تغییر ممکن است از بین بروند.
تنها تغییر رویدادی که از شرکتکنندگان به سازماندهنده منتقل میشود، وضعیت پاسخ شرکتکننده است که در ویژگی attendees[].responseStatus ذخیره میشود.
یک رویداد ایجاد کنید
اگر به تقویم Google سازماندهنده دسترسی دارید، میتوانید با استفاده از روش Events: insert یک رویداد اضافه کنید.
این روش مستقل از تنظیم آنها برای افزودن دعوتنامه، رویداد را مستقیماً به تقویم سازماندهنده اضافه میکند.
شرکت کنندگان را اضافه کنید
با این روش می توانید با افزودن آدرس ایمیل آنها به ویژگی attendees رویداد، شرکت کنندگان را به همان رویداد اضافه کنید. هرگونه تغییر آتی توسط برگزارکننده در رویداد برای شرکت کنندگان تبلیغ می شود.
شرکت کنندگان دعوت نامه را از آدرس ایمیل برگزارکننده دریافت می کنند. کاربران Google Calendar بسته به تنظیمات رویداد در تنظیمات Google Calendar خود، دعوتنامه را در ایمیل و/یا در تقویم خود دریافت میکنند:
- اگر تنظیم
From everyoneداشته باشند، رویداد مستقیماً به تقویم آنها اضافه می شود - اگر تنظیم را داشته باشند
Only if the sender is known، اگر قبلاً با سازماندهنده تعامل داشته باشد، اگر سازماندهنده در همان سازمان باشد یا اگر سازماندهنده در مخاطبین Google آنها باشد، رویداد مستقیماً به تقویم آنها اضافه میشود. اگر سازماندهنده برای آنها شناخته شده نیست، میتوانند با کلیک بر روی Yes یا Maybe در ایمیل دعوت، روی گزینه I know this sender یا RSVP کلیک کنند. سپس رویداد به تقویم آنها اضافه می شود. - اگر کاربران تنظیمات
When I respond in emailرا داشته باشند، همه دعوتنامهها به تقویم آنها اضافه نمیشوند تا زمانی که کاربر با کلیک کردن روی «بله» ، « شاید » یا «خیر» در ایمیل دعوت پاسخ پاسخ دهد.
برای اطلاعات بیشتر درباره نحوه افزودن دعوتنامهها به Google Calendar، به مدیریت دعوتها در تقویم مراجعه کنید.
پاسخ شرکتکننده را با استفاده از attendees[].responseStatus روی چیزی غیر از needsAction تنظیم نکنید. جمع کردن مجدد پاسخ شرکتکنندگان، رویداد را بهطور خودکار به تقویم کاربران اضافه نمیکند.
رویداد را مستقیماً در تقویم شرکت کنندگان نمایش دهید
برای نمایش مستقیم یک رویداد در تقویم شرکتکنندگان در Google Calendar برای هر تنظیمی که شرکتکننده ممکن است داشته باشد، میتوانید RSVP شرکتکننده را تنظیم کنید یا یک کپی از رویداد را مستقیماً در تقویم شرکتکنندگان وارد کنید . برای هر دو روش، شما نیاز به دسترسی نوشتن به تقویم شرکت کنندگان دارید. اگر این کار را نمیکنید، سازماندهنده را به مخاطبین شرکتکننده اضافه کنید ، که ممکن است نیاز به دسترسی نوشتن به مخاطبین شرکتکننده داشته باشد.
RSVP شرکت کننده را تنظیم کنید
برای تنظیم RSVP یک شرکت کننده برای یک رویداد، مراحل زیر را انجام دهید:
- رویداد را در تقویم سازماندهنده Google Calendar ایجاد کنید و شرکتکنندگان را اضافه کنید ( به بالا مراجعه کنید ).
- از روش
Events: updateاستفاده کنید تا پاسخ شرکتکننده را رویacceptedیاtentativeتنظیم کنید. شما باید دسترسی نوشتن به تقویم شرکت کننده داشته باشید. ممکن است قبل از ظاهر شدن رویداد در تقویم شرکتکنندگان، کمی تأخیر وجود داشته باشد. درباره نحوه استفاده از روشEvents: updateبیشتر بیاموزید .
این روش رویداد را به تقویم شرکتکنندگان اضافه میکند، اما ممکن است شرکتکننده همچنان بنری را در ایمیل خود ببیند که دعوتنامه از آدرسی که قبلاً برای او ناشناخته ارسال شده است، ارسال شده است.
یک کپی از رویداد را مستقیماً در تقویم شرکت کنندگان وارد کنید
برای وارد کردن یک کپی از یک رویداد به تقویم یک شرکتکننده، مراحل زیر را انجام دهید:
- اگر به تقویم Google سازماندهنده دسترسی دارید، یک کپی از رویداد را با استفاده از روش
Events: importوارد کنید. - کپی دیگری از همان رویداد را با استفاده از
Events: import. شما باید دسترسی نوشتن به تقویم شرکت کننده داشته باشید. برای نسخه های سازمان دهنده و شرکت کننده از همان شناسه رویداد (iCalUID) استفاده کنید و حتماً سازمان دهنده را در نسخه شرکت کننده مشخص کنید.
با این روش ، شرکت کننده می تواند این رویداد را در تقویم خود ببیند ، اما ایمیل دعوت نامه از Google Calendar دریافت نمی کند.
سازمان دهنده را به مخاطبین شرکت کننده اضافه کنید
اگر اعتبار شرکت کننده را ندارید ، می توانید به شرکت کننده یا سازمان آنها دستور دهید تا آدرس ایمیل سازمان دهنده را از قبل به مخاطبین Google خود اضافه کند تا یک رویداد را مستقیماً در تقویم خود نمایش دهد. ممکن است یک تاخیر جزئی برای یک تماس تازه ایجاد شده وجود داشته باشد.
- از کاربر تقویم Google بخواهید که سازمان دهنده را به مخاطبین Google خود اضافه کند .
- اگر شرکت کنندگان متعلق به یک سازمان هستند ، می توانید از مدیر سازمان بخواهید که آدرس های ایمیل را به صورت برنامه ای به مخاطبین کاربران خود اضافه کند. از سرپرست بخواهید که دامنه گسترده را فعال کند ، کاربران را جعل کند و از
People: createContactبرای ایجاد مخاطبین برای هر کاربر ، اطمینان حاصل کنید که دعوت های آینده از این آدرس های ایمیل به طور خودکار در تقویم های کاربران خود ظاهر می شوند. - اگر به مخاطبین شرکت کننده دسترسی دارید ، می توانید آدرس ایمیل سازمان دهنده را با استفاده از روش
People: createContactبه مخاطبین شرکت کننده اضافه کنید.
کاربر را از یک آدرس ایمیل دعوت کنید
اگر به تقویم Google سازمان دهنده دسترسی ندارید ، یا نمی خواهید آدرس ایمیل سازمان دهنده را در معرض نمایش بگذارید ، از پروتکل ICalendar ( RFC-5545 ) استفاده کنید تا کاربران را با استفاده از یک پرونده .ics با ایمیل دعوت کنید.
اگر شرکت کننده یک کاربر تقویم Google باشد با تنظیمات Only if the sender is known و آنها قبلاً با آدرس معروف به آنها تعامل نکرده اند یا ضبط نکرده اند ، دعوت به تقویم آنها اضافه نمی شود تا زمانی که آنها کلیک کنند من این فرستنده را می شناسم یا آنها به این رویداد RSVP می روند.
پیوندی را برای کاربران فراهم کنید تا این رویداد را اضافه کنند
از طرف دیگر ، اگر می خواهید کاربران Google Calendar را آسان تر کنید و بدون به روزرسانی آن ، یک رویداد را به عنوان یک طرفه اضافه کنید ، می توانید پیوندی را با یک رویداد از پیش پر شده فراهم کنید تا کاربر بتواند خود را اضافه کند. این روش یک رویداد مشخص در تقویم کاربر ایجاد می کند ، که نمی توانید به روز کنید مگر اینکه به تقویم کاربر دسترسی داشته باشید.
از الگوی لینک زیر استفاده کنید:
https://calendar.google.com/calendar/r/eventedit?action=TEMPLATE&dates=20230325T224500Z%2F20230326T001500Z&stz=Europe/Brussels&etz=Europe/Brussels&details=EVENT_DESCRIPTION_HERE&location=EVENT_LOCATION_HERE&text=EVENT_TITLE_HERE
با به روزرسانی اطلاعات زیر:
- تاریخ ها و زمان های شروع و پایان : از فرمت ISO 8601 استفاده کنید. در مثال بالا ،
20230325T224500Zو20230326T001500Zرا جایگزین کنید. - مناطق زمانی شروع و پایان : فرمت به عنوان نام پایگاه داده منطقه زمانی IANA. مناطق زمانی را در زمینه های
stzوetzقرار دهید. - توضیحات رویداد : باید URL رمزگذاری شود.
- محل رویداد : باید URL رمزگذاری شود.
- عنوان رویداد : باید URL رمزگذاری شود.
مثال
بیایید نمونه ای از ایجاد یک سرویس رزرو قرار ملاقات را در نظر بگیریم تا به کاربران در قرارهای رزرو با یک تجارت کمک کند. هنگامی که یک کاربر در یک قرار ملاقات قرار می دهد ، می خواهید سرویس شما رویدادی را به تقویم های Google Booker و تجارت اضافه کند.
برای بهترین تجربه کاربری ، توصیه می کنیم که تجارت به تقویم خود دسترسی داشته باشد تا بتوانید این رویداد را مستقیماً به تقویم تجارت اضافه کنید ( ایجاد رویداد ) و از بوکر به آن رویداد دعوت کنید ( شرکت کنندگان را اضافه کنید ). برای اطمینان از اینکه بوکر این رویداد را در تقویم خود می بیند و از آن یادآوری می شود ، به آنها اطلاع دهید تا بلافاصله پس از تهیه رزرو ، ایمیل های خود و RSVP بله را به این رویداد بررسی کنند. هنگامی که آنها به این رویداد RSVP می روند ، آنها اعلان های رویداد را از تقویم Google در هر تنظیمات اعلان خود ارسال می کنند.
اگر می خواهید این رویداد را مستقیماً به تقویم بوکر اضافه کنید ، به بوکر اطلاع دهید تا آدرس ایمیل را که از آن دعوت دریافت می کنند ، به مخاطبین خود اضافه کنند . از طرف دیگر ، از بوکر بخواهید که به تقویم خود دسترسی داشته باشند تا از طرف آنها به صورت برنامه ای RSVP ( RSVP شرکت کننده را تنظیم کنید) به صورت برنامه ای (RSVP شرکت کننده ) را ارسال کنید و برای آنها یک اعلان ایمیل در مورد رزرو تأیید شده برای آنها ارسال کنید.
اگر تجارت نمی خواهد آدرس ایمیل خود را در معرض دید خود قرار دهد ، از یک آدرس ایمیل خاص کاربر برای ارسال این رویداد به بوکر با استفاده از ایمیل استفاده کنید ( دعوت کاربر از یک آدرس ایمیل ).
انتشار رویداد
نمودار زیر پویایی را توضیح می دهد. اول ، جک رویدادی را در تقویم اصلی خود ایجاد می کند (و به این ترتیب صاحب کپی سازمان دهنده است). سپس ، او تقویم ثانویه گروه درس ویولن و سوزان را دعوت می کند ، که Only if the sender is known تنظیم رویداد را دارد. نسخه های شرکت کنندگان در تقویم ثانویه گروه درس ویولن سلولی و در تقویم سوزان اگر جک را بشناسد ، ایجاد می شود ، در غیر این صورت وقتی RSVPS یا نشان می دهد که جک را می شناسد. هنگامی که سوزان پاسخ می دهد ، تغییر RSVP به سازمان دهنده باز می گردد و نسخه سازمان دهنده را با پاسخ سوزان به روز می کند. این تغییرات در نسخه سازمان دهنده این رویداد ایجاد شده و سپس به سایر شرکت کنندگان پخش می شود.
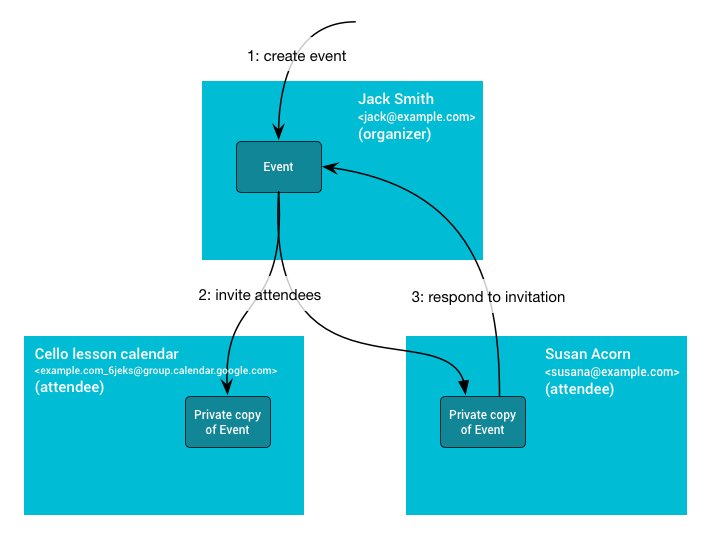
خصوصیات رویداد مشترک
تقویم که در آن رویداد ایجاد شده است ، تقویم سازمان دهنده است. این تقویم دارای اطلاعات رویداد مشترک از جمله شناسه ، زمان شروع و پایان ، خلاصه و توضیحات است. هنگامی که این اطلاعات در تقویم سازمان دهنده به روز شد ، تغییرات به نسخه های شرکت کننده پخش می شود.
خصوصیات رویداد خصوصی
همه اطلاعات بین تمام نسخه های رویداد به اشتراک گذاشته نمی شود. برخی از خواص خصوصی مانند یادآوری ، colorId ، شفافیت یا املاک extendedProperties.private . این خصوصیات توسط تنظیمات شرکت کننده کنترل می شود و نه توسط تقویم سازمان دهنده.
شرکت کنندگان همچنین می توانند ویژگی های مشترک این رویداد را تغییر دهند. با این حال ، این تغییرات فقط در نسخه خودشان منعکس می شود و اگر سازمان دهنده تغییری ایجاد کند ممکن است از بین برود.
تنها تغییر رویداد که از شرکت کنندگان به سازمان دهنده تبلیغ می شود ، وضعیت پاسخ شرکت کننده است که در attendees[].responseStatus
