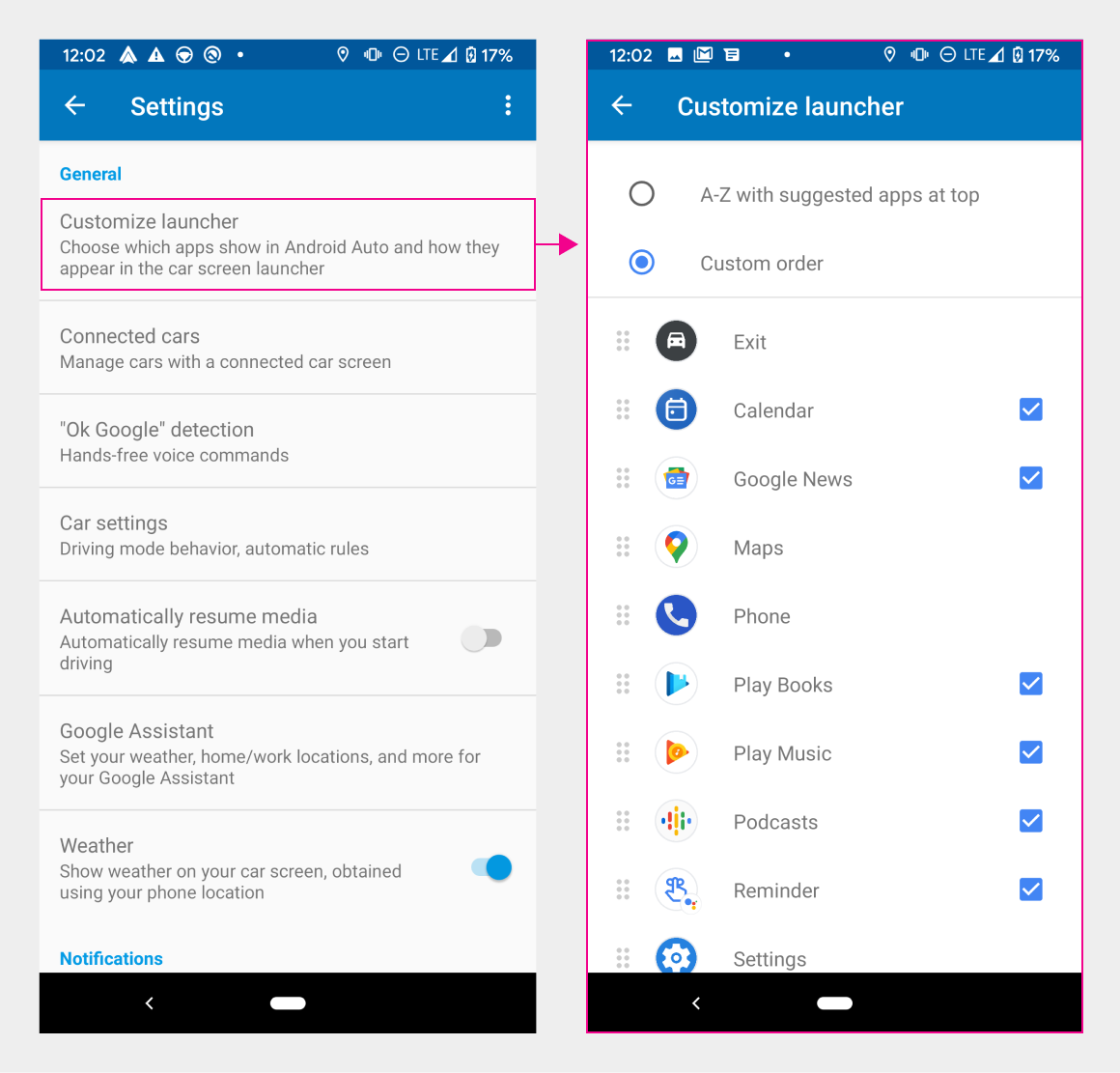The app launcher lets users browse through their available apps and other main options, then select the one they want to launch.
Users can access the launcher from the apps button on the nav bar. They can also customize how their apps appear in the launcher, including whether suggested apps are displayed.
Anatomy
The launcher displays available apps and options in a vertically scrolling grid. In the default layout, there is a row of suggested apps pinned at the top. Below that row, apps are listed in alphabetical order, except for the Exit option, which appears first. When users customize the order of apps in the launcher, the row of suggested apps disappears.
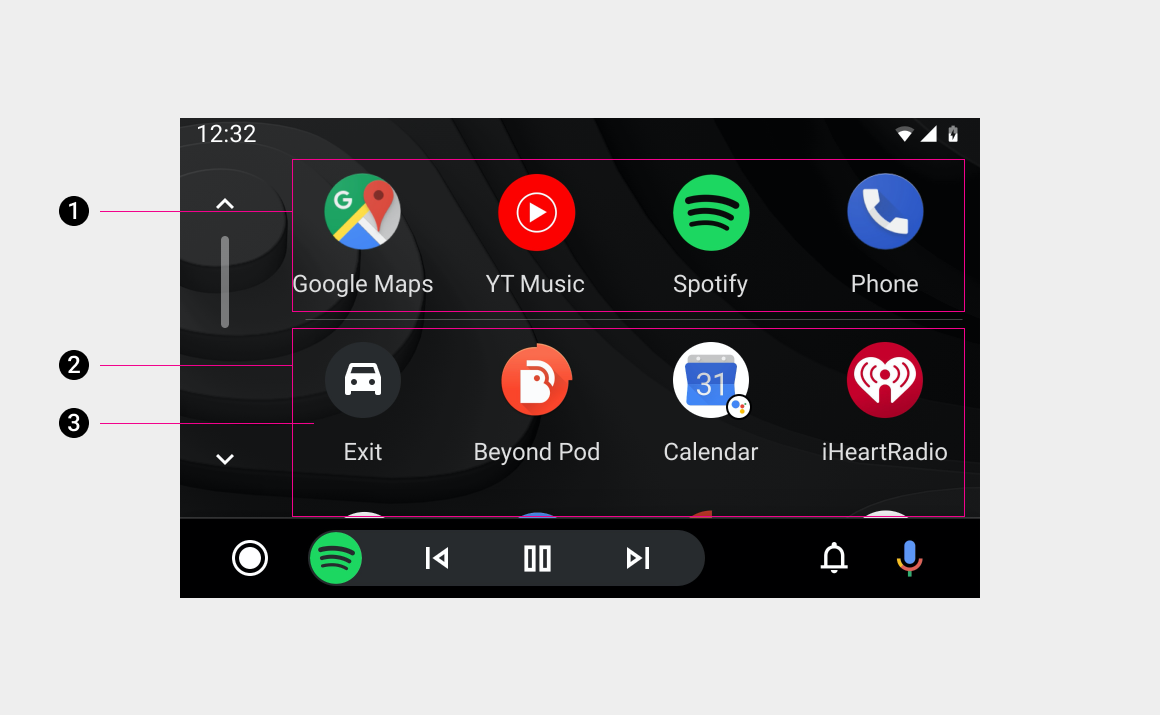
1. Suggested apps row – Generally the 4 most recently used apps by category
2. Scrollable grid of apps – Ordered alphabetically unless user has customized order
3. Exit option – For exiting to the car’s native system
Available apps & options
The grid of items in the launcher includes the following:
- Apps
- Exit option
- Assistant actions
Examples of these items are shown below.
Apps
The launcher shows the navigation, media, and communication apps available to the user. These may be apps pre-installed on the user’s phone, apps required as part of the Android Auto installation (such as Google Maps), or apps the user has chosen to download.

Exit option
In addition to showing apps, the launcher displays an Exit option. This option allows users to quit Android Auto and return to the car’s native infotainment system.
In the default layout, the Exit option appears first, before the alphabetical grid of apps. Users can move it elsewhere if they customize the launcher.

Assistant actions
Options for Assistant actions are displayed along with the apps in the launcher. Selecting these actions invokes the Assistant to help with specific tasks for which voice interaction is helpful.
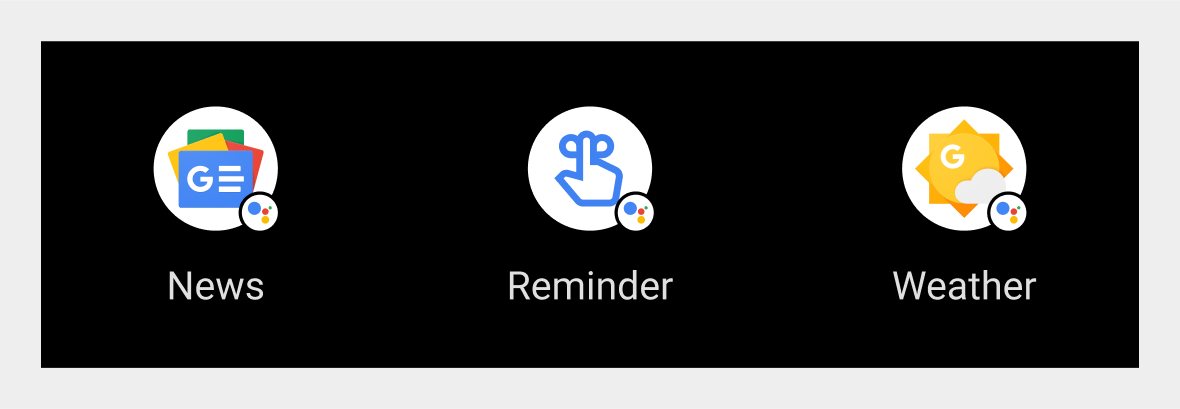
Suggested apps
The row of suggested apps shows up at the top of the launcher if the user hasn’t customized the order in which apps appear.
In the example at right, the suggested apps include the user’s most recently used apps in the following categories, from left to right:
- Navigation app
- Media app
- Second media app
- Communications app
If Android Auto doesn’t have the user’s app history (for example, on first use), the suggested apps are either Google apps or other apps frequently used in Android Auto.
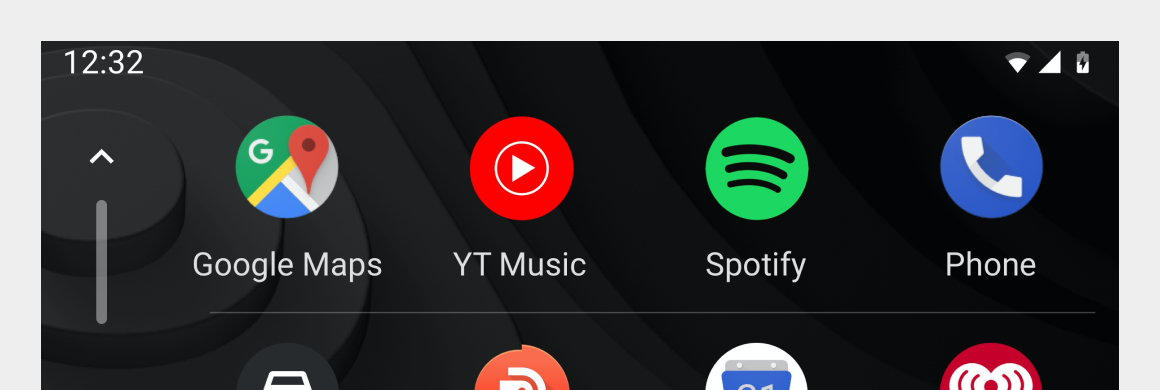
Customizing the launcher
Users can customize their launcher in these ways:
- Hide certain apps and options
- Change the order in which apps appear (overriding the suggested apps)
These customization actions are available in the Android Auto settings.
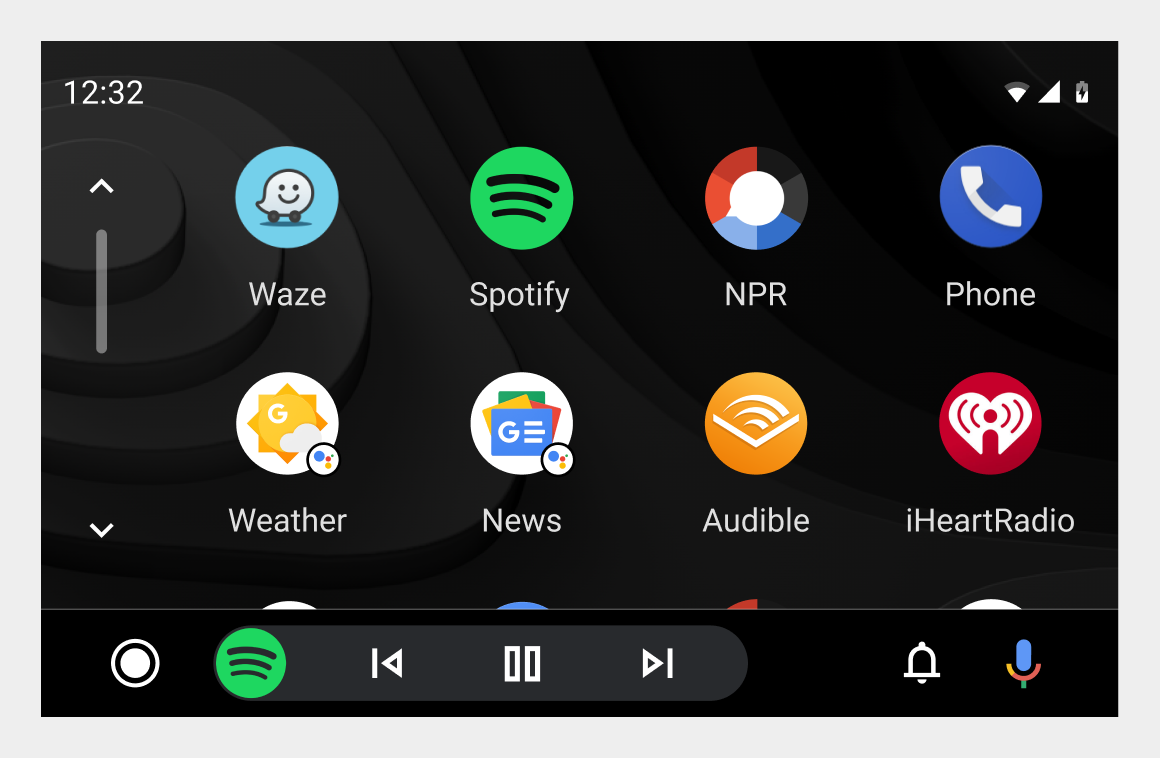
Accessing customization settings
To get to the Settings page, users can select the Settings app in the launcher or go directly to the Android Auto settings on their phones. The Settings app directs users to their phones for more complex settings.
Selecting the “Customize app launcher” option on the Settings page opens up a “Customize launcher” page. There, users can choose apps to hide or drag their names to rearrange their order in the launcher. Any changes made on this page will be reflected in the launcher after the user exits and restarts Android Auto.