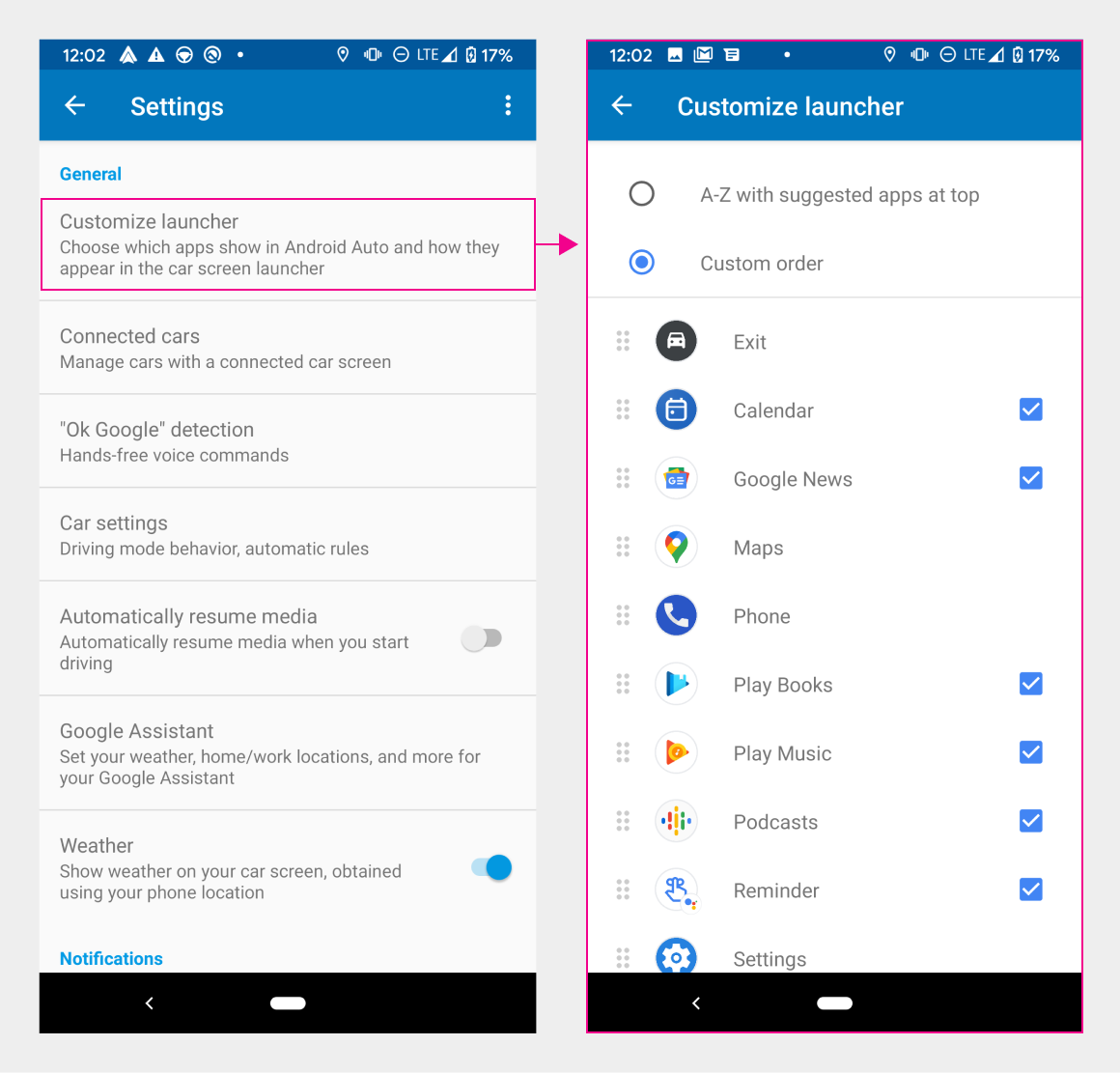Mit dem App Launcher können Nutzer durch ihre verfügbaren Apps und andere Hauptoptionen blättern und dann die gewünschte App auswählen.
Nutzer können über die App-Schaltfläche in der Navigationsleiste auf den Launcher zugreifen. Außerdem können sie festlegen, wie ihre Apps im Launcher angezeigt werden und ob vorgeschlagene Apps angezeigt werden.
Anatomie
Im Launcher werden verfügbare Apps und Optionen in einem vertikal scrollbaren Raster angezeigt. Im Standardlayout ist oben eine Reihe vorgeschlagener Apps angeheftet. Unter dieser Zeile sind die Apps in alphabetischer Reihenfolge aufgelistet, mit Ausnahme der Option Exit, die zuerst angezeigt wird. Wenn Nutzer die Reihenfolge der Apps im Launcher anpassen, wird die Reihe der vorgeschlagenen Apps ausgeblendet.

1. Zeile „Vorgeschlagene Apps“: Im Allgemeinen die vier zuletzt verwendeten Apps nach Kategorie
2. App-Raster mit Scrollfunktion: In alphabetischer Reihenfolge sortiert, es sei denn, der Nutzer hat eine benutzerdefinierte Reihenfolge festgelegt.
3. Ausstiegsoption: Zum Aussteigen zum nativen System des Autos
Verfügbare Apps und Optionen
Das Elementraster im Launcher umfasst Folgendes:
- Apps
- Option beenden
- Assistant-Aktionen
Beispiele für diese Elemente finden Sie unten.
Apps
Im Launcher werden die für Nutzer verfügbaren Navigations-, Medien- und Kommunikations-Apps angezeigt. Dabei kann es sich um Apps handeln, die auf dem Smartphone des Nutzers vorinstalliert sind, Apps, die im Rahmen der Android Auto-Installation benötigt werden (z. B. Google Maps), oder Apps, die der Nutzer heruntergeladen hat.
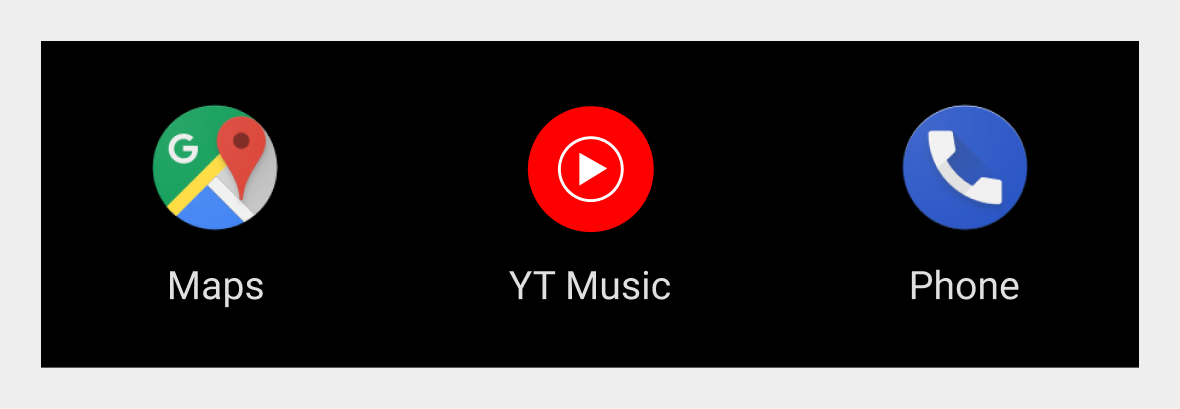
Option beenden
In der Übersicht werden nicht nur Apps, sondern auch die Option „Beenden“ angezeigt. Mit dieser Option können Nutzer Android Auto beenden und zum integrierten Infotainmentsystem des Autos zurückkehren.
Im Standardlayout wird die Option „Beenden“ zuerst vor dem alphabetischen Raster der Apps angezeigt. Nutzer können ihn an eine andere Stelle verschieben, wenn sie den Launcher anpassen.
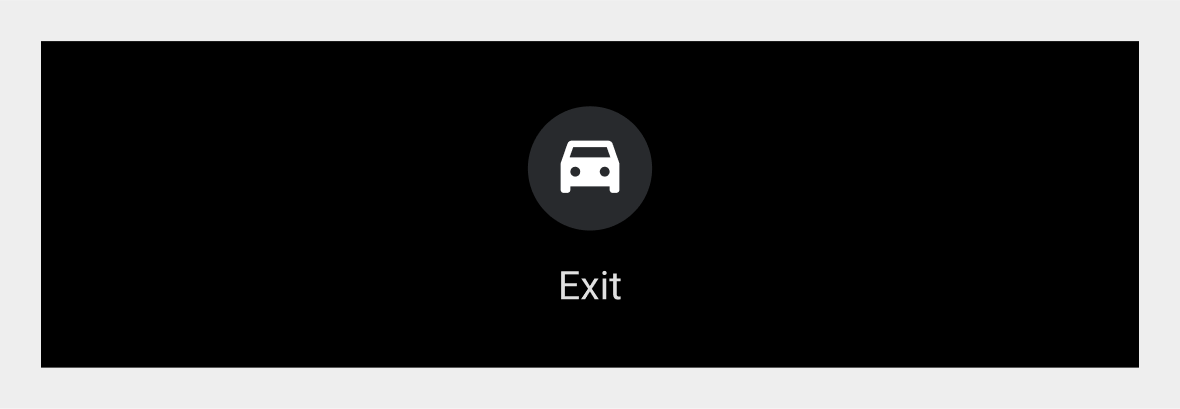
Assistant-Aktionen
Optionen für Assistant-Aktionen werden zusammen mit den Apps im Launcher angezeigt. Wenn du diese Aktionen auswählst, wird Assistant aufgerufen, um dir bei bestimmten Aufgaben zu helfen, bei denen die Sprachinteraktion hilfreich ist.
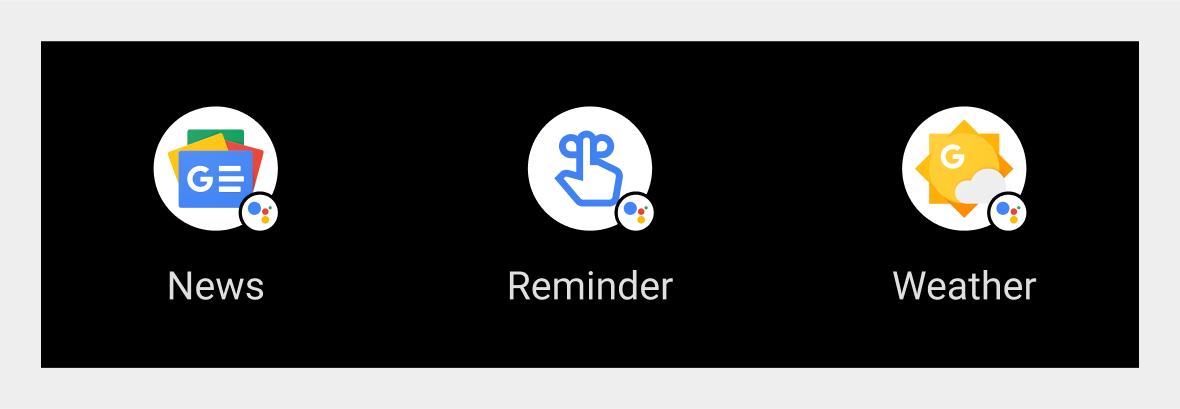
Vorgeschlagene Apps
Die Zeile mit den vorgeschlagenen Apps wird oben im Launcher angezeigt, wenn der Nutzer die Reihenfolge, in der die Apps angezeigt werden, nicht angepasst hat.
Im Beispiel rechts umfassen die vorgeschlagenen Apps die zuletzt verwendeten Apps des Nutzers in den folgenden Kategorien von links nach rechts:
- Navigations-App
- Medien-App
- Zweite Medien-App
- Kommunikations-App
Wenn Android Auto den App-Verlauf des Nutzers nicht hat, z. B. bei der ersten Verwendung, sind die vorgeschlagenen Apps entweder Google-Apps oder andere Apps, die häufig in Android Auto verwendet werden.
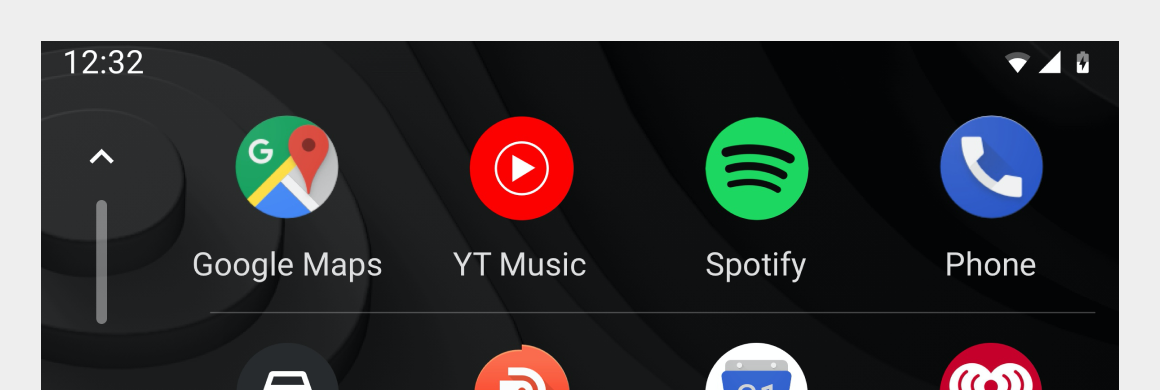
Übersicht anpassen
Nutzer können ihren Launcher auf folgende Arten anpassen:
- Bestimmte Apps und Optionen ausblenden
- Reihenfolge ändern, in der Apps angezeigt werden. Dabei werden die vorgeschlagenen Apps überschrieben.
Diese Anpassungsaktionen sind in den Android Auto-Einstellungen verfügbar.
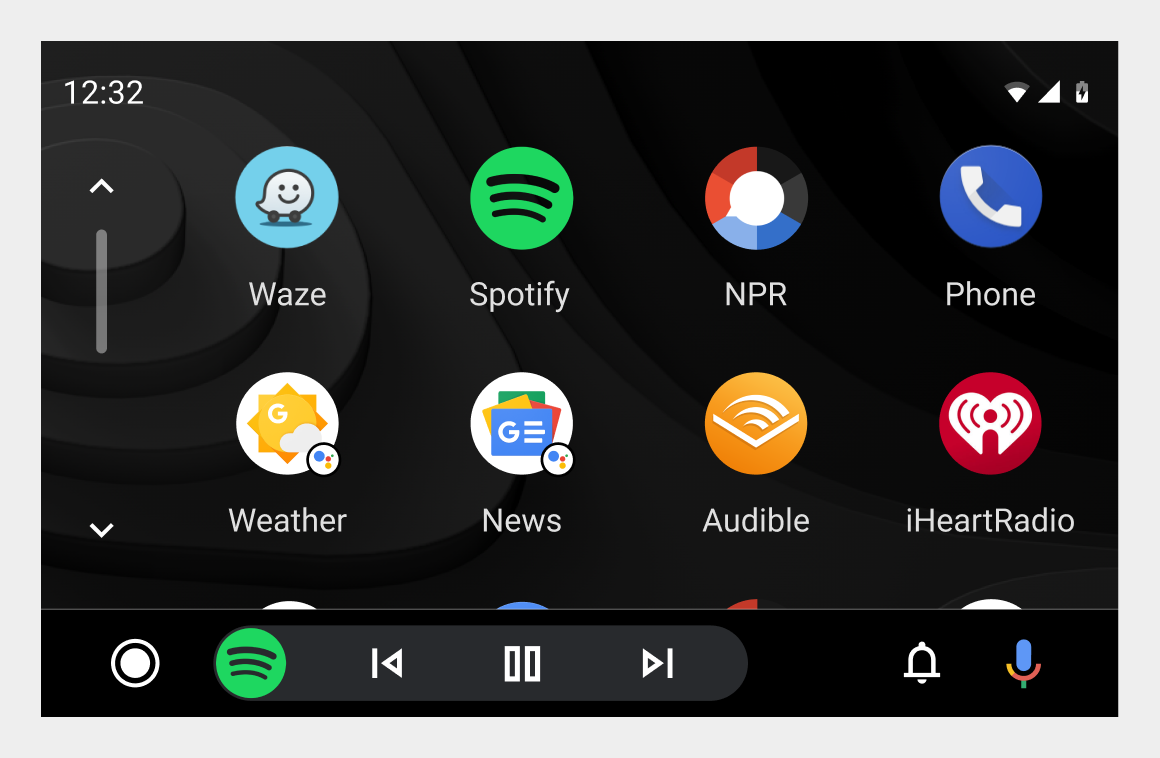
Zugriff auf Anpassungseinstellungen
Um die Seite „Einstellungen“ aufzurufen, können Nutzer die App „Einstellungen“ im Launcher auswählen oder direkt die Android Auto-Einstellungen auf ihrem Smartphone aufrufen. Über die App „Einstellungen“ werden Nutzer für komplexere Einstellungen auf ihr Smartphone weitergeleitet.
Wenn Sie auf der Seite „Einstellungen“ die Option „App Launcher anpassen“ auswählen, wird die Seite „Launcher anpassen“ geöffnet. Dort können Nutzer Apps zum Ausblenden auswählen oder ihre Namen ziehen, um ihre Reihenfolge im Launcher zu ändern. Alle Änderungen, die auf dieser Seite vorgenommen werden, werden im Launcher angezeigt, nachdem der Nutzer Android Auto geschlossen und neu gestartet hat.