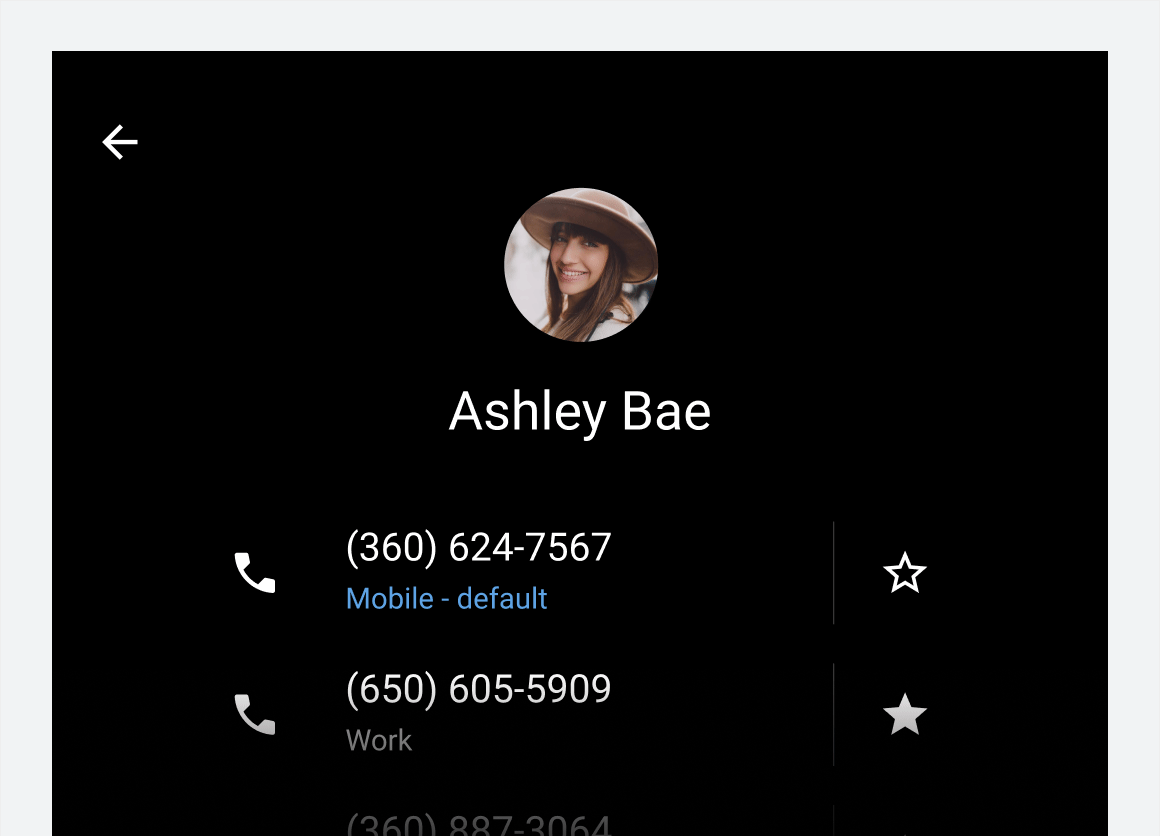AI-generated Key Takeaways
-
Users can designate frequently contacted individuals as favorites for quick access within the Dialer app.
-
Favorites can be easily added or removed either through the dedicated Favorites tab or directly from a contact's details.
-
Dialer enables streamlined calling by allowing users to select a favorite contact and initiate a call to their designated number with a single tap.
-
Users can search for specific contacts within the "Add a favorite" section using either manual scrolling or voice/touch-based search functionalities.
Users can designate important or frequently accessed contacts as favorites in Dialer.
After doing so, they can select the Favorites tab to quickly access and call favorite contacts. Users can add new favorites either from the Favorites view or from the detail view of a contact card.
Viewing and calling favorites
Once users designate some contacts as favorites, they can:
- Select the Favorites tab to see a grid view of their favorite contacts
- Select a favorite from the grid to place a call to that person
Since each favorite is associated with only one phone number, selecting a favorite from the grid immediately places a call to that number.

Adding favorites in the Favorites view
In the Favorites view, users can add a new favorite contact with the following steps:
- Select the “Add a favorite” button
- Identify the contact to be added
- Choose a phone number or numbers
1. Select “Add a favorite”
When a user selects the “Add a favorite” button, Dialer displays a scrollable list of contacts and a search bar.
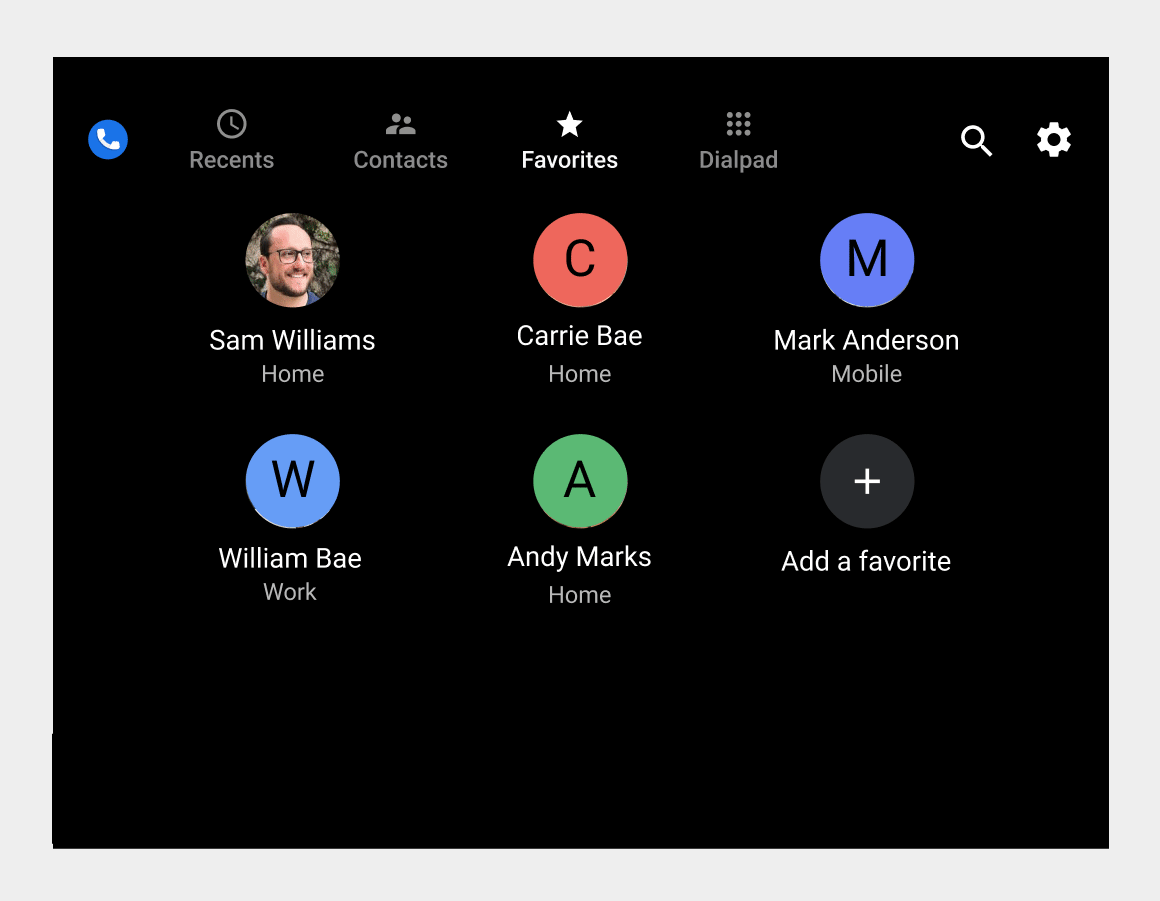
2. Identify a contact to add
After selecting “Add a favorite,” users can search for a contact in either of 2 ways:
- Scroll through the list to select a contact
- Use the “Search contacts” option
Selecting “Search contacts” brings up a keyboard that operates either by touch or by voice, depending on whether the car is parked or moving. In voice mode, users can say the letters or words they are searching for instead of typing them.
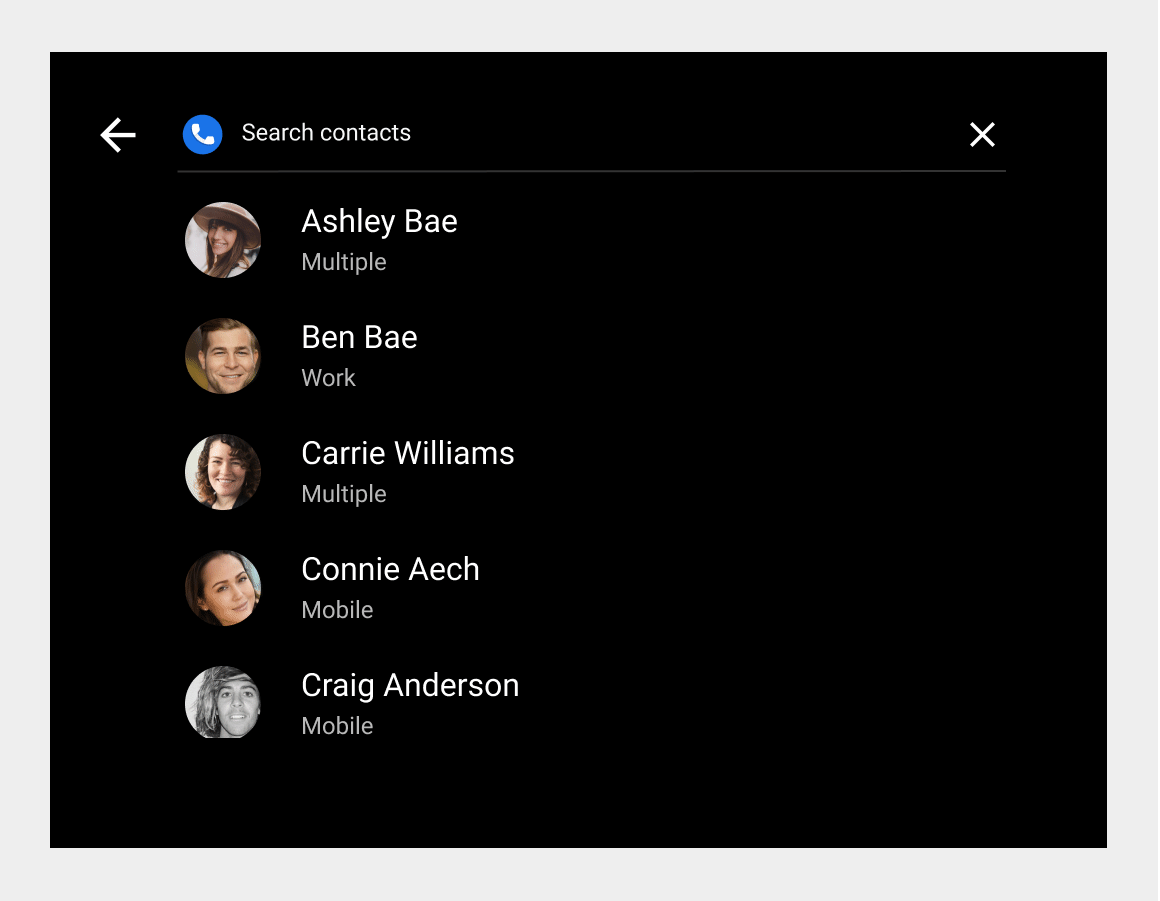
Dialer uses the search criteria the user has typed or spoken to filter the contact list, showing only those contacts that match. The user can then select the contact to be added as a favorite.
3. Choose phone numbers
When the user selects a contact to add as a favorite, a dialog displays the phone number or numbers for that contact. The user can then select one or more contact numbers from the dialog.
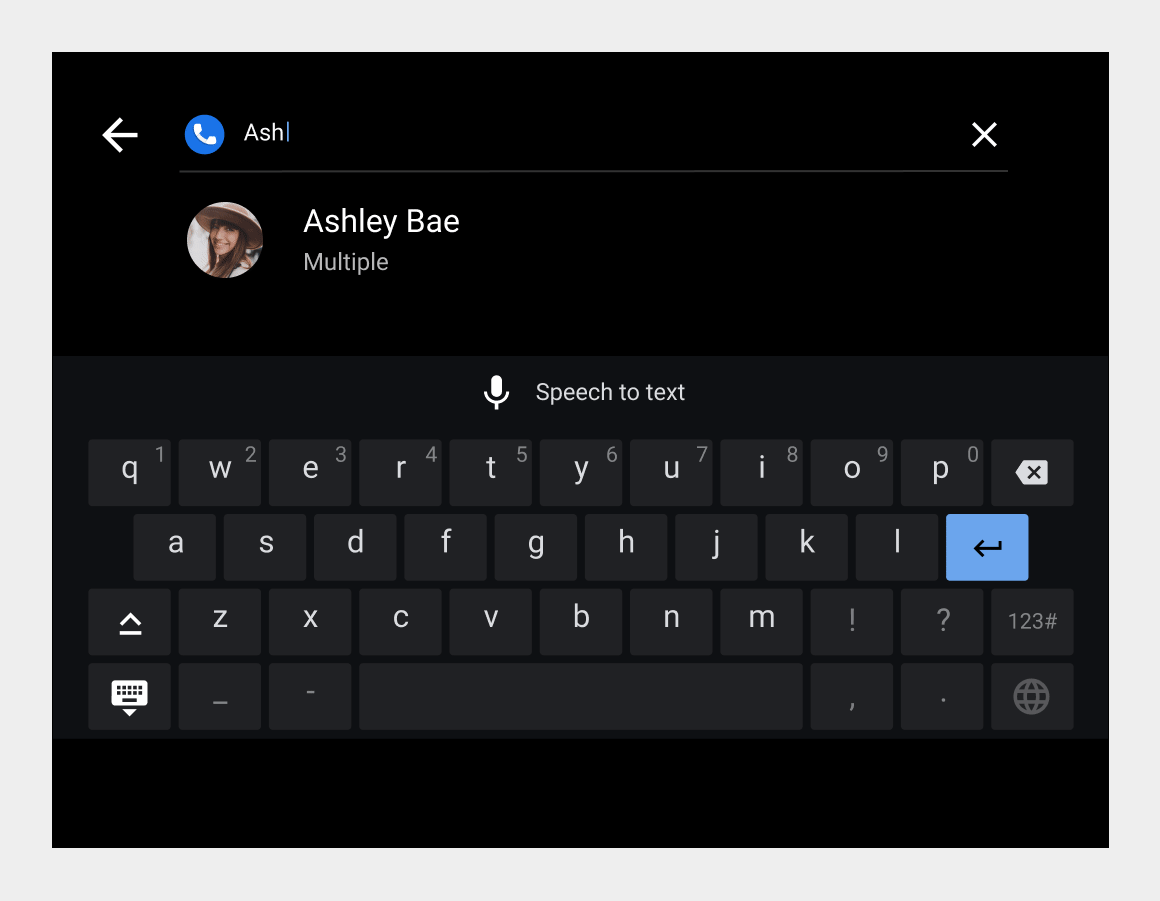
If the user selects multiple phone numbers, each number is added as a separate favorite.
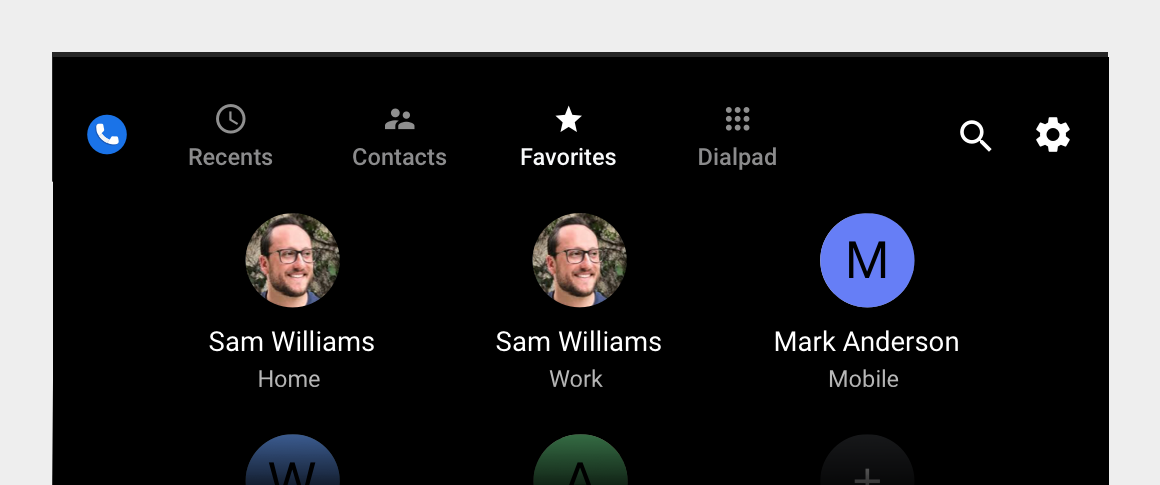
Adding favorites in contact details
Users can also add favorites from the contact detail view of a contact. They do so using the toggle next to each phone number.