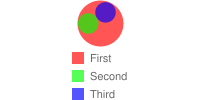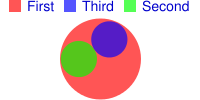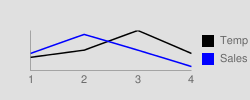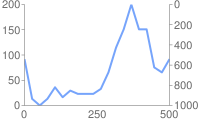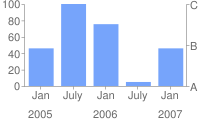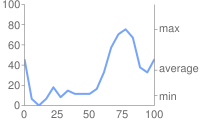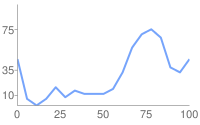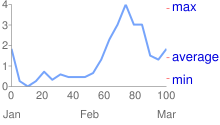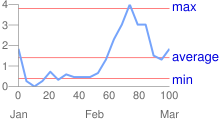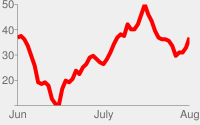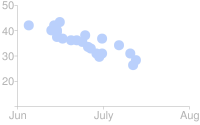In diesem Dokument wird beschrieben, wie Sie ein Wähltastendiagramm, ein sogenanntes Google-O-Meter-Diagramm, erstellen.
Inhaltsverzeichnis
Diagrammspezifische Funktionen
|
Standardfunktionen
|
Übersicht
Ein Google-O-Meter ist ein Messgerät, das auf einen einzelnen Wert in einem Bereich verweist.
Der Bereich hat eine Farbabstufung, die Sie optional angeben können. Sie können auch benutzerdefinierten Text über dem Zeiger angeben. Der Wählbereich reicht vom Mindestwert bis zum Höchstwert für das Datenformat. Geben Sie im Parameter chd einen Datenwert an, auf den der Pfeil zeigen soll.
Sie können mehrere Pfeile in demselben Diagramm angeben und den Pfeilkörper und die Punktgröße jeweils unterschiedlich gestalten. Wenn Sie für alle Pfeile denselben Pfeilstil verwenden möchten, geben Sie die Datenpunkte als Werte in derselben Reihe an. Wenn Sie verschiedene Stile auf verschiedene Pfeile anwenden möchten, gruppieren Sie alle Pfeile mit demselben Stil in derselben Reihe.
Geben Sie ein Google-O-Meter-Diagramm mit der folgenden Syntax an:
Syntax
cht=gom
Beispiele
| Beschreibung | Beispiel |
|---|---|
Hier wird veranschaulicht, wie mit |
|
| Sie können mehrere Pfeile mit mehreren Datenpunkten angeben. |  chd=t:20,40,60 |
Wenn Sie Pfeile einen Stil zuweisen möchten, verwenden Sie den Parameter
Sehen wir uns den
|
 chd=t:20,40|60 |
Farben für Reihen chco
Optional können Sie die Farben für das Zifferblatt mit dem Parameter chco festlegen.
Wenn keine Angabe erfolgt, wird ein Standardverlauf verwendet.
Syntax
chco=<color_1>,...,<color_n>
- <color>
- Geben Sie mindestens zwei Farben im Hexadezimalformat RRGGBB an. Farben werden in einem Farbverlauf von links nach rechts angewendet, wobei die erste Farbe auf der linken und die letzte Farbe auf der rechten Seite steht.
| Beschreibung | Beispiel |
|---|---|
| Dieses Diagramm zeigt einen einfachen Farbverlauf von Weiß (FFFFFF) zu Schwarz (000000) |  chco=FFFFFF,000000 |
| In diesem Diagramm sind dem Zifferblatt mehrere Farben zugewiesen. |  chco=FF0000,FF8040,FFFF00, |
Google-Meter-Labels chl
Sie können optional ein benutzerdefiniertes Label angeben, das über dem Pfeil angezeigt wird.
Hinweis zu Stringwerten:In Labelstrings sind nur URL-sichere Zeichen zulässig. Um sicherzugehen, solltest du alle Strings, die Zeichen enthalten, die nicht im Zeichensatz 0-9a-zA-Z enthalten sind, URL-codieren.
Einen URL-Encoder findest du hier.
Syntax
chl=<label>
- <Label>
- Text des Labels.
Beispiel
| Beschreibung | Beispiel |
|---|---|
| Hier ist ein Beispiel für ein Google-Meter mit einem Label. |
|
Standardfunktionen
Bei den übrigen Elementen auf dieser Seite handelt es sich um Standardelemente in Diagrammen.
Sie können Farben mithilfe einer sechsstelligen Zeichenfolge mit Hexadezimalwerten sowie zwei optionalen Transparenzwerten im Format RRGGBB[AA] angeben.
Beispiel:
FF0000= Rot00FF00= Grün0000FF= Blau000000= SchwarzFFFFFF= Weiß
AA ist ein optionaler Transparenzwert, wobei 00 vollständig transparent und FF vollständig undurchsichtig ist. Beispiel:
0000FFFF= Durchgehend blau0000FF66= Transparentblau
Diagrammtitel chtt, chts [Alle Diagramme]
Sie können den Titeltext, die Farbe und die Schriftgröße für Ihr Diagramm festlegen.
Syntax
chtt=<chart_title> chts=<color>,<font_size>,<opt_alignment>
chtt: Gibt den Diagrammtitel an.
- <chart_title>
- Der für das Diagramm anzuzeigende Titel. Sie können nicht festlegen, wo dies angezeigt wird. Sie haben aber die Möglichkeit, die Schriftgröße und -farbe anzugeben. Verwenden Sie ein Pluszeichen, um Leerzeichen anzugeben, und ein senkrechter Strich (
|) für Zeilenumbrüche.
chts [optional]: Farben und Schriftgröße für den Parameter chtt.
- <color>
- Die Titelfarbe im Hexadezimalformat RRGGBB. Die Standardfarbe ist Schwarz.
- <font_size>
- Schriftgröße des Titels in Punkten.
- <opt_alignment>
- [Optional] Ausrichtung des Titels. Wählen Sie einen der folgenden Stringwerte aus. Dabei ist auf die Groß- und Kleinschreibung zu achten: „l“ (links), „c“ (mittig) „r“ (rechts). Die Standardeinstellung ist „c“.
Beispiele
| Beschreibung | Beispiel |
|---|---|
Ein Diagramm mit einem Titel, in der Standardfarbe und -schriftgröße verwendet werden. Geben Sie ein Leerzeichen mit einem Pluszeichen ( Verwenden Sie einen senkrechten Strich (
|
 chtt=Site+visitors+by+month| |
Ein Diagramm mit einem blauen, rechts ausgerichteten Titel mit 20 Punkten. |
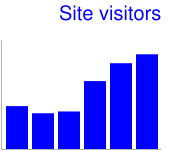 chtt=Site+visitors |
Text und Stil für Diagrammlegende chdl, chdlp, chdls [Alle Diagramme]
Die Legende ist ein Seitenbereich des Diagramms, der eine kurze Beschreibung jeder Reihe enthält. Sie können den Text angeben, der mit jeder Reihe in dieser Legende verknüpft ist, und angeben, wo er im Diagramm angezeigt werden soll.
Informationen zum Festlegen der Ränder um die Legende finden Sie unter chma.
Hinweis zu Stringwerten:In Labelstrings sind nur URL-sichere Zeichen zulässig. Um sicherzugehen, solltest du alle Strings, die Zeichen enthalten, die nicht im Zeichensatz 0-9a-zA-Z enthalten sind, URL-codieren.
Einen URL-Encoder finden Sie in der Dokumentation zur Google-Visualisierung.
Syntax
chdl=<data_series_1_label>|...|<data_series_n_label> chdlp=<opt_position>|<opt_label_order> chdls=<color>,<size>
chdl: Text für jede Reihe, der in der Legende angezeigt wird
- <data_series_label
- Der Text für die Legendeneinträge. Jedes Label gilt für die entsprechende Reihe im Array
chd. Verwenden Sie +-Zeichen für Leerzeichen. Wenn Sie diesen Parameter nicht angeben, wird für das Diagramm keine Legende angezeigt. In einem Label kann kein Zeilenumbruch angegeben werden. Die Legende wird in der Regel so erweitert, dass sie den Legendentext enthält, und der Diagrammbereich wird verkleinert, um die Legende unterzubringen.
chdlp : [optional] Die Position der Legende und die Reihenfolge der Legendeneinträge. Sie können <position> und/oder <label_order> angeben. Wenn Sie beide angeben, trennen Sie sie durch ein Strichzeichen. Sie können jedem Wert ein „s“ hinzufügen, wenn leere Legendeneinträge in chdl in der Legende übersprungen werden sollen. Beispiele: chdlp=bv, chdlp=r, chdlp=bv|r, chdlp=bvs|r
- <opt_position>
- [Optional] Gibt die Position der Legende im Diagramm an. Mit dem Parameter
chmakönnen Sie einen zusätzlichen Abstand zwischen der Legende und dem Diagrammbereich oder dem Bildrand festlegen. Wählen Sie einen der folgenden Werte aus:b: Legende unten im Diagramm, Legendeneinträge in einer horizontalen Zeile.bv: Legende unten im Diagramm, Legendeneinträge in einer vertikalen Spalte.t: Legende oben im Diagramm, Legendeneinträge in einer horizontalen Zeile.tv: Legende oben im Diagramm, Legendeneinträge in einer vertikalen Spalte.r: [Standard] Legende rechts neben dem Diagramm, Legendeneinträge in einer vertikalen Spalte.l: Legende links neben dem Diagramm, Legendeneinträge in einer vertikalen Spalte.
- <opt_label_order>
- [optional]
Die Reihenfolge, in der die Labels in der Legende angezeigt werden.
Wählen Sie einen der folgenden Werte aus:
l: [Standard für vertikale Legenden] Die Labels werden in der Reihenfolge angezeigt, diechdlzugewiesen wurde.r: Labels wiechdlgegeben in umgekehrter Reihenfolge anzeigen. Dies ist bei gestapelten Balkendiagrammen nützlich, da die Legende
in derselben Reihenfolge wie die Balken angezeigt wird.a– [Standard für horizontale Legenden] Automatische Sortierung: Bedeutet in etwa das Sortieren nach Länge, kürzester zuerst, gemessen in 10-Pixel-Blöcken. Wenn zwei Elemente die gleiche Länge haben (in zehn Pixelblöcke unterteilt), wird das zuerst aufgeführte Element zuerst angezeigt.0,1,2...– Reihenfolge der benutzerdefinierten Labels. Dies ist eine Liste von nullbasierten Labelindexen auschdl, die durch Kommas getrennt sind.
chdls: [optional]: Gibt die Farbe und die Schriftgröße des Legendentexts an.
- <color>
- Die Farbe des Legendentexts im Hexadezimalformat RRGGBB.
- <size>
- Die Punktgröße der Legende.
Beispiele
| Beschreibung | Beispiel |
|---|---|
Zwei Beispiele für Legenden. Geben Sie den Legendentext in derselben Reihenfolge wie die Datenreihen an. |
chdl=NASDAQ|FTSE100|DOW
chdl=First|Second|Third |
Das erste Diagramm enthält horizontale Legendeneinträge ( |
|
| In diesem Beispiel wird das Ändern der Schriftgröße veranschaulicht. |
|
Ränder in Diagramm chma [alle Diagramme]
Sie können die Größe der Ränder des Diagramms in Pixeln angeben. Ränder werden ausgehend von der angegebenen Diagrammgröße (chs) berechnet. Eine Erhöhung der Ränder erhöht nicht die Gesamtgröße des Diagramms, sondern verkleinert gegebenenfalls den Diagrammbereich.
Die Ränder entsprechen standardmäßig dem, was nach der Berechnung der Diagrammgröße übrig bleibt. Dieser Standardwert variiert je nach Diagrammtyp. Die von Ihnen angegebenen Ränder sind ein Mindestwert. Wenn im Diagrammbereich Platz für Ränder bleibt, bleibt die Ränder übrig, die übrig bleibt. Sie können die Ränder nicht kleiner zusammendrücken, als für Legenden und Labels erforderlich ist. Das folgende Diagramm zeigt die grundlegenden Bestandteile eines Diagramms:
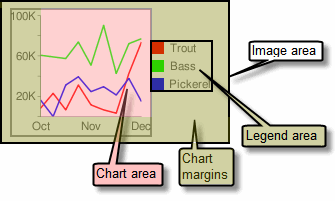 |
Die Ränder des Diagramms umfassen die Achsenlabels und den Legendenbereich. Die Größe des Legendenbereichs wird automatisch an den Text angepasst, es sei denn, Sie geben mit Tipp: Wenn die Balken in einem Balkendiagramm eine feste Größe (Standardeinstellung) haben, kann die Breite des Diagrammbereichs nicht verringert werden. Sie müssen mit |
Syntax
chma= <left_margin>,<right_margin>,<top_margin>,<bottom_margin>|<opt_legend_width>,<opt_legend_height>
- <left_margin>, <right_margin>, <top_margin>, <bottom_margin>
- Minimale Randgröße um den Diagrammbereich in Pixeln Erhöhen Sie diesen Wert, um einen Innenrand hinzuzufügen, damit Achsenbeschriftungen nicht über den Rahmen des Diagramms stoßen.
- <opt_legend_width>, <opt_legend_height>
- [Optional] Breite des Rands um die Legende in Pixeln. Damit vermeiden Sie, dass die Legende gegen den Diagrammbereich oder die Ränder des Bildes ragt.
Beispiele
| Beschreibung | Beispiel |
|---|---|
In diesem Beispiel hat das Diagramm einen Mindestrand von 30 Pixeln auf jeder Seite. Da die Diagrammlegende mehr als 30 Pixel breit ist, wird der Rand auf der rechten Seite auf die Breite der Diagrammlegende festgelegt und unterscheidet sich von den anderen Rändern. Achsenbeschriftungen befinden sich außerhalb des Diagrammbereichs und werden daher innerhalb des Randbereichs gezeichnet. |
|
Wenn Sie einen Rand um die Legende hinzufügen möchten, legen Sie einen Wert für die Parameter In diesem Beispiel ist die Legende etwa 60 Pixel breit. Wenn Sie die |
|
Achsenstile und ‐labels [Linie, Balken, Google-O-Meter, Radar, Streudiagramm]
Sie können festlegen, welche Achsen im Diagramm angezeigt werden sollen, und ihnen benutzerdefinierte Labels, Positionen, Bereiche und Stile zuweisen.
Nicht in allen Diagrammen werden standardmäßig Achsenlinien angezeigt. Mit dem Parameter chxt können Sie genau festlegen, welche Achsen im Diagramm angezeigt werden sollen. Die Standardachsenlinien stellen keine Zahlen dar. Sie müssen im Parameter chxt eine Achse angeben, um Zahlen darzustellen.
Sie können festlegen, dass Ihre Achsen Zahlen anzeigen, die die Datenwerte widerspiegeln, oder Sie können benutzerdefinierte Achsen angeben.
Standardmäßig werden numerische Werte angezeigt, wobei Werte auf einen Bereich von 0–100 skaliert werden.
Sie können diesen Bereich jedoch mit chxr ändern, um einen beliebigen Bereich anzuzeigen, und die Werte mit chxs gestalten (z. B. um Währungssymbole oder Dezimalstellen anzuzeigen).
Wenn Sie benutzerdefinierte Werte verwenden möchten, z. B. „Mo, Dis, Mi“, können Sie den Parameter chxl verwenden.
Wenn Sie diese Labels an bestimmten Positionen entlang der Achse platzieren möchten, verwenden Sie den Parameter chxp.
Schließlich können Sie mit den Parametern chxs und chxtc Farbe, Größe, Ausrichtung und andere Eigenschaften von Labels für benutzerdefinierte und numerische Achsen angeben.
Hinweis zu Stringwerten:In Labelstrings sind nur URL-sichere Zeichen zulässig. Um sicherzugehen, solltest du alle Strings, die Zeichen enthalten, die nicht im Zeichensatz 0-9a-zA-Z enthalten sind, URL-codieren.
Einen URL-Encoder finden Sie in der Dokumentation zur Google-Visualisierung.
In diesem Abschnitt werden die folgenden Themen behandelt:
- Sichtbare Achsen (
chxt) gibt an, welche Achsen angezeigt werden sollen. - Achsenbereich (
chxr) – Wertebereich für jede Achse. - Benutzerdefinierte Achsenlabels (
chxl) – benutzerdefinierte Werte, die auf der Achse angezeigt werden sollen. - Positionen von Achsenlabels (
chxp) – Platzierung benutzerdefinierter Labels entlang jeder Achse. - Achsenlabelstile (
chxs) – Farbe, Größe, Ausrichtung und Formatierung von Achsenlabels - Achsen-Teilstrich-Stile (
chxtc) – Länge von Teilstrichen einer bestimmten Achse.
Sichtbare Achsen chxt
Balken-, Linien-, Radar- und Streudiagramme zeigen standardmäßig ein oder zwei Achsenlinien an. Diese Linien enthalten jedoch keine Werte.
Wenn Sie Werte auf den Achsenlinien anzeigen oder die angezeigten Achsen ändern möchten, müssen Sie den Parameter chxt verwenden.
Standardmäßig reichen die Achsenwerte von 0 bis 100, es sei denn, Sie skalieren sie explizit mit dem Attribut chxr. Wenn Sie alle Achsenlinien in einem Liniendiagramm ausblenden möchten, geben Sie im cht-Parameter :nda nach dem Wert des Diagrammtyps an (Beispiel: cht=lc:nda).
Standardmäßig zeigen die obere und untere Achse keine Teilstriche der Werte an, die linke und rechte Achse dagegen schon. Sie können dieses Verhalten mithilfe des Parameters chxs ändern.
Syntax
chxt=
<axis_1>
,...,
<axis_n>
- <axis>
- Eine Achse, die im Diagramm angezeigt werden soll. Verfügbare Achsen sind:
x: Untere X-Achset– Obere x-Achse [von Google-o-Meter nicht unterstützt]y: linke Y-Achser– Rechte Y-Achse [nicht von Google-o-Meter unterstützt]
Sie können mehrere Achsen desselben Typs angeben, z. B. cht=x,x,y. Dadurch werden unten im Diagramm zwei Sätze von x-Achsen gestapelt. Dies ist nützlich, wenn Sie benutzerdefinierte Labels entlang einer Achse mit numerischen Werten hinzufügen möchten (siehe Beispiel unten). Achsen werden von innen nach außen gezeichnet. Wenn Sie also x,x haben, bezieht sich das erste x auf die innerste Kopie, das nächste x auf die nächste nach außen gerichtete Kopie und so weiter.
Beispiele
| Beschreibung | Beispiel |
|---|---|
Dieses Beispiel zeigt ein Liniendiagramm mit einer x-Achse, einer y-Achse, einer oberen Achse (t) und einer rechten Achse (r). Da keine Labels angegeben sind, wird im Diagramm standardmäßig für alle Achsen ein Bereich von 0 bis 100 verwendet. Standardmäßig werden auf der oberen und unteren Achse keine Teilstriche der Labels angezeigt. |
|
Sie können für jede Achse mehrere Gruppen von Labels angeben, indem Sie denselben Wert mehrmals angeben. Dieses Beispiel zeigt zwei Sets von x- und zwei Sets von y-Achsen. Dies ist nicht besonders nützlich, wenn nur die Standardachsenlabels verwendet werden, wie hier gezeigt. Mit dem Parameter chxl können Sie jedoch benutzerdefinierte Labels für jede Kopie jeder Achse angeben. |
<img <code="" dir="ltr" src="/static/chart/image/images/chart_41.png" title="chxt=x,x,y,y&cht=lc&chd=s:cEAELFJHHHKUju9uuXUc&chco=76A4FB&chls=2.0&chs=200x125" <img <code="" dir="ltr" src="/static/chart/image/images/chart_42.png" title="chxt=x,x,y,y&cht=lc&chd=s:cEAELFJHHHKUju9uXUc&chco=76A4FB&chls=2.0&chs=200x125&chs=200x125 |
Dieses Beispiel zeigt ein horizontales Balkendiagramm mit einer X-Achse, einer Y-Achse, einer oberen T-Achse und einer rechten R-Achse. Achsenbeschriftungen werden weggelassen. Daher zeigt die Chart API einen Bereich von 0 bis 100 für die X-Achse und die T-Achse an. Der Bereich für die Y-Achse und für die R-Achse wird durch die Anzahl der Balken bestimmt. In diesem Fall gibt es fünf Balken, sodass die Chart API einen Bereich von 0 bis 4 anzeigt. Das erste Label ist am unteren Rand des ersten Balkens zentriert, das zweite Label am unteren Rand des zweiten Balkens und so weiter. |
|
Sie können Standardachsen in einem Liniendiagramm unterdrücken, indem Sie :nda nach dem Diagrammtyp angeben. |
 cht=lc:nda |
Achsenbereich chxr
Mit dem Parameter „chxr“ können Sie den Wertebereich angeben, der auf jeder Achse einzeln angezeigt wird. Dadurch ändert sich nicht die Größe der Diagrammelemente, sondern nur die Größe der Achsenbeschriftungen. Wenn die Achsennummern die tatsächlichen Datenwerte beschreiben sollen, legen Sie für <start_val> und <end_val> den unteren bzw. den höchsten Wert des Datenformatbereichs fest. Weitere Informationen finden Sie unter Achsenskalierung.
Wenn Sie einen Bereich angeben möchten, müssen Sie eine Achse mit dem Parameter chxt sichtbar machen.
Verwenden Sie den Parameter chxl, um benutzerdefinierte Achsenwerte anzugeben.
Syntax
Trennen Sie Labelbereiche auf mehreren Achsen durch einen senkrechten Strich ( |) voneinander.
chxr=
<axis_index>,<start_val>,<end_val>,<opt_step>
|...|
<axis_index>,<start_val>,<end_val>,<opt_step>
- <axis_index>.
- Achse, auf die die Labels angewendet werden sollen. Dies ist ein nullbasierter Index für das durch
chxtangegebene Achsenarray. Inchxt=x,r,ywäre die R-Achse beispielsweise „1“. - <start_val>
- Eine Zahl, die den unteren Wert für diese Achse definiert.
- <end_val>
- Eine Zahl, die den hohen Wert für diese Achse definiert.
- <opt_step>
- [Optional] Der Zählschritt zwischen den Teilstrichen auf der Achse. Es gibt keinen Standardwert für den Schritt. Der Schritt wird so berechnet, dass eine Reihe von Labels in engem Abstand angezeigt werden soll.
Beispiele
| Beschreibung | Beispiel |
|---|---|
Dieses Beispiel zeigt die linke und rechte Y-Achse ( Für jede Achse ist ein Bereich definiert. Da keine Labels oder Positionen angegeben sind, werden Werte aus dem angegebenen Bereich übernommen und sind in gleichmäßigen Abständen innerhalb dieses Bereichs verteilt. Im Liniendiagramm sind die Werte gleichmäßig entlang der x-Achse verteilt. Die Achsenrichtung für die r-Achse wird umgekehrt (Index |
|
In diesem Beispiel werden Werte für die x-Achse angegeben. Die Achsenlabels sind gleichmäßig entlang der Achse verteilt. Für den Parameter <opt_step> wird ein Wert von fünf ( |
|
Benutzerdefinierte Achsenlabels chxl
Mit dem Parameter chxl können Sie auf jeder Achse benutzerdefinierte Labels der Stringachse angeben. Sie können beliebig viele Labels angeben. Wenn Sie eine Achse mithilfe des Parameters chxt anzeigen und keine benutzerdefinierten Labels angeben, werden die standardmäßigen numerischen Labels angewendet.
Wenn Sie einen benutzerdefinierten numerischen Bereich angeben möchten, verwenden Sie stattdessen den Parameter chxr.
Um bestimmte Standorte entlang der Achse für Ihre Labels festzulegen, verwenden Sie den Parameter chxp.
Syntax
Geben Sie einen Parametersatz für jede Achse an, der Sie ein Label hinzufügen möchten. Trennen Sie mehrere Labelsätze durch einen senkrechten Strich (|).
chxl=
<axis_index>:|<label_1>|...|<label_n>
|...|
<axis_index>:|<label_1>|...|<label_n>
- <axis_index>.
- Achse, auf die Labels angewendet werden sollen. Dies ist ein Index im Parameter-Array
chxt. Wenn Sie beispielsweisechxt=x,x,y,yhaben, wäre Index 0 die erste X-Achse, 1 die zweite X-Achse. - <label_1>| ... |<label_n>
- Ein oder mehrere Labels, die entlang dieser Achse platziert werden sollen. Dies kann String- oder Zahlenwerte sein. Strings müssen nicht in Anführungszeichen gesetzt werden. label_1 wird an der untersten Position auf der Achse angezeigt, label_n an der höchsten Position. Weitere Labels sind gleichmäßig verteilt.
Leerzeichen werden mit einem Pluszeichen gekennzeichnet. In einem Label kann kein Zeilenumbruch angegeben werden. Trennen Sie Labels durch einen senkrechten Strich voneinander. Hinweis : Setzen Sie im Parameter
chxlkeinen senkrechten Strich nach dem letzten Label.
Beispiele
| Beschreibung | Beispiel |
|---|---|
In diesem Diagramm wird gezeigt, wie zwei Achsen benutzerdefinierte Labels hinzugefügt werden. Beachten Sie, dass die Werte gleichmäßig verteilt sind und der letzte |
 chxt=x,y |
Dieses Beispiel umfasst Achsenlabels auf der linken und rechten Y-Achse ( |
|
Dieses Beispiel umfasst Achsenlabels auf der linken und rechten Y-Achse ( In diesem Beispiel werden Standardwerte für die Achsenbeschriftungen auf der linken Y-Achse verwendet. |
|
Wenn Sie ein generisches Label hinzufügen möchten, um eine ganze Achse zu beschreiben (z. B. um eine Achse mit „Kosten“ und eine andere „Schüler/Student“ zu beschriften), verwenden Sie die Eigenschaft |
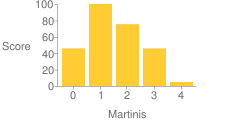 chxt=x,x,y,y |
Achsenlabel-Positionen chxp
Sie können angeben, welche Achsenlabels angezeigt werden sollen. Dabei können Sie die Standardlabels oder benutzerdefinierte Labels verwenden, die mit chxl angegeben werden. Wenn Sie mit diesem Parameter keine genauen Positionen angeben, werden die Labels gleichmäßig verteilt und haben einen Standardschrittwert entlang der Achsen. Wenn Sie chxl nicht angeben, entsprechen die Backticks-Labels den Standardwerten (in der Regel Datenwerte oder in Balkendiagrammen die Balkennummern).
Syntax
Trennen Sie mehrere Positionierungssätze durch einen senkrechten Strich (|).
chxp=
<axis_1_index>,<label_1_position>,...,<label_n_position>
|...|
<axis_m_index>,<label_1_position>,...,<label_n_position>
- <axis_index>.
- Die Achse, für die Sie Positionen festlegen. Dies ist ein Index im Parameter-Array
chxt. Wenn Sie beispielsweisechxt=x,x,y,yhaben, wäre Index 0 die erste X-Achse, 1 die zweite X-Achse und so weiter. - <label_1_position>,...,<label_n_position>
- Die Position des Labels entlang der Achse. Dies ist eine durch Kommas getrennte Liste numerischer Werte, wobei jeder Wert die Position des entsprechenden Labels im Array
chxlfestlegt. Der erste Eintrag gilt für das erste Label usw. Die Position ist ein Wert im Bereich für diese Achse. Dieser Wert liegt immer zwischen 0 und 100, es sei denn, Sie haben mitchxreinen benutzerdefinierten Bereich angegeben. Sie müssen genauso viele Positionen haben wie Labels für diese Achse.
Beispiele
| Beschreibung | Beispiel |
|---|---|
Dieses Beispiel enthält Labels der R-Achsen an bestimmten Positionen im Diagramm. Der Labeltext wird mithilfe des Parameters Labels mit der angegebenen Position Labels mit der angegebenen Position |
|
In diesem Beispiel wird gezeigt, wie die Standardlabelwerte angezeigt werden, allerdings nur an bestimmten Positionen.
|
chxt=x,y
 chxt=x,ychxp nicht angegeben |
Achsenlabel-Stile chxs
Sie können die Schriftgröße, -farbe und -ausrichtung für Achsenlabels angeben, sowohl für benutzerdefinierte Labels als auch für Standardlabelwerte. Alle Labels auf derselben Achse haben das gleiche Format. Wenn Sie mehrere Kopien einer Achse haben, können Sie jede davon unterschiedlich formatieren. Sie können auch das Format eines Labelstrings angeben, um beispielsweise Währungssymbole oder nachgestellte Nullen anzuzeigen.
Standardmäßig zeigen die obere und untere Achse keine Teilstriche der Werte an, während die linke und rechte Achse bereits zeigen.
Syntax
Werte für mehrere Achsen sollten durch ein Pipe-Zeichen (|) getrennt werden.
chxs= <axis_index><opt_format_string>,<opt_label_color>,<opt_font_size>,<opt_alignment>,<opt_axis_or_tick>,<opt_tick_color>,<opt_axis_color> |...| <axis_index><opt_format_string>,<opt_label_color>,<opt_font_size>,<opt_alignment>,<opt_axis_or_tick>,<opt_tick_color>,<opt_axis_color>
- <axis_index>.
- Die Achse, auf die dies zutrifft. Dabei handelt es sich um einen nullbasierten Index für den Parameter
chxt. - <opt_format_string>
- [Optional] Dies ist ein optionaler Formatstring, der bei Verwendung direkt nach der Achsenindexnummer ohne Komma folgt. Er beginnt mit einem Literalbuchstaben N, gefolgt von den folgenden optionalen Werten:
N<preceding_text>*<number_type><decimal_places>zs<x or y>*<following_text>
Die einzelnen Elemente haben folgende Bedeutung:<preceding_text>: Literaltext, der jedem Wert vorangestellt wird.*...*: Ein optionaler Block, der in buchstäbliche Sternchen eingebettet ist, in dem Sie Formatierungsdetails für Zahlen angeben können. Die folgenden Werte werden unterstützt und sind alle optional:<number_type>: Das Zahlenformat für numerische Werte. Wählen Sie eine der folgenden Optionen aus:f: [Standard] Gleitkommaformat. Sie sollten auch die Genauigkeit mit dem Wert <decimal_places> angeben.p– Prozentsatzformat. Es wird automatisch ein %-Zeichen angehängt. Hinweis:Bei diesem Format werden Datenwerte von 0,0 bis 1,0 zwischen 0 und 100 % zugeordnet. (0,43 wird beispielsweise als 43 % angezeigt).e: Format der wissenschaftlichen Schreibweise.c<CUR>: Die Zahl in der angegebenen Währung mit der entsprechenden Währungsmarkierung formatieren. Ersetzen Sie<CUR>durch einen aus drei Buchstaben bestehenden Währungscode. Beispiel:cEURfür Euro. Eine Liste der Codes findest du auf der ISO-Website. Allerdings werden nicht alle Symbole unterstützt.
<decimal_places>: Eine Ganzzahl, die angibt, wie viele Dezimalstellen angezeigt werden sollen. Der Wert wird auf diese Länge gerundet (nicht gekürzt). Der Standardwert ist 2.z: Nachgestellte Nullen werden angezeigt. Der Standardwert ist „Nein“.s– Trennzeichen für Gruppen anzeigen. Der Standardwert ist „Nein“.xodery: zeigt die Daten aus der X- oder Y-Koordinate an. Die Bedeutung von x-Daten variiert je nach Diagrammtyp: Experimentieren Sie mit dem Diagramm, um herauszufinden, was es bedeutet. Der Standardwert ist „y“.
<following_text>– Literaltext, der auf jeden Wert folgt.
- <opt_label_color>
- Die Farbe, die auf den Achsentext (aber nicht auf die Achsenlinie) angewendet werden soll, im Hexadezimalformat RRGGBB. Die Farbe der Achsenlinie wird separat mit opt_axis_color angegeben. Die Standardeinstellung ist Grau.
- <opt_font_size>
- [Optional] gibt die Schriftgröße in Pixeln an. Der Parameter ist optional.
- <opt_alignment>
- [Optional] Labelausrichtung. Für die obere oder untere Achse beschreibt dies, wie das Label an der darüber oder darunterliegenden Teilstriche ausgerichtet wird. Für die linke oder rechte Achse beschreibt dies, wie das Label innerhalb des Begrenzungsrahmens ausgerichtet wird, der die Achse berührt. Geben Sie eine der folgenden Zahlen an:
-1– Oben oder unten: Labels befinden sich rechts neben den Zwischenstrichen. Links oder rechts: Labels werden in ihrem Bereich linksbündig ausgerichtet. Standardeinstellung für Labels der R-Achse.0– Oben oder unten: Labels werden mittig auf den Zwischenstrichen angezeigt. Links oder rechts: Labels werden in ihrem Bereich zentriert. Standardeinstellung für Labels der X- und T-Achse.1– Oben oder unten: Labels befinden sich links neben den Teilstrichen; Links oder rechts: Die Labels werden in ihrem Bereich rechtsbündig ausgerichtet. Standardeinstellung für Labels der Y-Achse.
- <opt_axis_or_tick>
- [Optional; not supported in Google-o-meter] Gibt an, ob Teilstriche und/oder Achsenlinien für diese Achse angezeigt werden sollen. Teilstriche und Achsenlinien sind nur für die innersten Achsen verfügbar. Sie werden beispielsweise nicht für die äußere von zwei x-Achsen unterstützt. Verwenden Sie einen der folgenden Werte:
l(kleingeschriebenes L): Nur Achsenlinie zeichnen.t: Nur Teilstriche zeichnen. Backticks sind die kleinen Linien neben den Achsenbeschriftungen.lt: [Standard] Zeichnen Sie sowohl eine Achsenlinie als auch Teilstriche für alle Labels._: (Unterstrich) Weder Achsenlinie noch Teilstriche zeichnen. Verwenden Sie diesen Wert, wenn Sie eine Achsenlinie ausblenden möchten.
- <tick_color>
- [Optional; not supported in Google-o-meter] Die Farbe des Häkchens im Hexadezimalformat RRGGBB. Die Standardeinstellung ist Grau.
- <opt_axis_color>
- [Optional] Die Farbe dieser Achsenlinie im Hexadezimalformat RRGGBB. Die Standardeinstellung ist Grau.
Beispiele
| Beschreibung | Beispiel |
|---|---|
Schriftgröße und -farbe werden für die zweite X-Achse (Januar, Februar, März) angegeben. |
|
Schriftgröße, -farbe und -ausrichtung werden für die rechte Y-Achse angegeben. Teilstriche, aber keine Achsenlinie werden gezeichnet. |
|
Dieses Diagramm enthält drei Datasets und drei Sätze von Achsenbeschriftungen, eines pro Reihe. Jeder Satz von Labels wird mit einem benutzerdefinierten Formatierungsstring formatiert, wie hier beschrieben:
Die Bereiche für Achsenlabels werden mit dem Parameter |
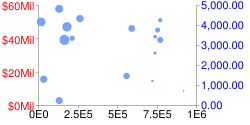 chd=s: |
Stile für Teilstriche der Achse chxtc
Für bestimmte Achsen können Sie lange Teilstriche angeben. In der Regel wird dies verwendet, um eine Markierung über die Länge eines Diagramms zu verlängern. Verwenden Sie den Parameter chxs, um die Farbe der Teilstriche zu ändern.
Werte für mehrere Achsen sollten durch ein Pipe-Zeichen (|) getrennt werden. Werte innerhalb einer Reihe sollten durch ein Komma getrennt werden.
Syntax
chxtc=
<axis_index_1>,<tick_length_1>,...,<tick_length_n>
|...|
<axis_index_m>,<tick_length_1>,...,<tick_length_n>
- <axis_index>.
- Die Achse, auf die dies zutrifft. Dabei handelt es sich um einen nullbasierten Index im
chxt-Parameter. Trennen Sie Werte für verschiedene Achsen mithilfe eines Balkentrennzeichens. - <tick_length_1>,...,<tick_length_n>
- Länge der Teilstriche auf dieser Achse in Pixeln. Wenn ein einzelner Wert angegeben wird, gilt er für alle Werte. Wenn mehr als ein Wert angegeben ist, blättern die Teilstriche der Achse durch die Liste der Werte für diese Achse. Positive Werte werden außerhalb des Diagrammbereichs gezeichnet und durch die Diagrammränder abgeschnitten. Der maximal zulässige positive Wert ist 25. Negative Werte werden innerhalb des Diagrammbereichs gezeichnet und durch die Ränder des Diagrammbereichs zugeschnitten.
Beispiele
| Beschreibung | Beispiel |
|---|---|
Beispiel für die Verwendung von
|
|
Dieses Diagramm zeigt abwechselnde Ticklängen. chxtc gibt zwei Werte für die Teilstrichlänge für die Y-Achse an (5 und 15). Die im Diagramm gezeichneten Teilstriche wechseln zwischen den beiden Werten. |
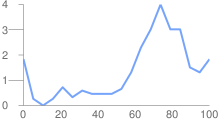 chxt=x,y |
Linienstile chls [Linie, Radar]
Mit dem Parameter chls können Sie die Linienstärke und den Stil durchgezogene oder gestrichelte Linien festlegen. Dieser Parameter kann nur verwendet werden, um Linien in Linien- oder Netzdiagrammen zu gestalten. Sie können ihn nicht verwenden, um Linien in Liniendiagrammen zu gestalten, es sei denn, der Basistyp des zusammengesetzten Diagramms ist ein Liniendiagramm.
Syntax
Trennen Sie mehrere Linienstile durch einen senkrechten Strich ( |). Der erste Stil gilt für die erste Zeile, der zweite für die nächste usw. Wenn weniger Stile als Linien vorhanden sind, wird der Standardstil auf alle nicht angegebenen Linien angewendet.
chls=
<line_1_thickness>,<opt_dash_length>,<opt_space_length>
|...|
<line_n_thickness>,<opt_dash_length>,<opt_space_length>
- <line_1_thickness>
- Dicke der Linie in Pixeln
- <opt_dash_length>, <opt_space_length>
- [Optional] Wird zum Definieren von gestrichelten Rasterlinien verwendet. Der erste Parameter gibt die Länge jedes Linienstrichs in Pixeln an. Der zweite Parameter ist der Abstand zwischen Bindestrichen in Pixeln. Geben Sie für eine durchgezogene Linie keinen Wert an. Wenn Sie nur <opt_dash_length> angeben, wird <opt_space_length> auf <opt_dash_length> gesetzt. Der Standardwert ist 1,0 (eine durchgezogene Linie).
Beispiele
| Beschreibung | Beispiel |
|---|---|
Hier wird die gestrichelte Linie durch |
 chls=3,6,3|5 |
Hintergrundfüllungen chf [alle Diagramme]
Sie können Füllfarben und -stile für den Datenbereich des Diagramms und/oder den gesamten Diagrammhintergrund angeben. Zu den Fülltypen gehören durchgehende Füllungen, gestreifte Füllungen und Farbverläufe.
Sie können unterschiedliche Füllungen für verschiedene Bereiche angeben, z. B. den gesamten Diagrammbereich oder nur den Datenbereich. Die Füllung des Diagrammbereichs überschreibt die Hintergrundfüllung. Alle Füllungen werden mit dem Parameter chf angegeben. Sie können verschiedene Fülltypen (Festkörper, Streifen, Farbverläufe) im selben Diagramm mischen, indem Sie die Werte durch ein Pipe-Zeichen ( | ) trennen. Diagrammflächenfüllungen überschreiben Füllungen im Diagrammhintergrund.
Durchgängige Füllungen chf [alle Diagramme]
Sie können eine durchgehende Füllung für den Hintergrund und/oder den Diagrammbereich angeben oder dem gesamten Diagramm einen Transparenzwert zuweisen. Mit dem senkrechten Strich (|) können Sie mehrere Füllungen angeben (Maps: nur Hintergrund).
Syntax
chf=<fill_type>,s,<color>|...
- <fill_type>
- Der Teil des Diagramms, der ausgefüllt wird. Geben Sie einen der folgenden Werte an:
bg– Hintergrundfüllungc: Flächenfüllung des Diagramms. Diese Option wird für Kartendiagramme nicht unterstützt.a: Das gesamte Diagramm einschließlich der Hintergründe transparent machen. Die ersten sechs Ziffern von<color>werden ignoriert und nur die letzten beiden (der Transparenzwert) werden auf das gesamte Diagramm und alle Füllungen angewendet.b<index>: ausgefüllte Balken (nur Balkendiagramme) Ersetzen Sie <index> durch den Reihenindex der Balken, die mit einer Volltonfarbe gefüllt werden sollen. Der Effekt ähnelt der Angabe vonchcoin einem Balkendiagramm. Ein Beispiel finden Sie unter Farben für Balkendiagrammreihen.
- s
- Gibt eine durchgehende Füllung oder eine transparente Füllung an.
- <color>
- Die Füllfarbe im Hexadezimalformat RRGGBB. Bei Transparenzen werden die ersten sechs Ziffern ignoriert, müssen aber trotzdem angegeben werden.
Beispiele
| Beschreibung | Beispiel |
|---|---|
In diesem Beispiel wird der Diagrammhintergrund mit einem hellen Grau gefüllt ( |
|
In diesem Beispiel wird der Diagrammhintergrund mit einem hellen Grau ( |
|
| In diesem Beispiel wird eine Transparenz von 50% auf das gesamte Diagramm angewendet (80 im hexadezimalen Wert entspricht 128 oder etwa 50% Transparenz). Beachten Sie, dass der Hintergrund der Tabellenzelle durch das Diagramm durchscheint. |
|
Farbverlaufsfüllung chf [Linie, Balken, Google-O-Meter, Radar, Streu,Venn]
Sie können eine oder mehrere Farbverlaufsfüllungen auf Diagrammbereiche oder Hintergründe anwenden. Farbverlaufsfüllungen sind Übergänge von einer Farbe in eine andere. (Kreisdiagramm, Google-Meter-Diagramme: nur im Hintergrund.)
Mit jeder Farbverlaufsfüllung wird ein Winkel gefolgt von zwei oder mehr Farben angegeben, die an einem bestimmten Ort verankert sind. Die Farbe variiert, wenn sie sich von einem Anker zum anderen bewegt. Es müssen mindestens zwei Farben mit unterschiedlichen <color_centerpoint>-Werten vorhanden sein, damit eine übergangen werden kann. Jeder zusätzliche Farbverlauf wird durch ein <color>,<color_centerpoint>-Paar angegeben.
Syntax
chf=<fill_type>,lg,<angle>,<color_1>,<color_centerpoint_1>
,...,
<color_n>,<color_centerpoint_n>
- <fill_type>
- Der Diagrammbereich, der ausgefüllt werden soll. Einen der folgenden Werte:
bg– Hintergrundfüllungc: Flächenfüllung des Diagramms.b<index>: Farbverlaufsfüllungen (nur Balkendiagramme). Ersetzen Sie <index> durch den Reihenindex der Balken, die mit einem Farbverlauf gefüllt werden sollen. Ein Beispiel finden Sie unter Farben für Balkendiagrammreihen.
- lg
- Gibt eine Farbverlaufsfüllung an.
- <Winkel>
- Eine Zahl, die den Winkel des Farbverlaufs von 0 (horizontal) bis 90 (vertikal) angibt.
- <color>
- Die Farbe der Füllung im Hexadezimalformat RRGGBB.
- <color_centerpoint>
- Gibt den Ankerpunkt für die Farbe an. Die Farbe beginnt an diesem Punkt zu verblassen, wenn sie sich einem anderen Anker nähert. Der Wertebereich liegt zwischen 0,0 (unterer oder linker Rand) und 1,0 (oberer oder rechten Rand), geneigt im durch <angle> angegebenen Winkel.
Beispiele
| Beschreibung | Beispiel |
|---|---|
Der Diagrammbereich hat einen horizontalen linearen Farbverlauf, der mit einem Winkel von null Grad ( Die Farben sind pfirsichfarben ( Der Diagrammhintergrund ist grau gezeichnet ( |
|
Der Diagrammbereich hat einen diagonalen linearen Farbverlauf von unten links nach oben rechts, der mit einem Winkel von fünfundvierzig Grad ( Pfirsich ( Blau ( Der Diagrammhintergrund ist grau gezeichnet ( |
|
Der Diagrammbereich hat einen vertikalen linearen Farbverlauf (von oben nach unten), der mit einem Winkel von neunzig Grad ( Blau ( Pfirsich ( Der Diagrammhintergrund ist grau gezeichnet ( |
|
Gestreifte Füllungen chf [Linie, Bar, Google-O-Meter, Radar, Streu, Venn]
Sie können eine gestreifte Hintergrundfüllung für den Diagrammbereich oder für das gesamte Diagramm festlegen. (Kreisdiagramme, Google-Meter-Diagramme: nur im Hintergrund.)
Syntax
chf=
<fill_type>,ls,<angle>,<color_1>,<width_1>
,...,
<color_n>,<width_n>
- <fill_type>
- Der Diagrammbereich, der ausgefüllt werden soll. Einen der folgenden Werte:
bg– Hintergrundfüllungc– Diagrammbereichb<index>: gestreifte Füllungen mit Balken (nur Balkendiagramme). Ersetzen Sie <index> durch den Reihenindex der Balken, die mit Streifen zu füllen sind. Ein Beispiel finden Sie unter Farben für Balkendiagrammreihen.
- ls
- Gibt eine lineare Streifenfüllung an.
- <Winkel>
- Der Winkel aller Streifen relativ zur Y-Achse. Verwende
0für vertikale Streifen oder90für horizontale Streifen. - <color>
- Die Farbe des Streifens im Hexadezimalformat RRGGBB. Wiederholen Sie für jeden weiteren Streifen <color> und <width>. Du musst mindestens zwei Streifen haben. Die Streifen wechseln, bis das Diagramm gefüllt ist.
- <width>
- Die Breite dieses Streifens von
0bis1, wobei1die volle Breite des Diagramms ist. Die Streifen werden so lange wiederholt, bis das Diagramm gefüllt ist. Wiederhole <color> und <width> für jeden weiteren Streifen. Du musst mindestens zwei Streifen haben. Die Streifen wechseln, bis das Diagramm gefüllt ist.
Beispiele
| Beschreibung | Beispiel |
|---|---|
|
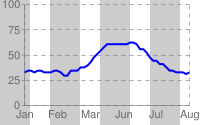 chf= |
|
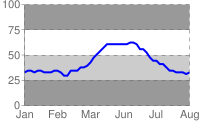 chf= |