1. 准备工作
Geospatial Creator 由 ARCore 和 Google Maps Platform 提供支持,让您可以在 Adobe Aero Geospatial 预发布版中创建增强现实 (AR) 体验。该工具使用 Google 的 Photorealistic 3D Tiles API 来预览真实世界中的体验,而无需实际前往该位置。这让创作者和开发人员可以使用 Adobe 3D 应用套件来设计 3D 体验,并在现实世界的数字孪生体中轻松预览这些体验。
在此 Codelab 中,您将逐步执行使用 Adobe Aero 编辑器放置 3D 内容的基本步骤。您需要设置环境,了解如何操作编辑器,使用触发器和行为增强您的体验,以及将内容部署到 Adobe Player 的免安装应用或轻 App,以便通过支持 ARCore 的 Android 或 iOS 设备在 AR 中查看该内容。
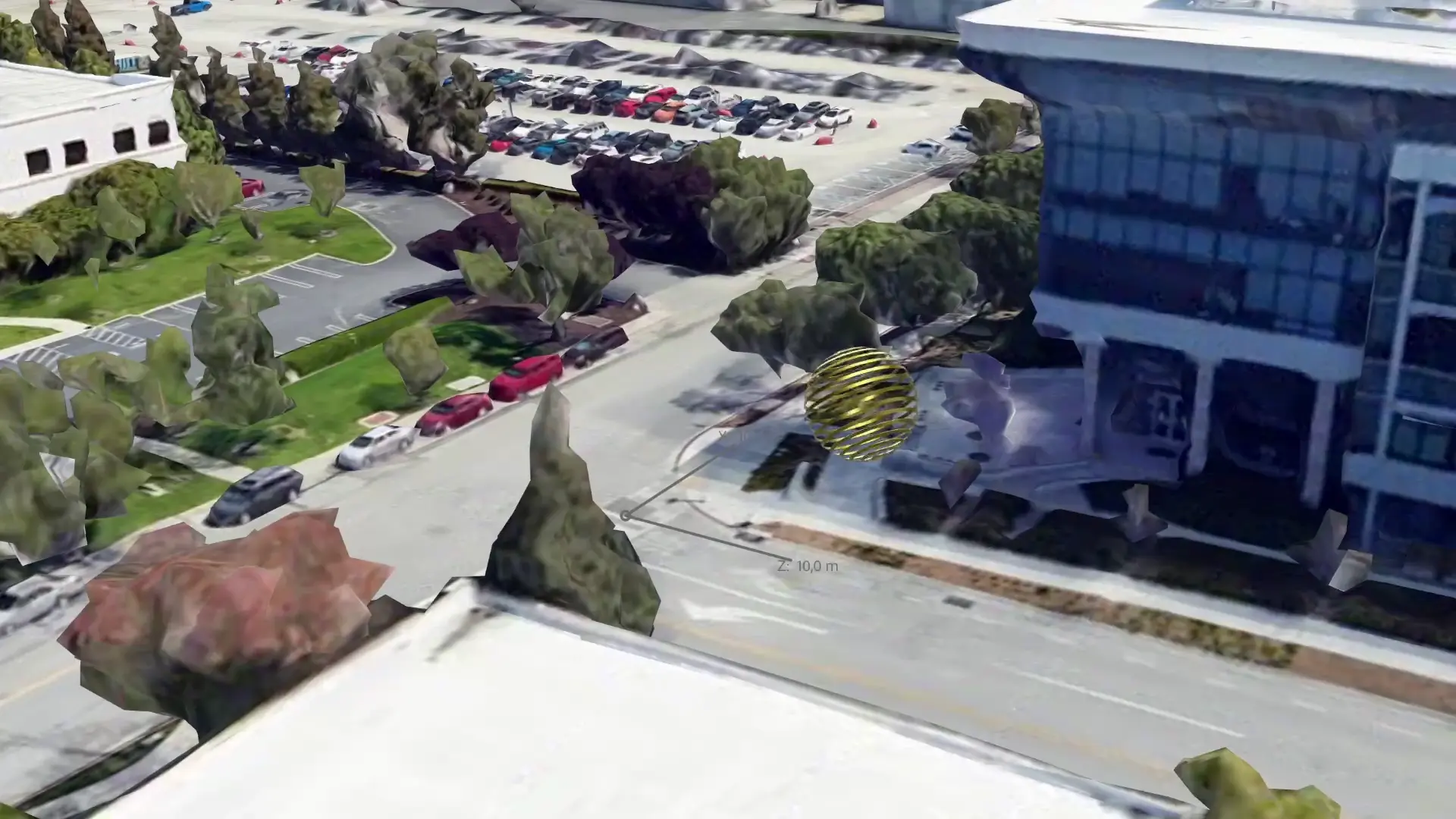
前提条件
- 具备 AR 的基础知识
- 具备 ARCore Geospatial API 的基础知识
学习内容
- 如何在 Adobe Aero 中使用 Geospatial Creator。
- 如何在 3D 地图中导航。
- 如何在视口中放置 3D 内容。
- 如何为 3D 作品添加行为。
- 如何在您的设备上查看 AR 体验。
所需条件
2. 设置您的环境
如需在 Adobe Aero Geospatial 预发布版中使用 Geospatial Creator,请按照以下步骤操作:
3. 在 Adobe Aero 中导航
在此步骤中,您可以查看自己周围区域的 3D 呈现效果。
创建项目
- 打开 Adobe Aero 应用。
- 点击 New file。
- 为您的文件命名。例如,
Geospatial Creator codelab。 - 点击 OK 创建项目。
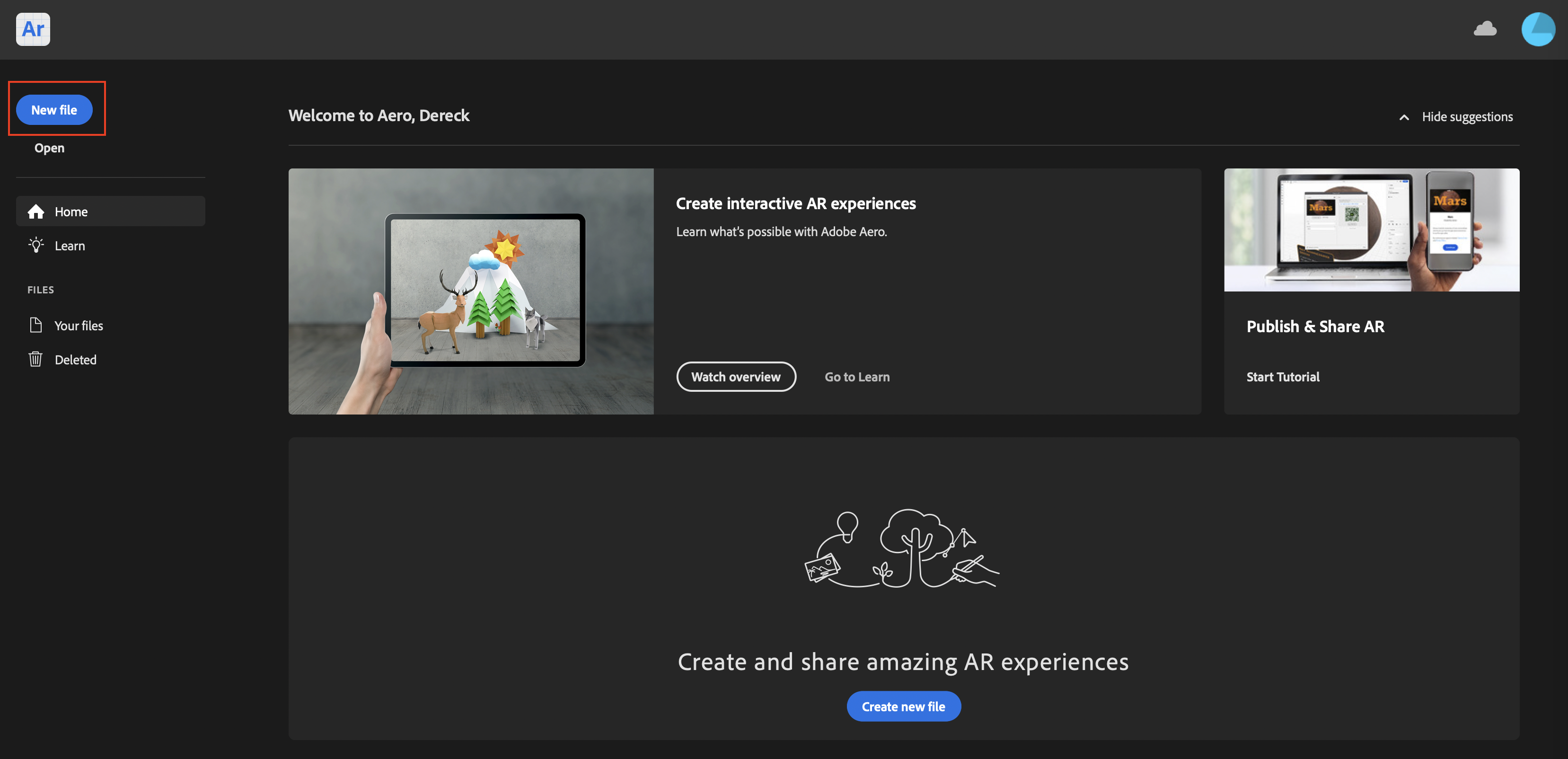
选择地理位置
在 Geospatial 预发布版中创建项目时,将会显示 Select location 窗口。在此窗口中可以控制要在编辑器中显示世界的哪个部分。
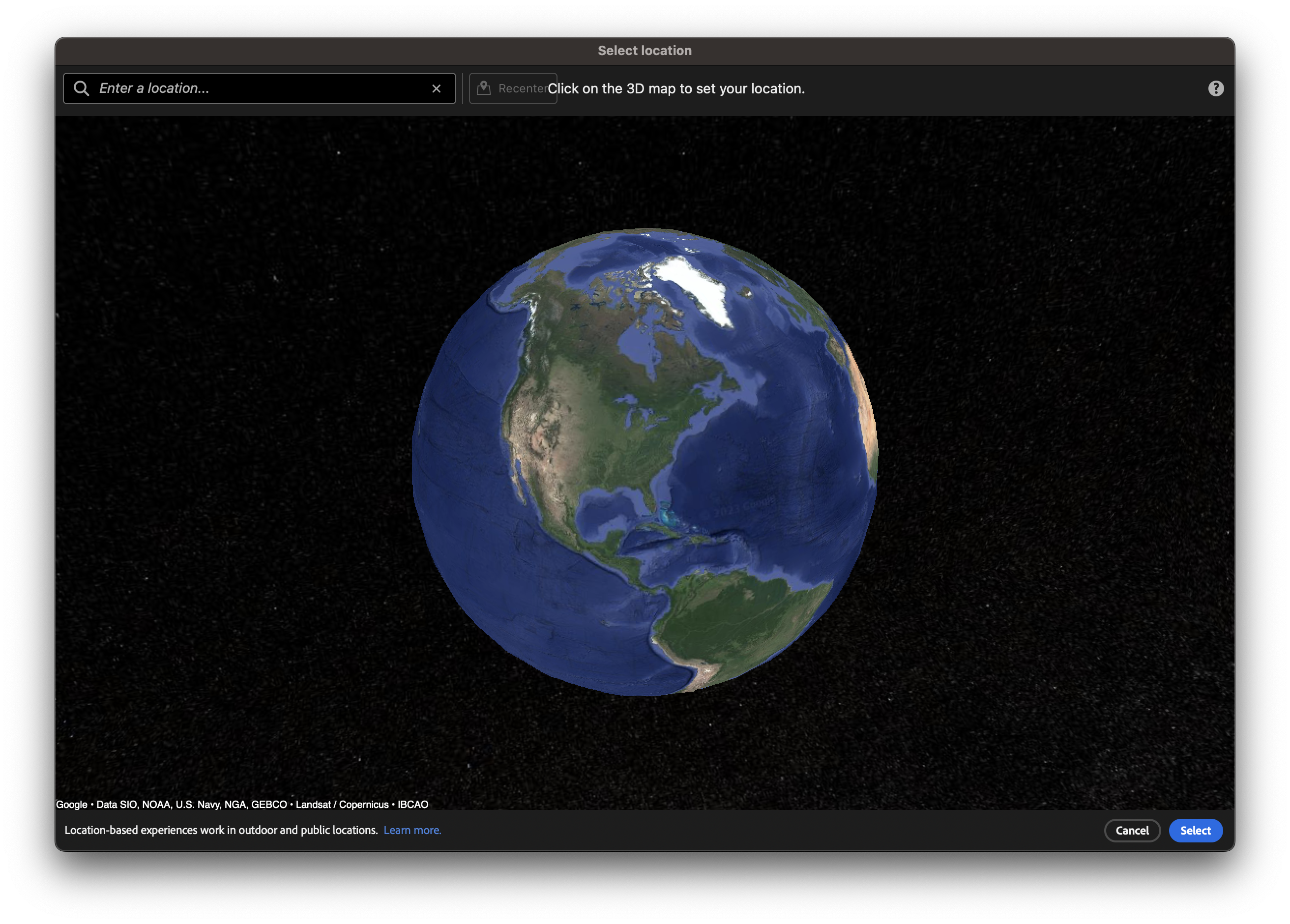
如需选择位置,请按照以下步骤操作:
- 在文本框中,搜索您附近的位置。
- 拖动周围的世界视图,使用滚轮进行缩放。
- 点击地图上的某个位置,然后按 Select,在场景预览中显示该位置。在场景预览中,可以看到所选位置的数字呈现效果。
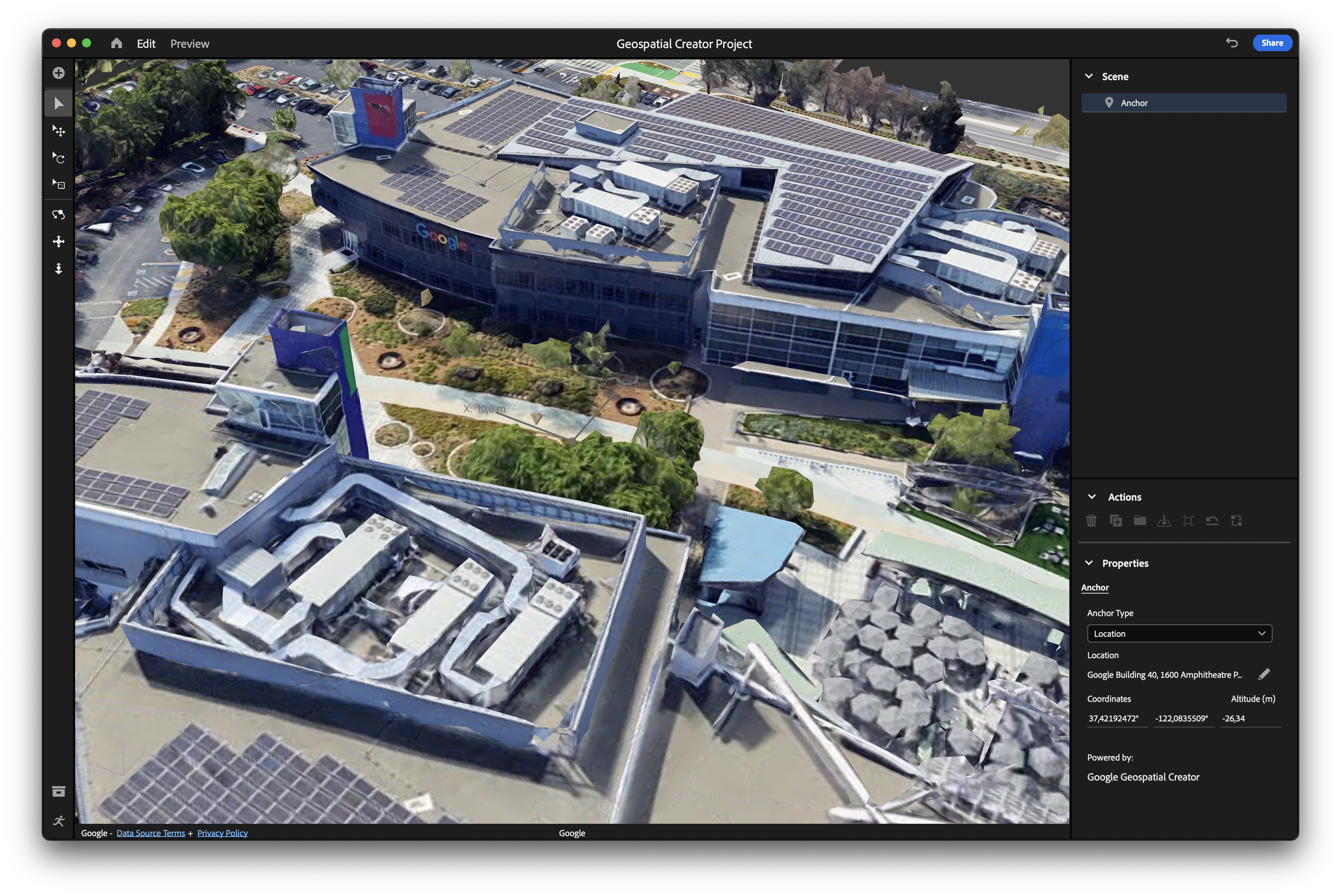
控制视口摄像头
- 如需旋转相机视图,请点击
 Orbit。
Orbit。 - 如需水平和垂直拖动视图,请点击
 Pan。
Pan。 - 如需更改所选对象与相机之间的距离,请点击
 Dolly。
Dolly。
更改所选位置
如果您对您选择的位置不满意,请按照以下步骤操作:
- 在 Scene 层级面板中,确保选择了锚点。这是 Scene 层级面板中的第一项。
- 在 Location 下的 Properties 面板中,点击
 Change location 以更改位置。
Change location 以更改位置。
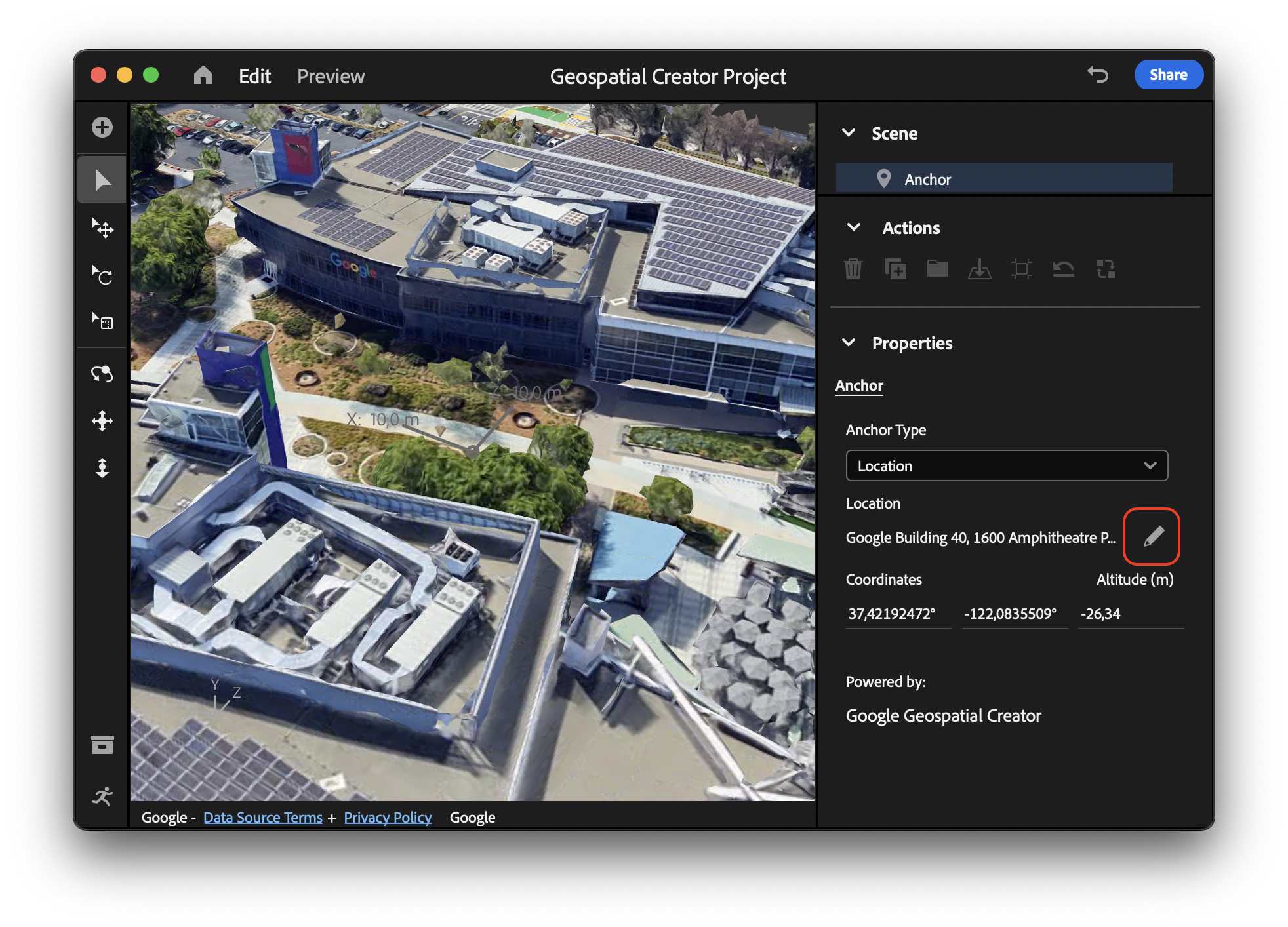
4. 导入并放置 3D 作品
在确定您附近的位置之后,就需要导入出现在 AR 体验中的作品,并锚定在您选择的位置附近。
导入 3D 作品
为了帮助您完成此 Codelab,我们准备了一个可以在您的项目中使用的示例作品。
如需导入示例作品,请按照以下步骤操作:
调整作品的大小
在添加作品之后,可能会出现没有太大变化的情况,那是因为作品太小,导致无法看到!
如需放大作品使其可被看到,请按照以下步骤操作:
- 在 Scene 层级面板中,确保选择了您的 3D 作品
- 在导航菜单中,点击
 Scale。
Scale。 - 在视口中,选择红色、蓝色或绿色控件,然后拖动鼠标来放大作品。
- 请注意,在 Properties 面板中,Size 和 Scale 文本框将会更新,以反映作品的大小。您也可以直接修改这些值。例如,您可以尝试大小值 300cm。
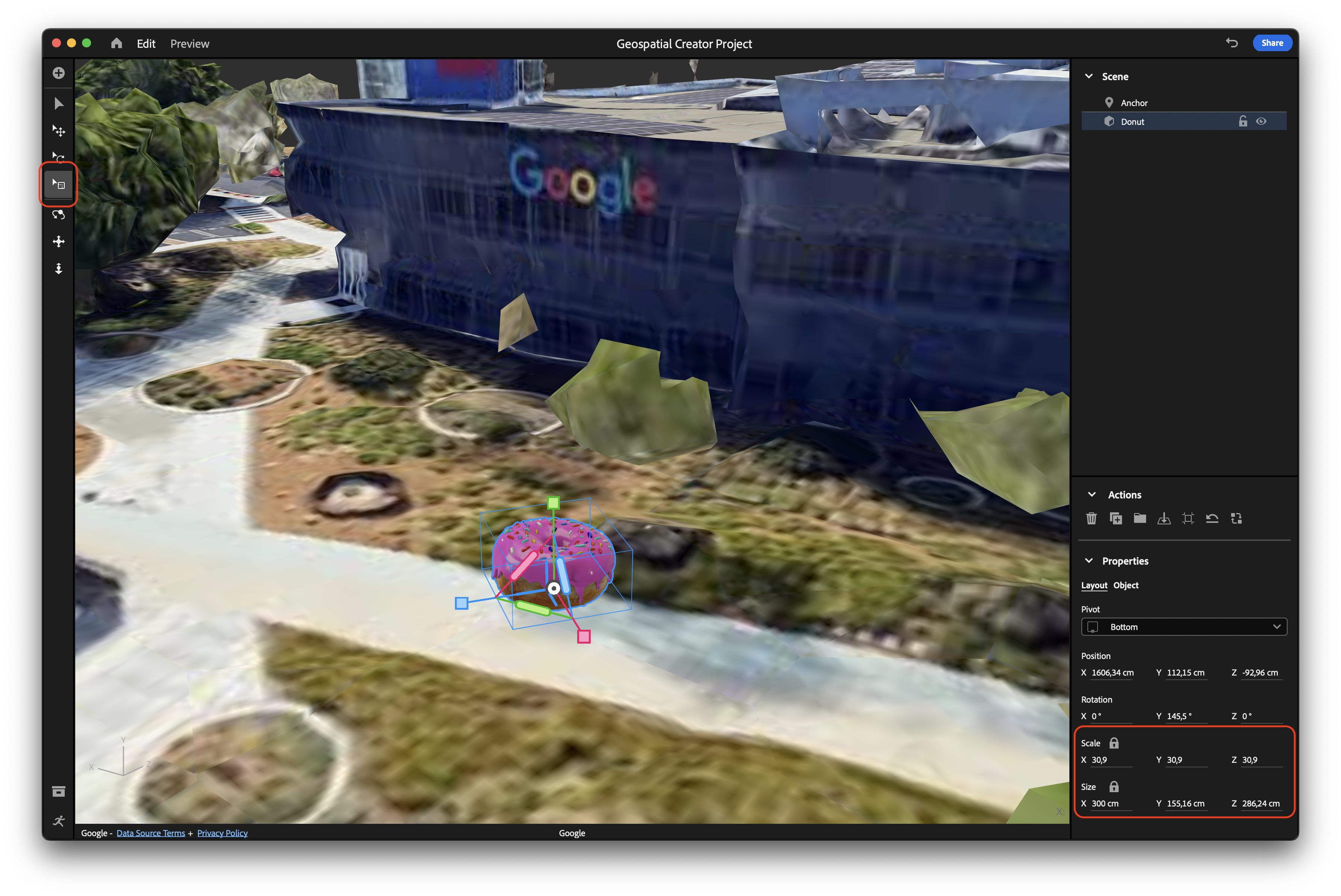
您的作品现在更容易被看到。
设定作品的位置
将作品添加到场景中时,它的来源会放置在锚点的位置上。
如需将锚点移动到场景附近的新位置并将其放在您可以稍后找到的某个位置,请按照以下步骤操作:
- 在导航菜单中,点击
 Move。
Move。 - 在视口中,选择红色、蓝色或绿色控件,然后拖动鼠标来调整作品的位置。每个带有颜色的控件都锁定一个特定的维度,并允许您沿着该轴移动对象。
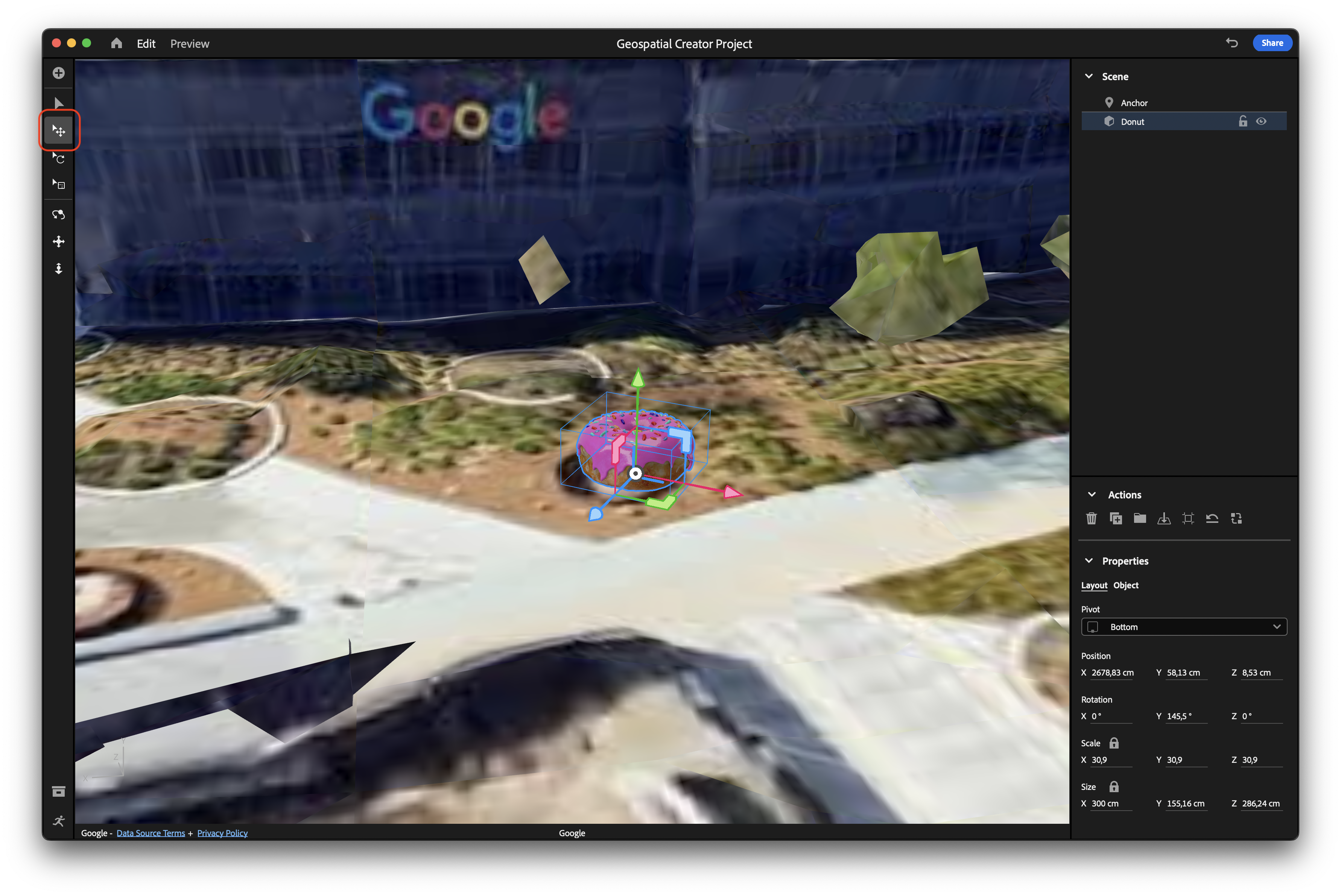
5. 为作品添加互动性
您可以利用 Adobe Aero 编辑器来创建行为和动作,在满足特定条件时触发。这让您可以将静态 3D 对象转换成令人愉悦的互动式 AR 体验。
为作品添加行为
行为描述的是特定动作应何时触发。例如,您可以指定当用户在附近或启动体验时将会发生的动作。
如需将行为添加到您的对象,请按照以下步骤操作:
- 点击
 Behavior Builder 以打开 Behaviors 面板。
Behavior Builder 以打开 Behaviors 面板。 - 选择对象之后,点击 Trigger 以添加一个“点按”触发器。
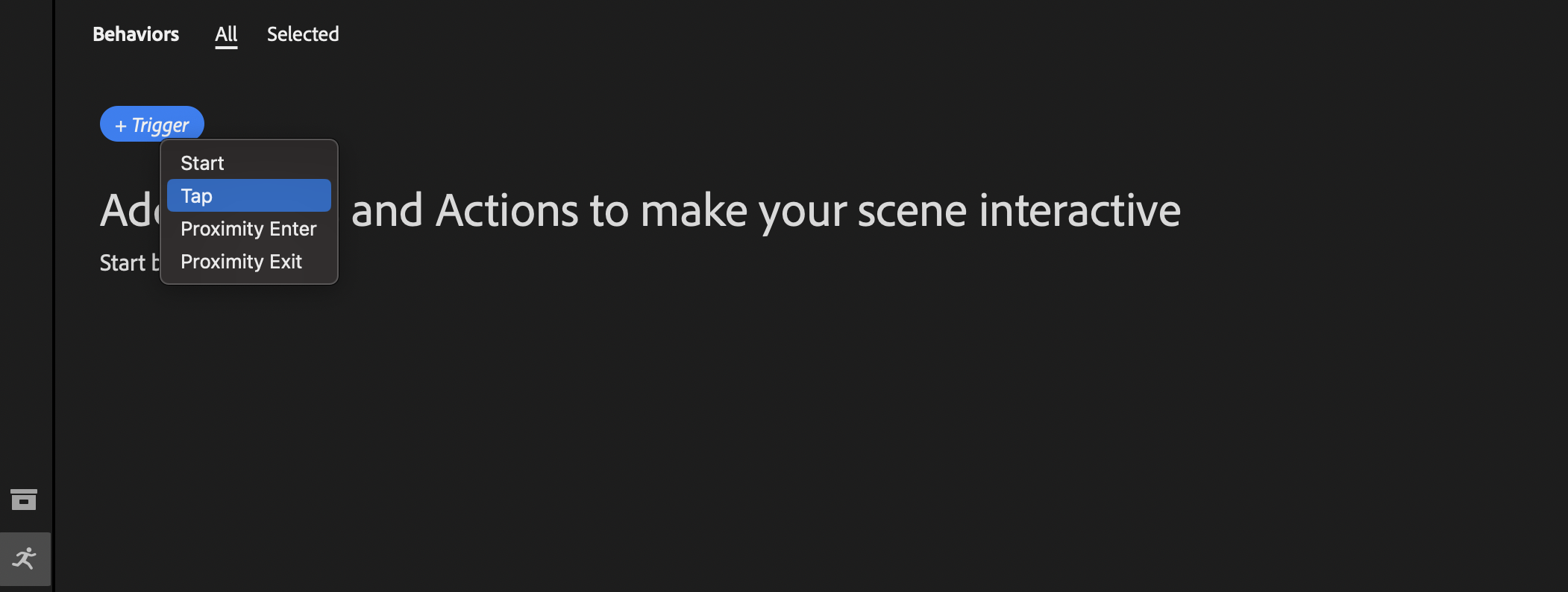
为行为添加动作
动作指的是当行为开始后将会发生什么。动作可以同时或并行发生。
如需利用动作为 3D 作品增加一些互动性,请按照以下步骤操作:
- 点击 Action > Bounce。
- 修改动作属性。例如,您可以为弹跳添加一些回弹,让对象在落地后弹跳。
- 点击 Play。
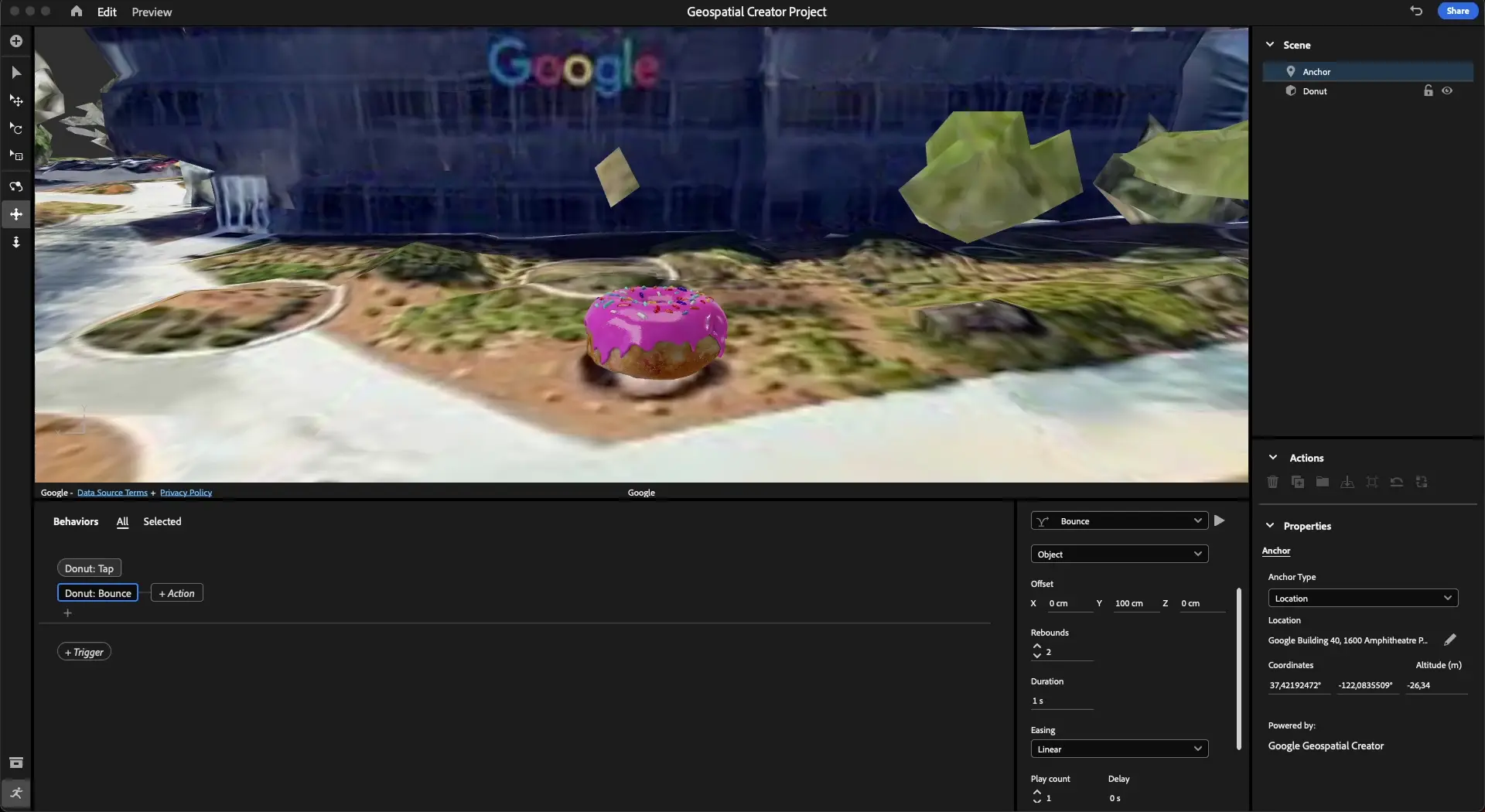
6. 在 AR 中查看作品
最后,在 AR 中查看在地理空间上锚定的内容。
将体验导出到您的设备
如需使用 Adobe Aero 通过二维码将您的场景导出到支持 ARCore 的设备,请按照以下步骤操作:
- 点击 Share 以打开 Share as AR 窗口。
- 在 Title 文本框中,输入说明性标题。
- 如果您接受条款及条件,请选中复选框。
- 点击 Create link 创建二维码。

在您的设备上查看体验
此二维码中包含用于打开 Adobe Aero Player 的链接,该应用在 Android 上是免安装应用,在 iOS 上是轻 App。通过免安装应用和轻 App 的形式,让希望查看您的体验并进行互动的用户不需要下载任何单独的应用。通过该链接能够充分访问您的体验。
如需在您的智能设备上查看 AR 体验,请按照以下步骤操作:
- 在您支持 ARCore 的设备上,使用内置摄像头应用扫描二维码并打开链接。
- 如果有必要,请授予摄像头和地理定位权限。
- 前往您放置 3D 作品的位置,然后将您的摄像头对准其方向。您可以使用导向帮助程序来帮助您寻找作品。
- 点按作品,使其弹跳!
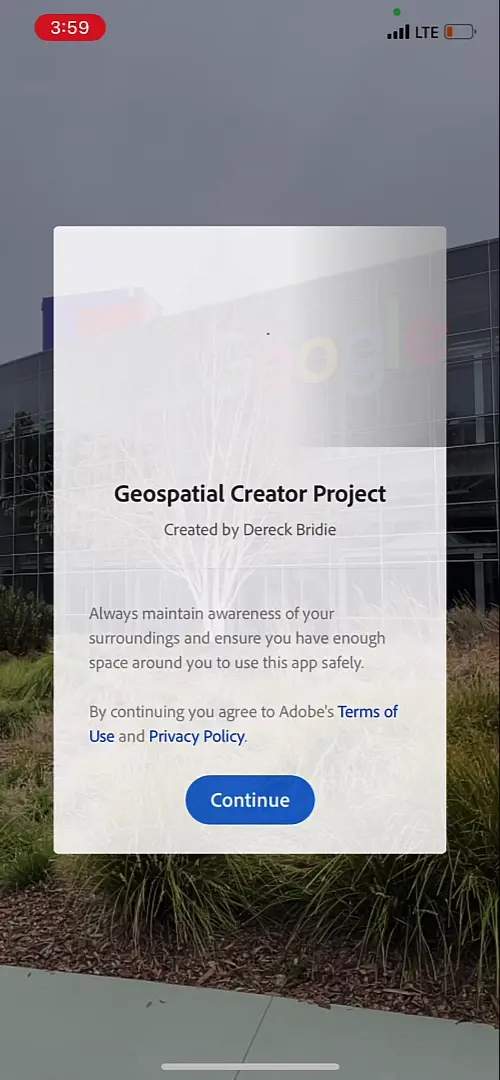
7. 总结
恭喜!您已经了解如何使用 Adobe Aero Geospatial 预发布版来创建地理空间 AR 体验。
