1. 准备工作
Geospatial Creator 由 ARCore 和 Google Maps Platform 提供支持,让您可以在 Unity 编辑器中创建增强现实 (AR) 体验。该工具使用 Google 的 Photorealistic 3D Tiles API 来预览真实世界中的体验,而无需实际前往该位置。
在此 Codelab 中,您首先会了解如何使用 Geospatial Creator。了解 Unity 项目设置快速入门以及如何操作编辑器。在此之后,将作品导入到场景中并放置到现实世界的数字孪生体中。为作品添加动画,让作品生动起来。最后,通过您的设备在 AR 中查看该内容。

前提条件
- 具备有关 AR 的基础知识
学习内容
- 如何在 Unity 中设置 ARCore Geospatial Creator 项目。
- 如何在
Scene视图中导航。 - 如何将 3D 作品放置在
Scene视图中。 - 如何为作品添加简单行为。
- 如何在您的设备上运行 AR 体验。
所需条件
- 安装了 Unity Hub。
- 支持的 Android 或 iOS 设备,并针对应用开发进行了配置。
- 对于 Android 目标设备,安装并配置了用于构建 Android 应用的 Android Studio,并在 Android 开发设备上安装了面向 AR 的 Google Play 服务。
- 对于 iOS 目标设备,需要具有 Xcode。
2. 设置您的开发环境
如需从 Google Cloud 中检索 Photorealistic 3D Tiles 数据,您需要设置授权。
设置 Google Cloud 项目
- 在 Google Cloud 控制台中创建一个项目。
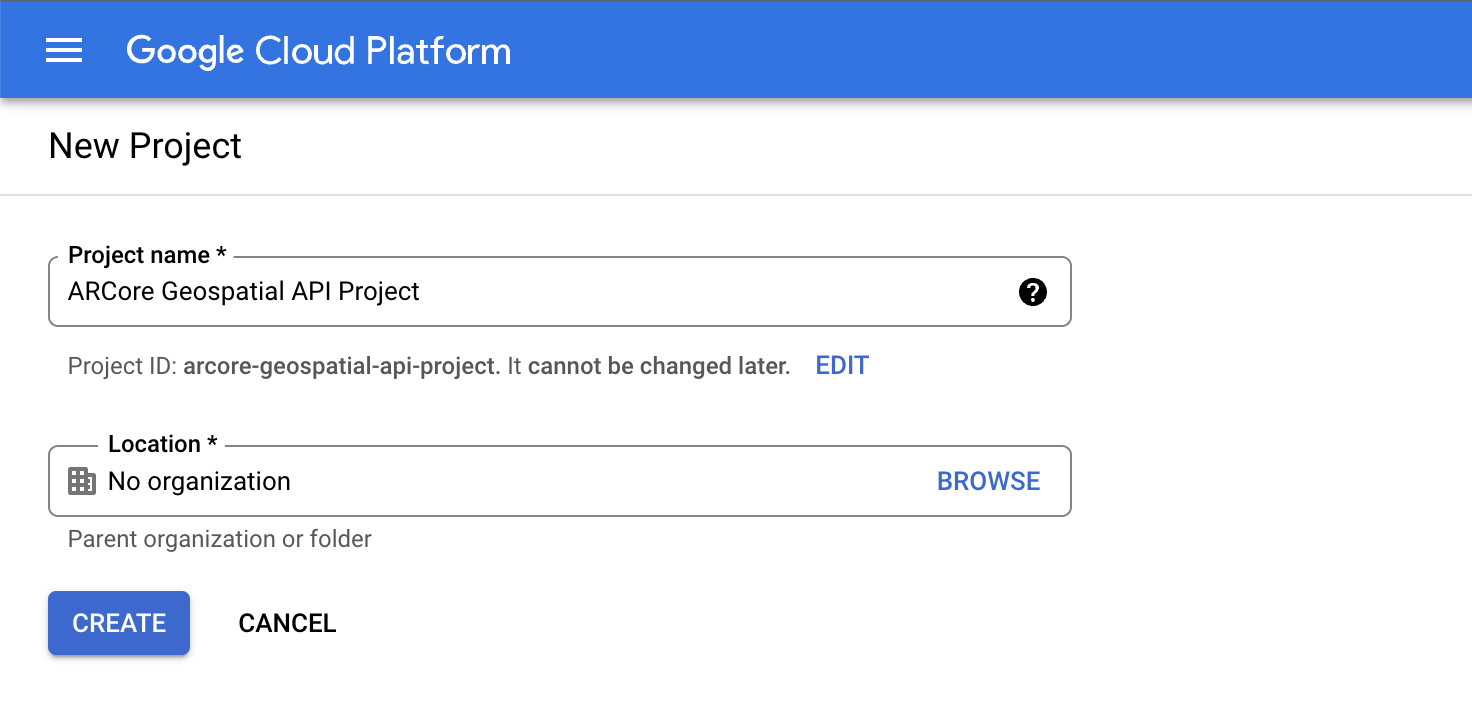
- 在项目名称文本框中输入合适的名称,例如“
ARCore Geospatial API project”,然后选择任意位置。 - 点击 Create。
- 在 Google Cloud 控制台的项目选择器页面中,点击创建项目。
启用 3D Tiles API
如需启用 3D Tiles API,请点击以下按钮,然后选择启用:
启用 ARCore API
如需启用 ARCore API,请点击以下按钮,然后选择启用:
为您的项目创建 API 密钥
- 在 Google Cloud 控制台中的 API 和服务下,选择凭据。
- 在页面顶部,点击创建凭据,然后选择 API 密钥。
- 请记下此密钥,因为需要在接下来的步骤中使用。
设置软件
如需开始使用 Geospatial Editor,请按照以下步骤操作:
- 在 Unity Hub 中,使用 Unity 2021.3.17f1 或更高版本创建一个 3D 项目。
- 点击 Window > Package Manager,然后按照以下步骤添加必要的软件包:
- 如果尚未安装,请按照以下步骤安装 Shader Graph:
- 点击 In Project > Unity Registry。
- 安装 Shader Graph。
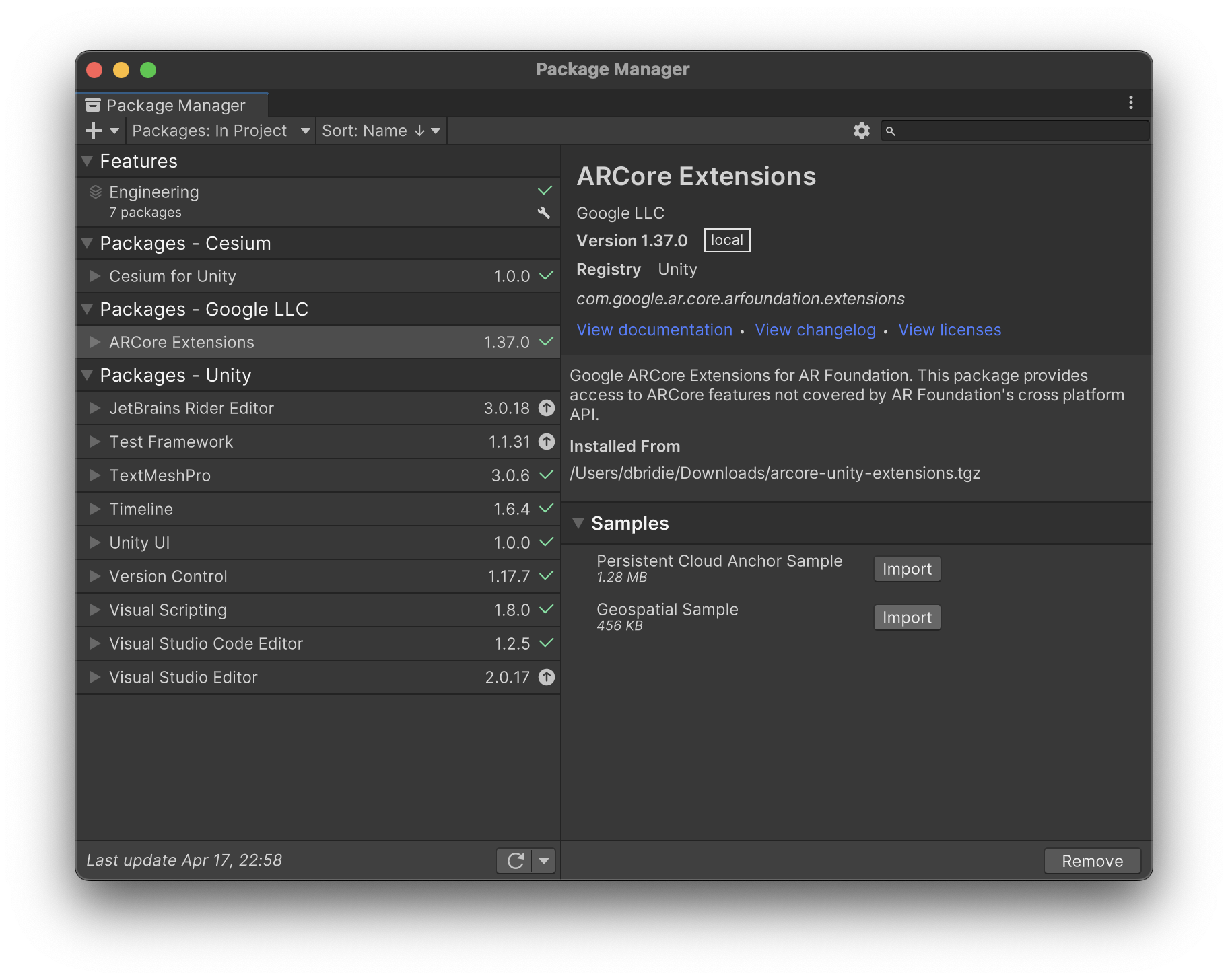
使用 ARCore 对象设置示例场景
- 在 Project 面板中,点击 Assets > Samples > ARCore Extensions > 1.37.0 > Geospatial Sample > Scenes > Geospatial。
- 点击 Layers,然后禁用界面层。
- 点击 Edit > Project Settings > XR Plug-in Management > ARCore Extensions。
- 配置适用于您的目标平台的 API 密钥授权策略。
- 启用 Geospatial 和 Geospatial Creator 可选功能。
- 在 Hierarchy 面板中,点击 + > XR > Geospatial Creator Origin。
- 在 Hierarchy 面板中,选择 AR Geospatial Creator Origin。
- 在 Geospatial Creator Origin 下的 Inspector 面板中,点击 Add Cesium Georeference Component。
- 在 Google Maps Tile API Key 文本框中,插入 API 密钥,然后按
Enter(在 macOS 上按return)。
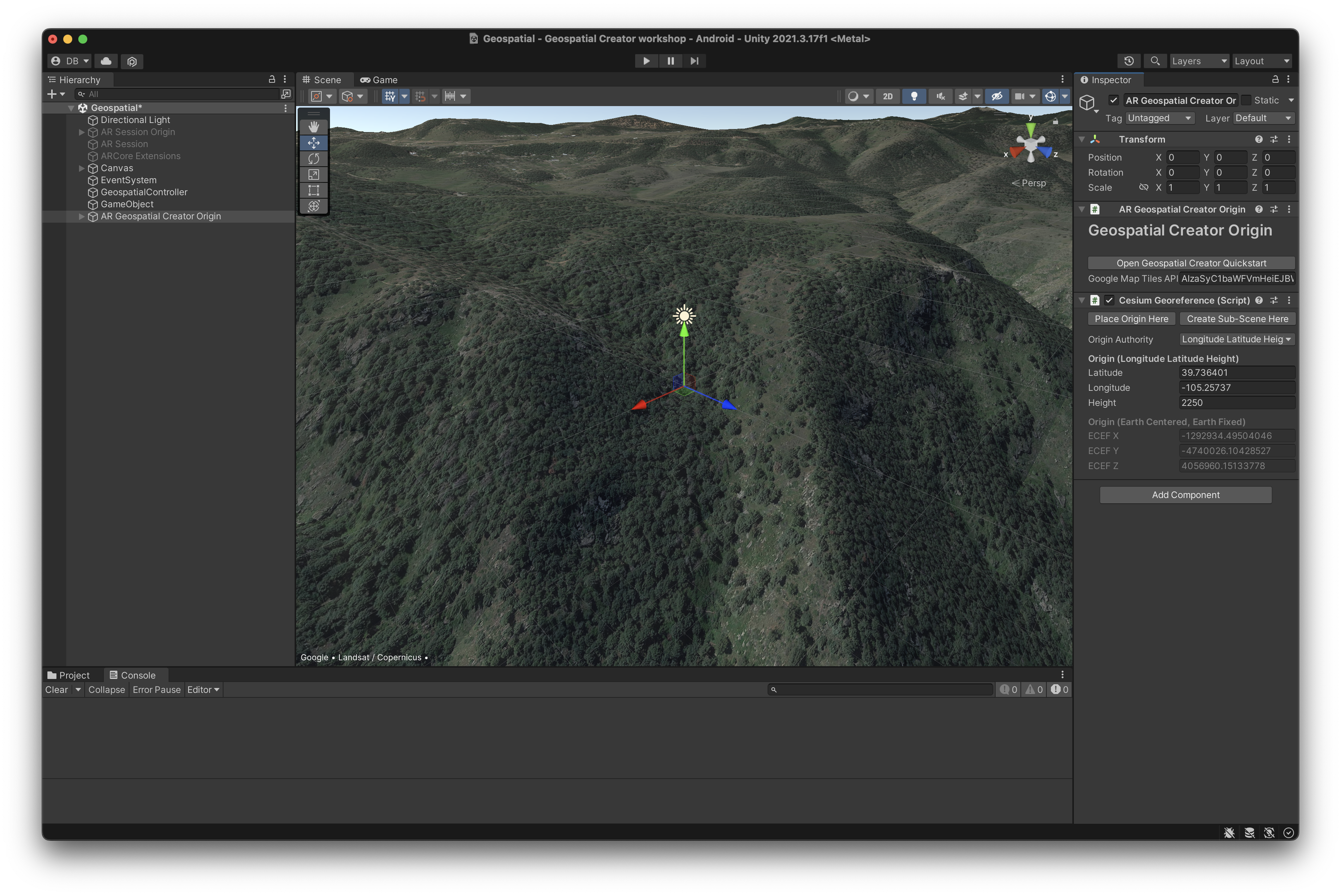
3. 在 Unity“Scene”视图中导航
在此步骤中,您可以查看自己周围区域的 3D 呈现效果。
更改 3D 视图的位置
如需将 3D Photorealistic Tiles 预览的位置更改为您附近的区域,请按照以下步骤操作:
- 在 Hierarchy 面板中,选择 AR Geospatial Creator Origin 游戏对象。
- 在 Inspector 面板中,按照以下步骤将 Latitude 和 Longitude 值更改为您附近的位置:
- 使用 Google 地图查找您附近的位置。
- 右键点击地图,然后选择提供的坐标以将其复制到您的剪贴板。
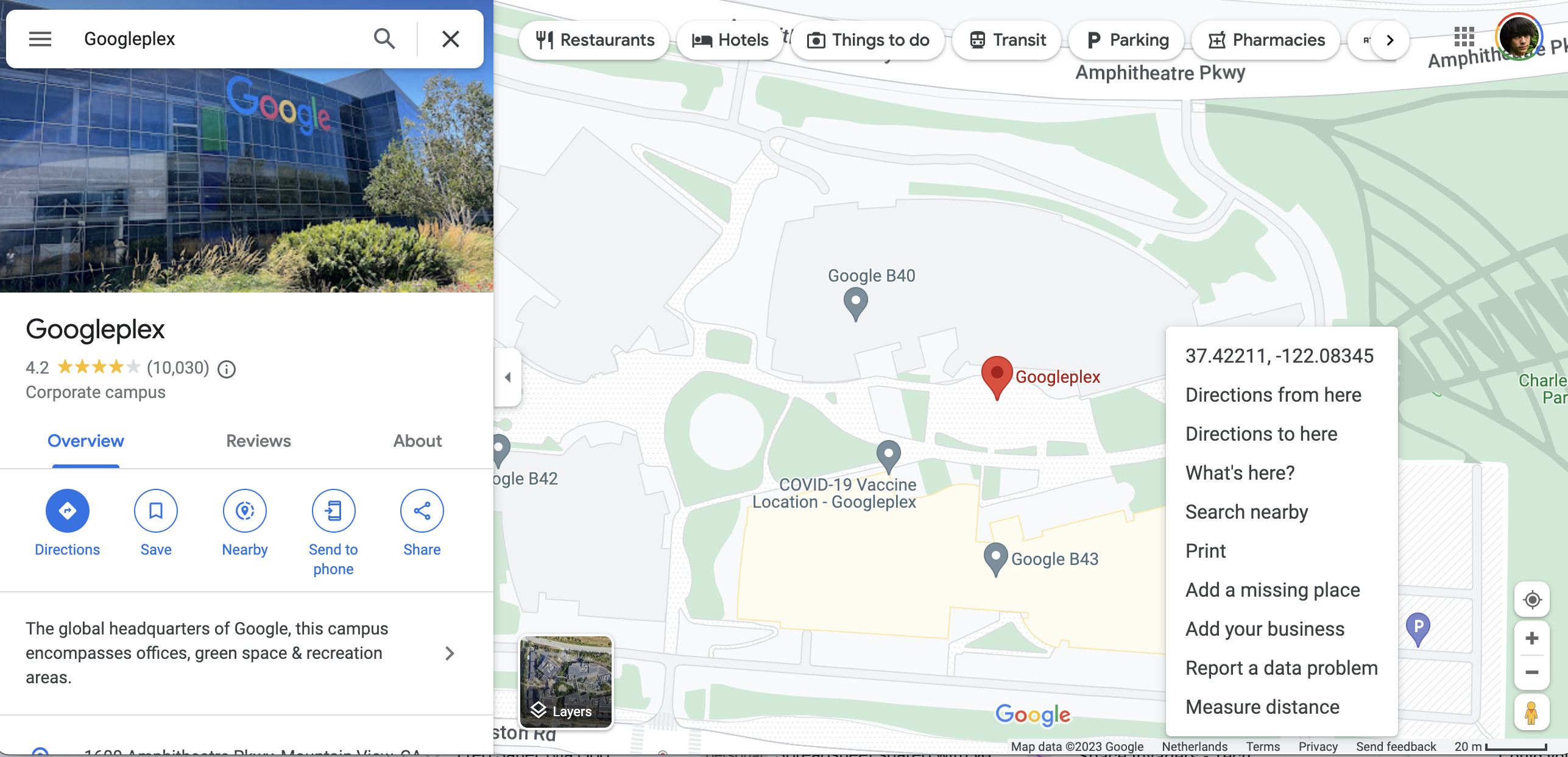 在您修改值之后,Scene 窗口中的世界 3D 呈现效果将更改为:
在您修改值之后,Scene 窗口中的世界 3D 呈现效果将更改为: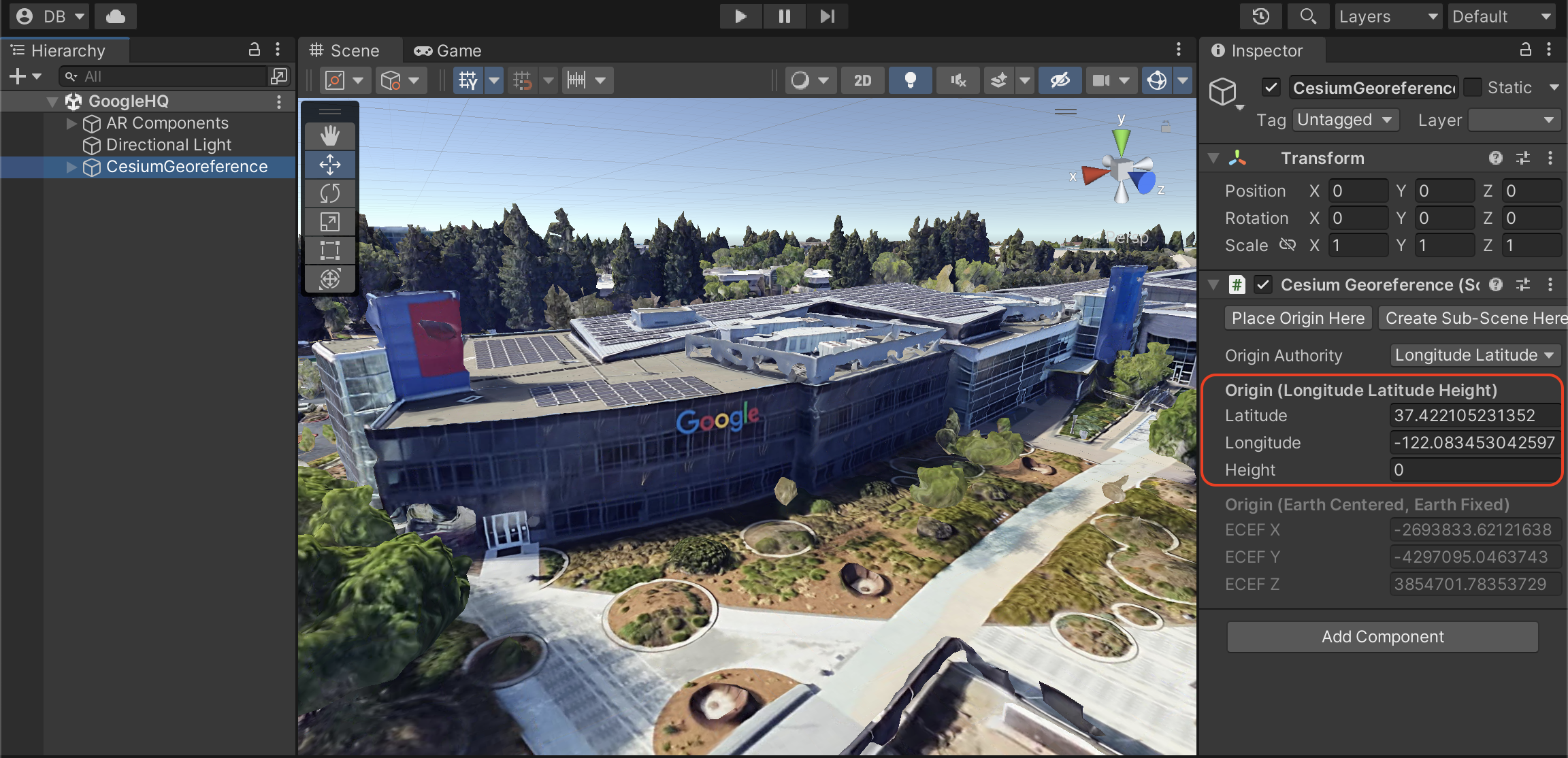
控制视口摄像头
如需查看您希望将地理空间锚定内容放置到的您附近的位置,请按照以下步骤操作:
- 使用向上键和向下键可以向前和向后移动摄像头。
- 使用向左键和向右键可以平移视图。
- 在移动时,按住
Shift可以更快地移动。 - 如果迷失方向,请在 Hierarchy 面板中,选择 AR Geospatial Creator Origin 对象,然后按
F在其上面重新定位视图中心。
4. 导入并放置 3D 作品
在确定您附近的位置之后,就需要导入出现在 AR 体验中的作品,并锚定在您选择的位置附近。
导入 3D 作品
为了帮助您完成此 Codelab,我们准备了一个可以在您的项目中使用的示例作品。
如需导入示例作品,请按照以下步骤操作:
- 。
- 提取 ZIP 归档文件。
- 点击 Assets > Import new asset。四个作品随即会导入到您的项目中。
- 在 Project 面板中,将 Tiger model 作品拖动到 Scene 面板中。
调整作品的大小和位置
如需将您的作品放置在正确的位置上,请按照以下步骤操作:
- 在 Hierarchy 面板中,确保已选择 Tiger model 作品。
- 在
Scene视图中,确保已启用 Scale 工具,然后拖动白色正方体,根据您的喜好来调整作品大小。
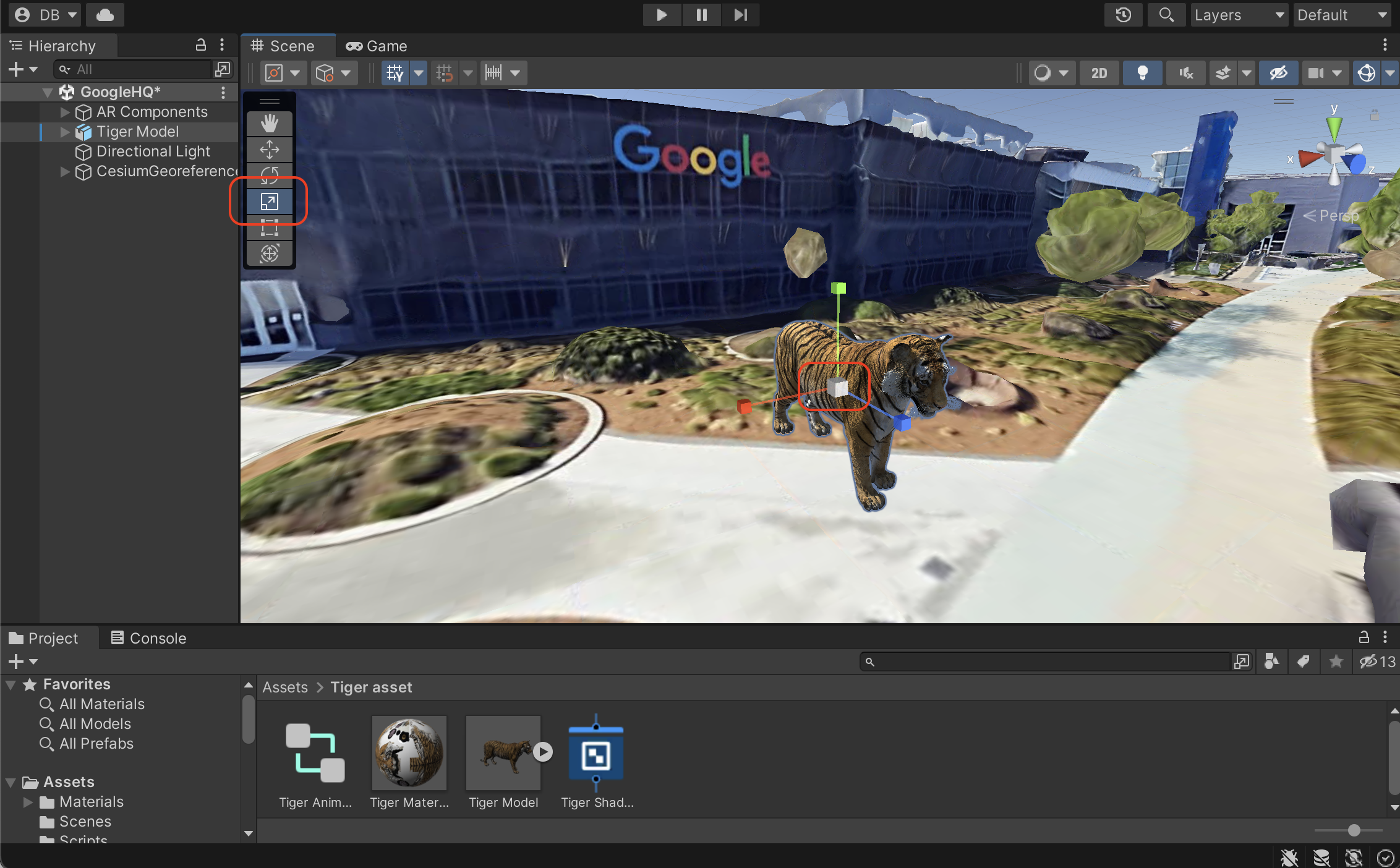
- 在
Scene视图中,确保启用了 Move 工具,然后选择红色、蓝色或绿色控件,拖动鼠标来调整作品的位置。每个带有颜色的控件都锁定一个特定的维度,并允许您沿着该轴移动对象。
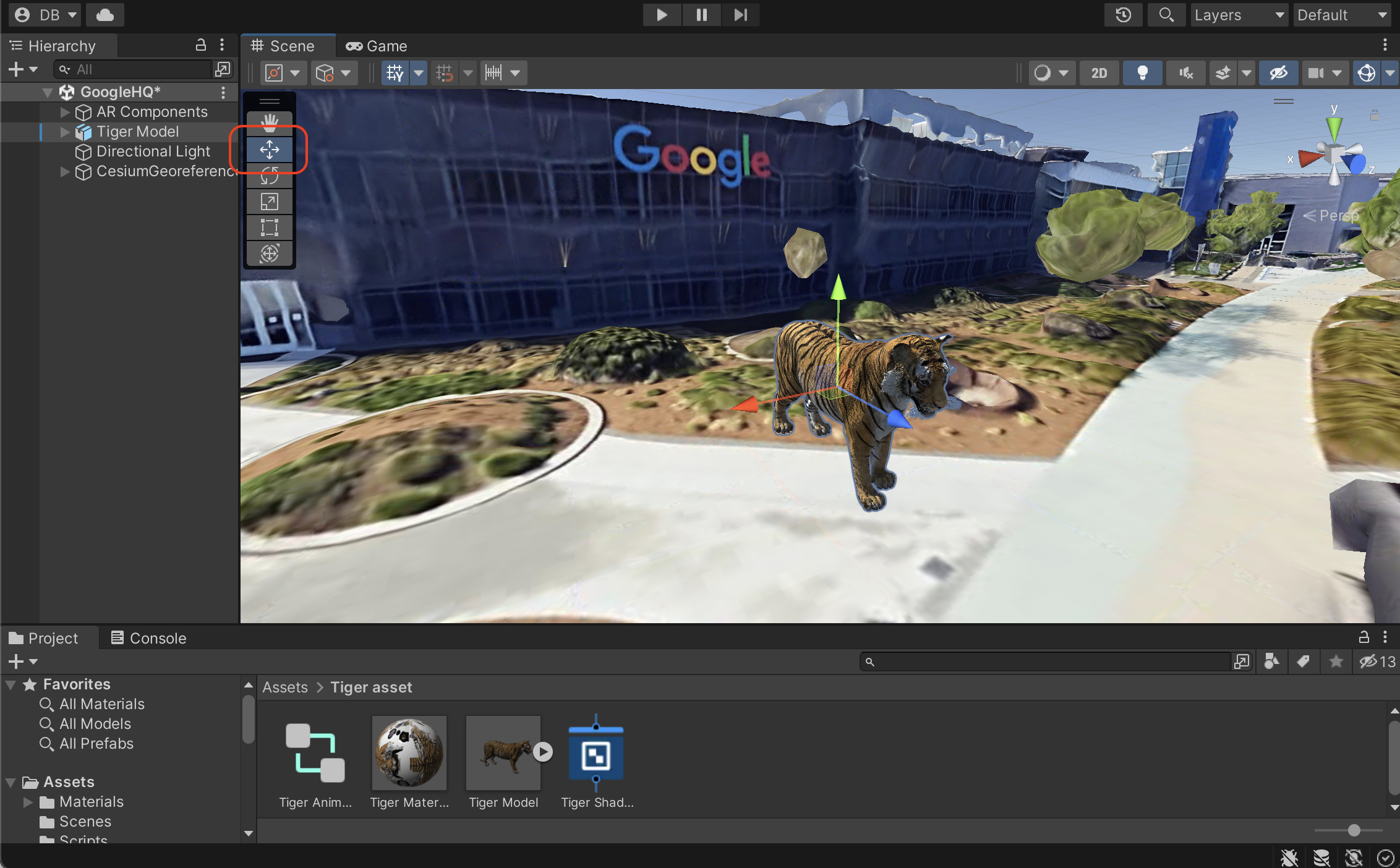
在地理空间上锚定作品
如需根据现实世界来锚定内容,请按照以下步骤操作:
- 在 Hierarchy 面板中,确保已选择 Tiger model 作品。
- 在 Inspector 面板中,按 Add Component 来添加 AR Geospatial Creator Anchor。
5. 让您的作品生动起来
通过 Unity 编辑器,您可以借助 Unity 生态系统的功能来编写出令人惊叹的 AR 体验程序。
如需使用新手入门项目中提供的某个动画来让循环播放的老虎变得生动,请按照以下步骤操作:
- 在 Hierarchy 面板中,选择 Tiger model。
- 点击 Add Component 来添加一个 animator。
- 在 Animator 部分中,选择一个 Controller,然后使用提供的 Tiger idle animation controller(悠闲老虎动画控制器)作品。
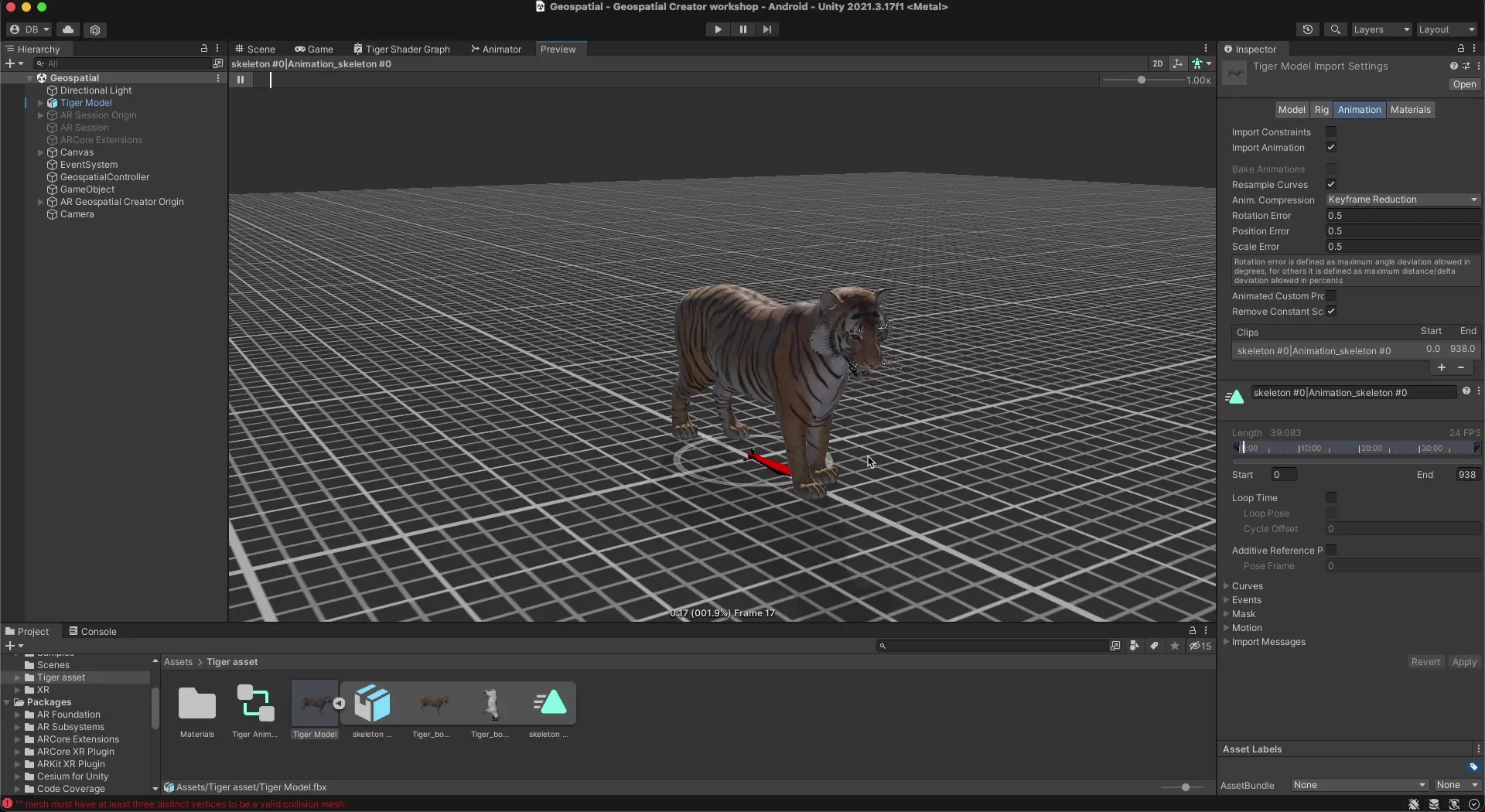
6. 在 AR 中查看作品
最后,通过您支持 ARCore 的 Android 或 iOS 设备在 AR 中查看该作品。
在您的设备上运行应用
- 点击 File > Build Settings,然后选择 Android 或 iOS 构建平台。
- 点击 Switch platform。
- 执行额外的步骤来配置播放器设置。
- 确保您的开发设备已连接并针对开发进行了配置。
- 点击 Build and Run。
7. 总结
恭喜!您已了解如何在 Unity 中使用 Geospatial Creator 来创建 Geospatial AR 体验。
