在本程式碼研究室中,我們將學習如何利用相機應用程式開啟相機應用程式,包括觀景窗、拍照及分析相機中的影像串流。
為達成這個目標,我們將介紹 CameraX 的概念;這個應用實例可用於各種相機作業,從顯示觀景窗到即時分析影格,應有盡有。
課程內容
- 如何新增 CameraX 依附元件。
- 如何在活動中顯示相機預覽畫面。(預覽用途)
- 如何拍照並儲存至儲存空間。(ImageCapture 使用案例)
- 如何即時分析相機的畫面。(ImageAnalysis 應用實例)
硬體需求
- 使用 Android 裝置時,雖然 Android Studio 的模擬器可以正常運作,支援的 API 級別最低為 21 個。
我們所需的軟體
- Android Studio 3.3 以上版本。
使用 Android Studio 選單啟動新專案,並在系統提示時選取 [Empty Activity] (空白活動)。
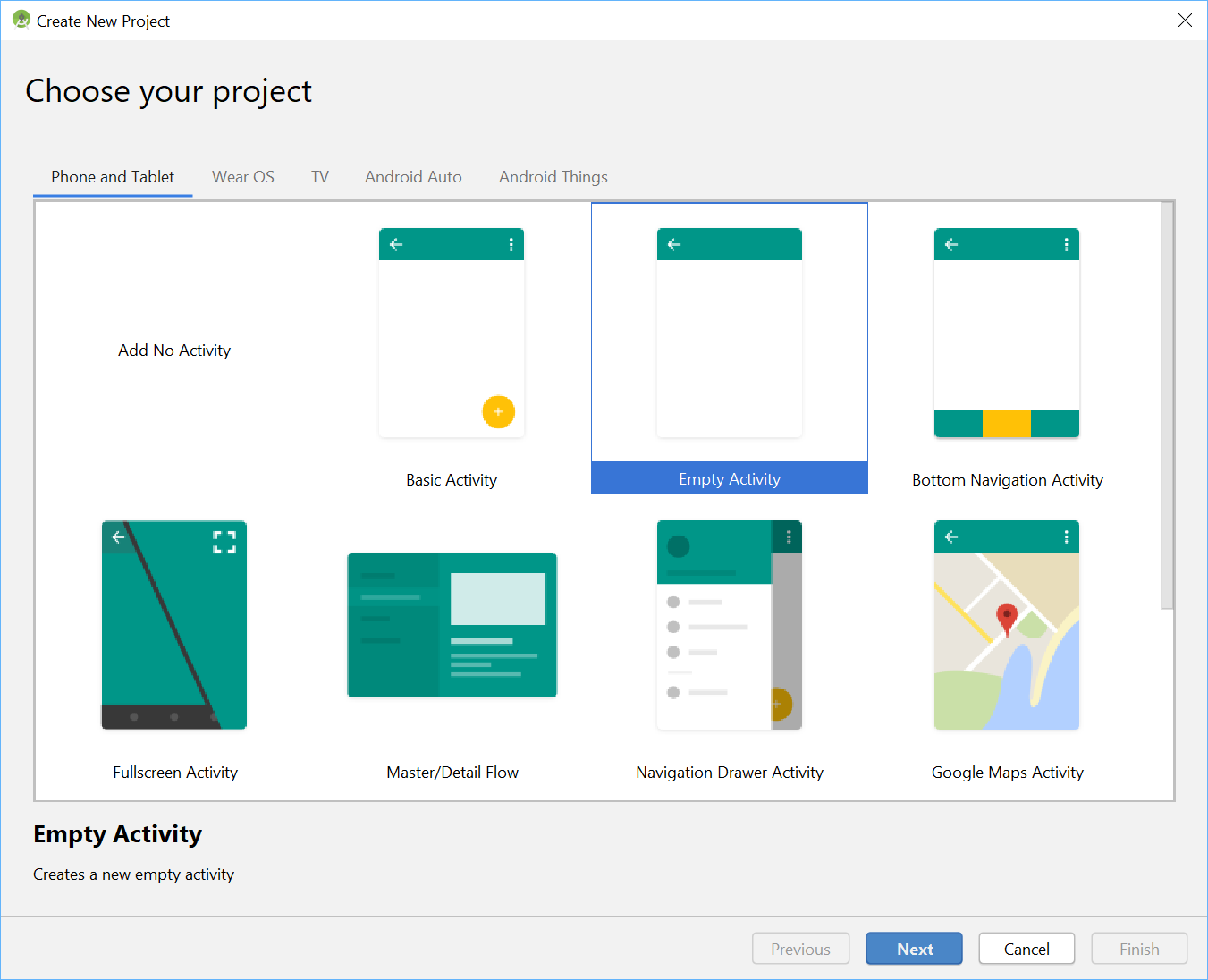
接下來,我們可以挑選任何想要的名稱,例如「相機 X 應用程式」。我們應該確認語言已設為 Kotlin,最低 API 級別為 21 (這是 CameraX 的最低需求),並且使用 AndroidX 成果。
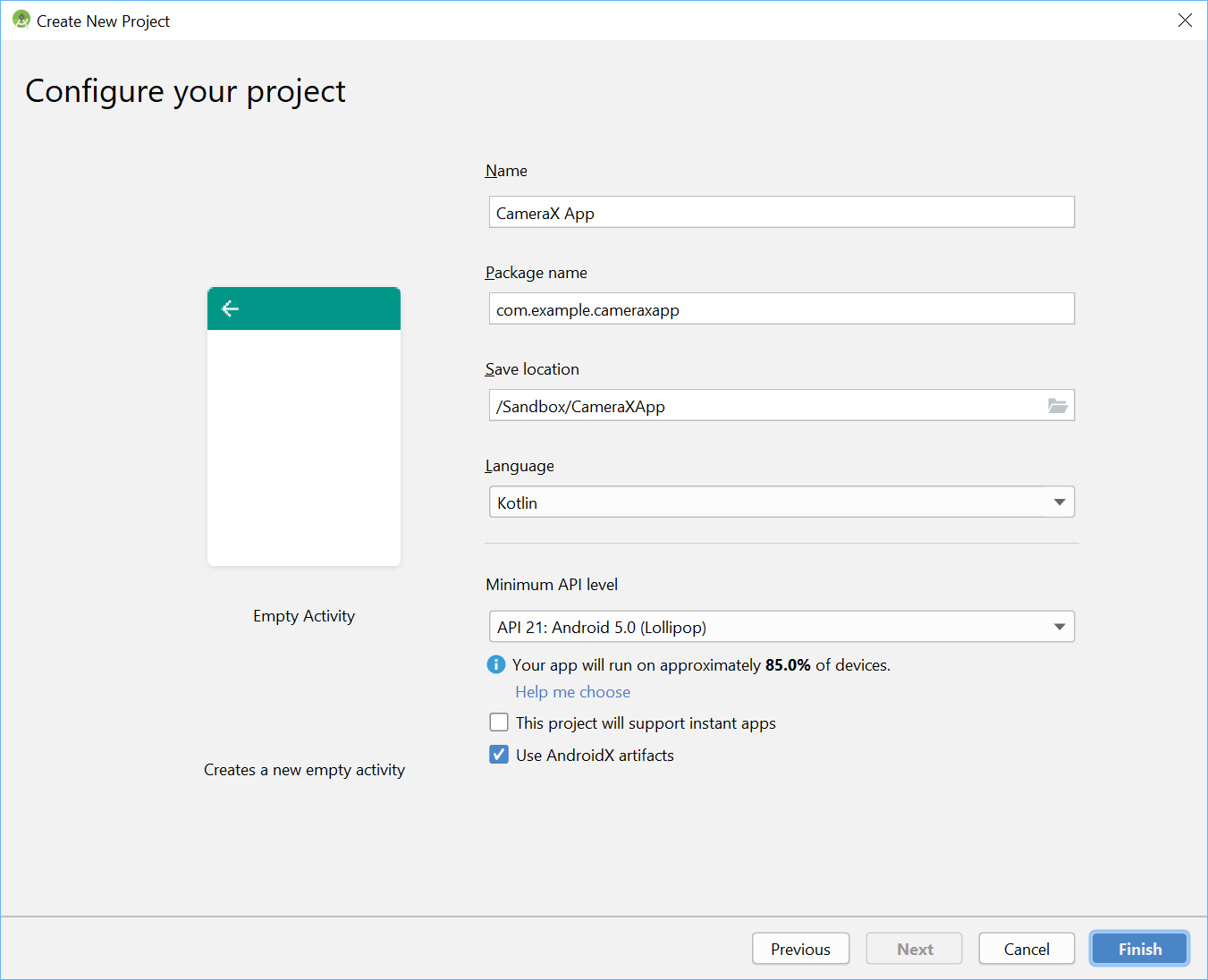
如要開始使用,請讓我們將 CameraX 依附元件新增至應用程式的 Gradle 檔案,並列於「依附元件」部分:

// Use the most recent version of CameraX, currently that is alpha04
def camerax_version = "1.0.0-alpha04"
implementation "androidx.camera:camera-core:${camerax_version}"
implementation "androidx.camera:camera-camera2:${camerax_version}"當系統提示時,按一下 [立即同步處理],我們就會開始在應用程式內使用 CameraX。
我們將使用 SurfaceTexture 顯示相機觀景窗。在本程式碼研究室中,我們將以固定大小的正方形顯示觀景窗。如需顯示回應式檢視器的完整範例,請查看官方範例。
允許在 res > 中編輯 activity_main 版面配置檔案;版面配置 > activity_main.xml:
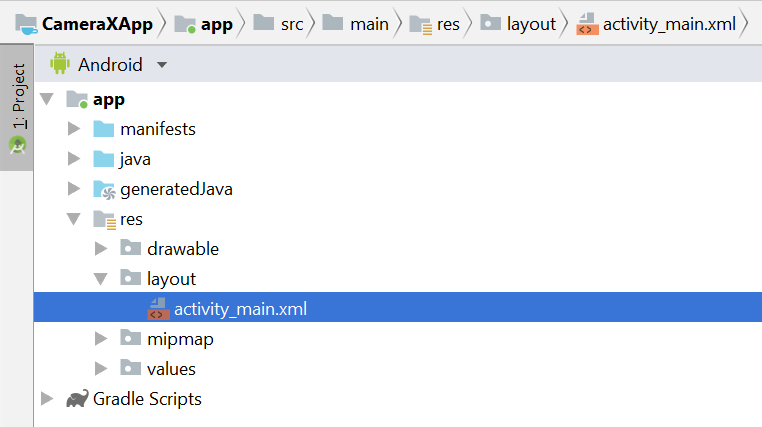
<?xml version="1.0" encoding="utf-8"?>
<androidx.constraintlayout.widget.ConstraintLayout
xmlns:android="http://schemas.android.com/apk/res/android"
xmlns:tools="http://schemas.android.com/tools"
xmlns:app="http://schemas.android.com/apk/res-auto"
android:layout_width="match_parent"
android:layout_height="match_parent"
tools:context=".MainActivity">
<TextureView
android:id="@+id/view_finder"
android:layout_width="640px"
android:layout_height="640px"
app:layout_constraintTop_toTopOf="parent"
app:layout_constraintBottom_toBottomOf="parent"
app:layout_constraintStart_toStartOf="parent"
app:layout_constraintEnd_toEndOf="parent" />
</androidx.constraintlayout.widget.ConstraintLayout>如要在專案中新增任何使用相機的功能,請務必授予適當的 CAMERA 權限。首先,您必須在應用程式標記之前在資訊清單中宣告這些方法:
<uses-permission android:name="android.permission.CAMERA" />隨後在 MainActivity 中,我們需要在執行階段要求權限。我們將在 java > com.example.cameraxapp > MainActivity.kt 下方對 MainActivity 檔案進行變更:
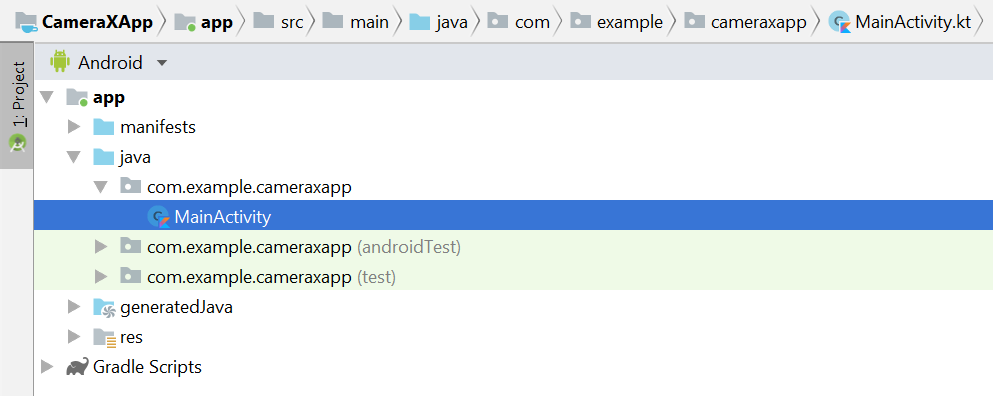
在檔案頂端,除了 MainActivity 類別定義以外,Let\#39;s 加入下列常數及匯入:
// Your IDE likely can auto-import these classes, but there are several
// different implementations so we list them here to disambiguate
import android.Manifest
import android.util.Size
import android.graphics.Matrix
import java.util.concurrent.TimeUnit
// This is an arbitrary number we are using to keep tab of the permission
// request. Where an app has multiple context for requesting permission,
// this can help differentiate the different contexts
private const val REQUEST_CODE_PERMISSIONS = 10
// This is an array of all the permission specified in the manifest
private val REQUIRED_PERMISSIONS = arrayOf(Manifest.permission.CAMERA)在 MainActivity 類別內,新增下列欄位和輔助程式方法,以便在確定所有權限後要求權限並觸發我們的程式碼:
class MainActivity : AppCompatActivity(), LifecycleOwner {
override fun onCreate(savedInstanceState: Bundle?) {
...
}
// Add this after onCreate
private lateinit var viewFinder: TextureView
private fun startCamera() {
// TODO: Implement CameraX operations
}
private fun updateTransform() {
// TODO: Implement camera viewfinder transformations
}
/**
* Process result from permission request dialog box, has the request
* been granted? If yes, start Camera. Otherwise display a toast
*/
override fun onRequestPermissionsResult(
requestCode: Int, permissions: Array<String>, grantResults: IntArray) {
if (requestCode == REQUEST_CODE_PERMISSIONS) {
if (allPermissionsGranted()) {
viewFinder.post { startCamera() }
} else {
Toast.makeText(this,
"Permissions not granted by the user.",
Toast.LENGTH_SHORT).show()
finish()
}
}
}
/**
* Check if all permission specified in the manifest have been granted
*/
private fun allPermissionsGranted() = REQUIRED_PERMISSIONS.all {
ContextCompat.checkSelfPermission(
baseContext, it) == PackageManager.PERMISSION_GRANTED
}
}最後,我們將所有功能放在 onCreate 內,以便在適當的情況下觸發權限要求:
override fun onCreate(savedInstanceState: Bundle?) {
...
// Add this at the end of onCreate function
viewFinder = findViewById(R.id.view_finder)
// Request camera permissions
if (allPermissionsGranted()) {
viewFinder.post { startCamera() }
} else {
ActivityCompat.requestPermissions(
this, REQUIRED_PERMISSIONS, REQUEST_CODE_PERMISSIONS)
}
// Every time the provided texture view changes, recompute layout
viewFinder.addOnLayoutChangeListener { _, _, _, _, _, _, _, _, _ ->
updateTransform()
}
}現在當應用程式啟動時,應用程式會檢查其是否具備適當的相機權限。如果有,則會直接呼叫「startCamera()」。否則應用程式會要求權限,並在授權完成後呼叫「startCamera()」。
對於大多數相機應用程式而言,向使用者顯示觀景窗是相當重要的,否則使用者很難將相機指向正確的位置。使用 CameraX「Preview」類別可導入觀景窗。
如要使用預先發布版,您必須先定義設定,然後用來建立用途的實例。產生的執行個體是繫結至 CameraX 生命週期所需的資料。我們會在「startCamera()」方法中進行此操作,並填入以下程式碼來實作實作:
private fun startCamera() {
// Create configuration object for the viewfinder use case
val previewConfig = PreviewConfig.Builder().apply {
setTargetAspectRatio(Rational(1, 1))
setTargetResolution(Size(640, 640))
}.build()
// Build the viewfinder use case
val preview = Preview(previewConfig)
// Every time the viewfinder is updated, recompute layout
preview.setOnPreviewOutputUpdateListener {
// To update the SurfaceTexture, we have to remove it and re-add it
val parent = viewFinder.parent as ViewGroup
parent.removeView(viewFinder)
parent.addView(viewFinder, 0)
viewFinder.surfaceTexture = it.surfaceTexture
updateTransform()
}
// Bind use cases to lifecycle
// If Android Studio complains about "this" being not a LifecycleOwner
// try rebuilding the project or updating the appcompat dependency to
// version 1.1.0 or higher.
CameraX.bindToLifecycle(this, preview)
}這時,我們就必須實作神秘的「updateTransform()」方法。在「updateTransform()」中,目標是要補償裝置螢幕方向的變動,以直立式旋轉的方式顯示觀景窗:
private fun updateTransform() {
val matrix = Matrix()
// Compute the center of the view finder
val centerX = viewFinder.width / 2f
val centerY = viewFinder.height / 2f
// Correct preview output to account for display rotation
val rotationDegrees = when(viewFinder.display.rotation) {
Surface.ROTATION_0 -> 0
Surface.ROTATION_90 -> 90
Surface.ROTATION_180 -> 180
Surface.ROTATION_270 -> 270
else -> return
}
matrix.postRotate(-rotationDegrees.toFloat(), centerX, centerY)
// Finally, apply transformations to our TextureView
viewFinder.setTransform(matrix)
}如要導入可用於實際工作環境的應用程式,請參閱官方範例,瞭解其他需要處理的項目。為了簡化此程式碼研究室,我們整理了幾項快速鍵。舉例來說,我們不會追蹤某些設定變更 (例如旋轉 180 度的裝置),而不觸發版面配置變更監聽器。此外,非正方形的觀景窗也需要針對裝置旋轉時,要變更顯示比例。
現在,在建構及執行應用程式時,我們應該會看到生命預覽。很好!

為了讓使用者擷取圖片,我們會在版面配置 (位於 res > 版面配置 > activity_main.xml 之後) 的版面配置中,加入按鈕:
<ImageButton
android:id="@+id/capture_button"
android:layout_width="72dp"
android:layout_height="72dp"
android:layout_margin="24dp"
app:srcCompat="@android:drawable/ic_menu_camera"
app:layout_constraintBottom_toBottomOf="parent"
app:layout_constraintEnd_toEndOf="parent"
app:layout_constraintStart_toStartOf="parent" />其他用途的運作方式則與預覽功能十分類似。首先,我們必須定義用來將實際用途物件執行個體化的設定物件,如要拍照,只要按下擷取按鈕,我們就必須更新「startCamera()」方法,並在最後加入幾行程式碼,再呼叫 CameraX.bindToLifecycle:
private fun startCamera() {
...
// Add this before CameraX.bindToLifecycle
// Create configuration object for the image capture use case
val imageCaptureConfig = ImageCaptureConfig.Builder()
.apply {
setTargetAspectRatio(Rational(1, 1))
// We don't set a resolution for image capture; instead, we
// select a capture mode which will infer the appropriate
// resolution based on aspect ration and requested mode
setCaptureMode(ImageCapture.CaptureMode.MIN_LATENCY)
}.build()
// Build the image capture use case and attach button click listener
val imageCapture = ImageCapture(imageCaptureConfig)
findViewById<ImageButton>(R.id.capture_button).setOnClickListener {
val file = File(externalMediaDirs.first(),
"${System.currentTimeMillis()}.jpg")
imageCapture.takePicture(file,
object : ImageCapture.OnImageSavedListener {
override fun onError(error: ImageCapture.UseCaseError,
message: String, exc: Throwable?) {
val msg = "Photo capture failed: $message"
Toast.makeText(baseContext, msg, Toast.LENGTH_SHORT).show()
Log.e("CameraXApp", msg)
exc?.printStackTrace()
}
override fun onImageSaved(file: File) {
val msg = "Photo capture succeeded: ${file.absolutePath}"
Toast.makeText(baseContext, msg, Toast.LENGTH_SHORT).show()
Log.d("CameraXApp", msg)
}
})
}
// Bind use cases to lifecycle
// If Android Studio complains about "this" being not a LifecycleOwner
// try rebuilding the project or updating the appcompat dependency to
// version 1.1.0 or higher.
CameraX.bindToLifecycle(this, preview)
}接著,請將呼叫更新為 CameraX.bindToLifecycle,以納入新的用途:
CameraX.bindToLifecycle(this, preview, imageCapture)除此之外,我們還導入了實用的相片拍攝按鈕。
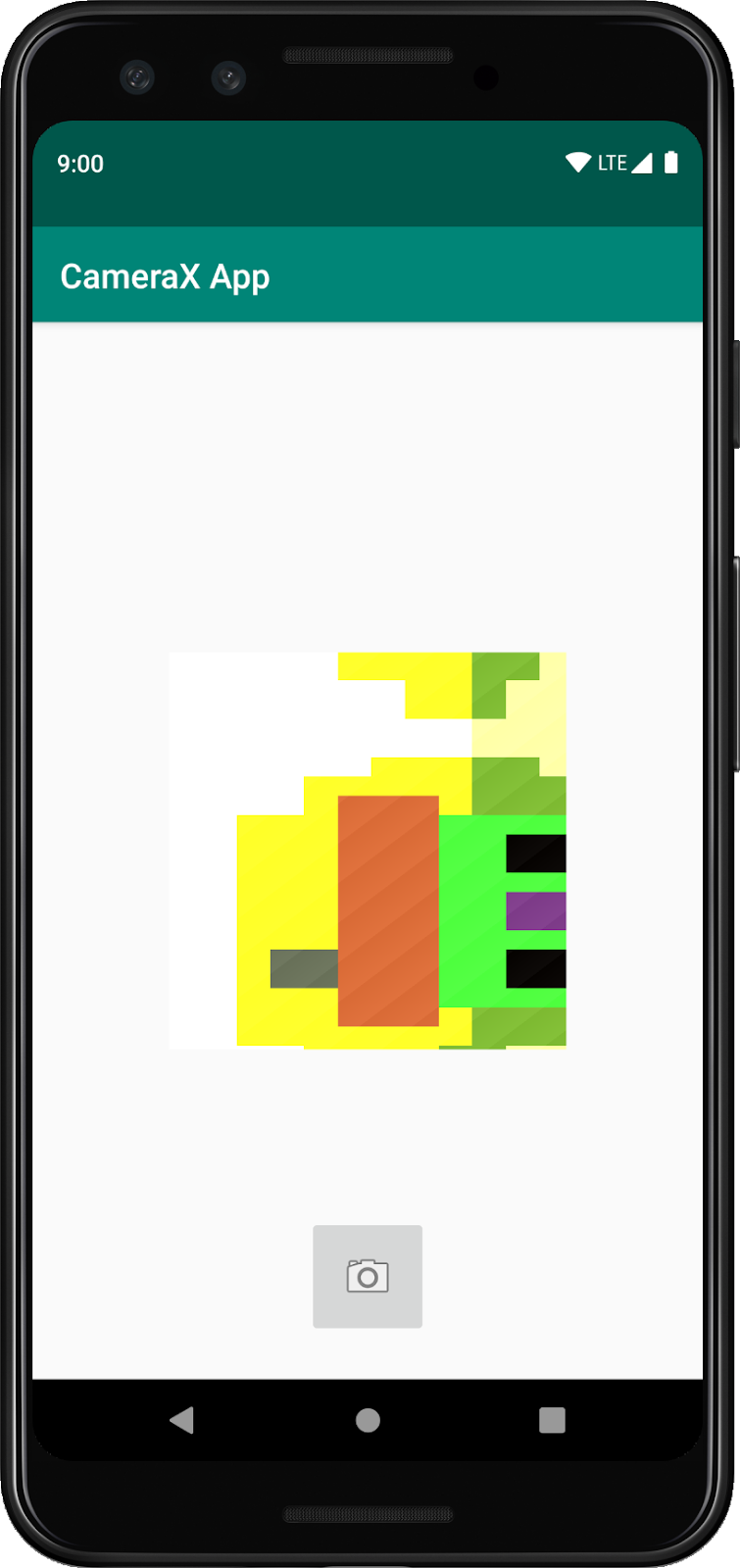
CameraAnalysis 類別是 CameraX 非常有趣的功能。它可以定義實作類別,以實作 ImageAnalysis.Analyzer 介面,並呼叫連入的相機頁框。根據 CameraX 的核心願景,我們不必擔心會管理攝影機工作階段狀態,甚至是配置圖片;與應用程式希望達成的生命週期相當,如同其他生命週期感知元件。
首先,我們會導入自訂的圖片分析工具。我們的分析工具相當簡單,它只會記錄圖片的平均亮度 (亮度),但能夠展現在各種複雜的用途方面需要做什麼。我們只需要在實作 ImageAnalysis.Analyzer 介面的類別中覆寫「分析」函式即可。我們可以將實作定義為 MainActivity 中的內部類別:
private class LuminosityAnalyzer : ImageAnalysis.Analyzer {
private var lastAnalyzedTimestamp = 0L
/**
* Helper extension function used to extract a byte array from an
* image plane buffer
*/
private fun ByteBuffer.toByteArray(): ByteArray {
rewind() // Rewind the buffer to zero
val data = ByteArray(remaining())
get(data) // Copy the buffer into a byte array
return data // Return the byte array
}
override fun analyze(image: ImageProxy, rotationDegrees: Int) {
val currentTimestamp = System.currentTimeMillis()
// Calculate the average luma no more often than every second
if (currentTimestamp - lastAnalyzedTimestamp >=
TimeUnit.SECONDS.toMillis(1)) {
// Since format in ImageAnalysis is YUV, image.planes[0]
// contains the Y (luminance) plane
val buffer = image.planes[0].buffer
// Extract image data from callback object
val data = buffer.toByteArray()
// Convert the data into an array of pixel values
val pixels = data.map { it.toInt() and 0xFF }
// Compute average luminance for the image
val luma = pixels.average()
// Log the new luma value
Log.d("CameraXApp", "Average luminosity: $luma")
// Update timestamp of last analyzed frame
lastAnalyzedTimestamp = currentTimestamp
}
}
}我們的類別實作 ImageAnalysis.Analyzer 介面後,我們只需要對其他所有應用實例執行個體化,就能對 ImageAnalysis 執行個體化,並在呼叫 CameraX.bindToLifecycle 前再次更新「startCamera()」函式:
private fun startCamera() {
...
// Add this before CameraX.bindToLifecycle
// Setup image analysis pipeline that computes average pixel luminance
val analyzerConfig = ImageAnalysisConfig.Builder().apply {
// Use a worker thread for image analysis to prevent glitches
val analyzerThread = HandlerThread(
"LuminosityAnalysis").apply { start() }
setCallbackHandler(Handler(analyzerThread.looper))
// In our analysis, we care more about the latest image than
// analyzing *every* image
setImageReaderMode(
ImageAnalysis.ImageReaderMode.ACQUIRE_LATEST_IMAGE)
}.build()
// Build the image analysis use case and instantiate our analyzer
val analyzerUseCase = ImageAnalysis(analyzerConfig).apply {
analyzer = LuminosityAnalyzer()
}
// Bind use cases to lifecycle
// If Android Studio complains about "this" being not a LifecycleOwner
// try rebuilding the project or updating the appcompat dependency to
// version 1.1.0 or higher.
CameraX.bindToLifecycle(this, preview, imageCapture)
}我們也更新了 CameraX.bindtoLifecycle 的呼叫,以繫結至新的用途:
CameraX.bindToLifecycle(
this, preview, imageCapture, analyzerUseCase)現在執行應用程式,在大約 {0}
D/CameraXApp: Average luminosity: ...如要測試應用程式,只需按一下 Android Studio 中的 [執行] 按鈕,系統就會在所選裝置或模擬器中建構、部署專案。應用程式載入後,我們將透過觀景器顯示。由於我們先前新增的方向處理程式碼,在旋轉裝置後,這個畫面仍然會保持直立,而且可以使用按鈕拍照:
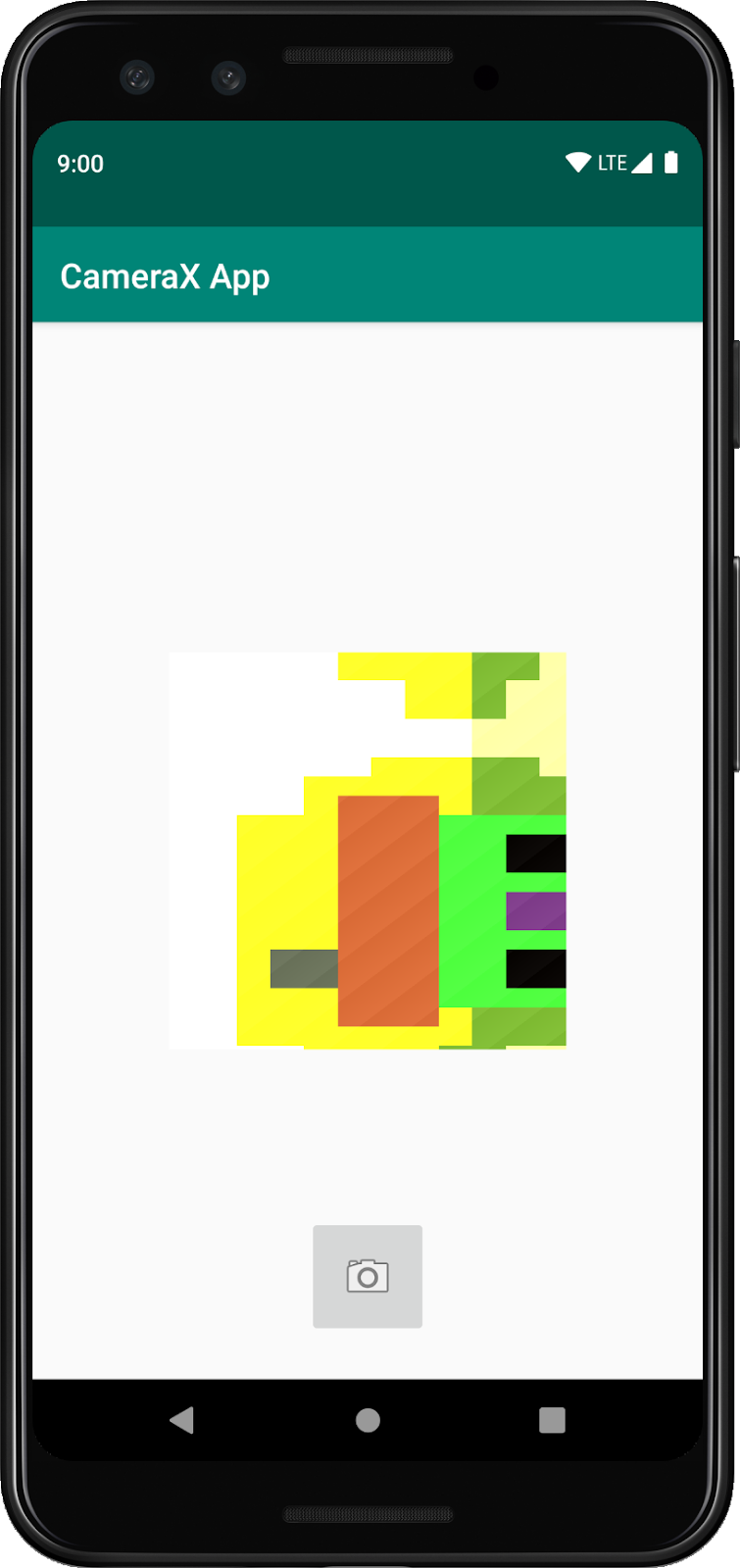
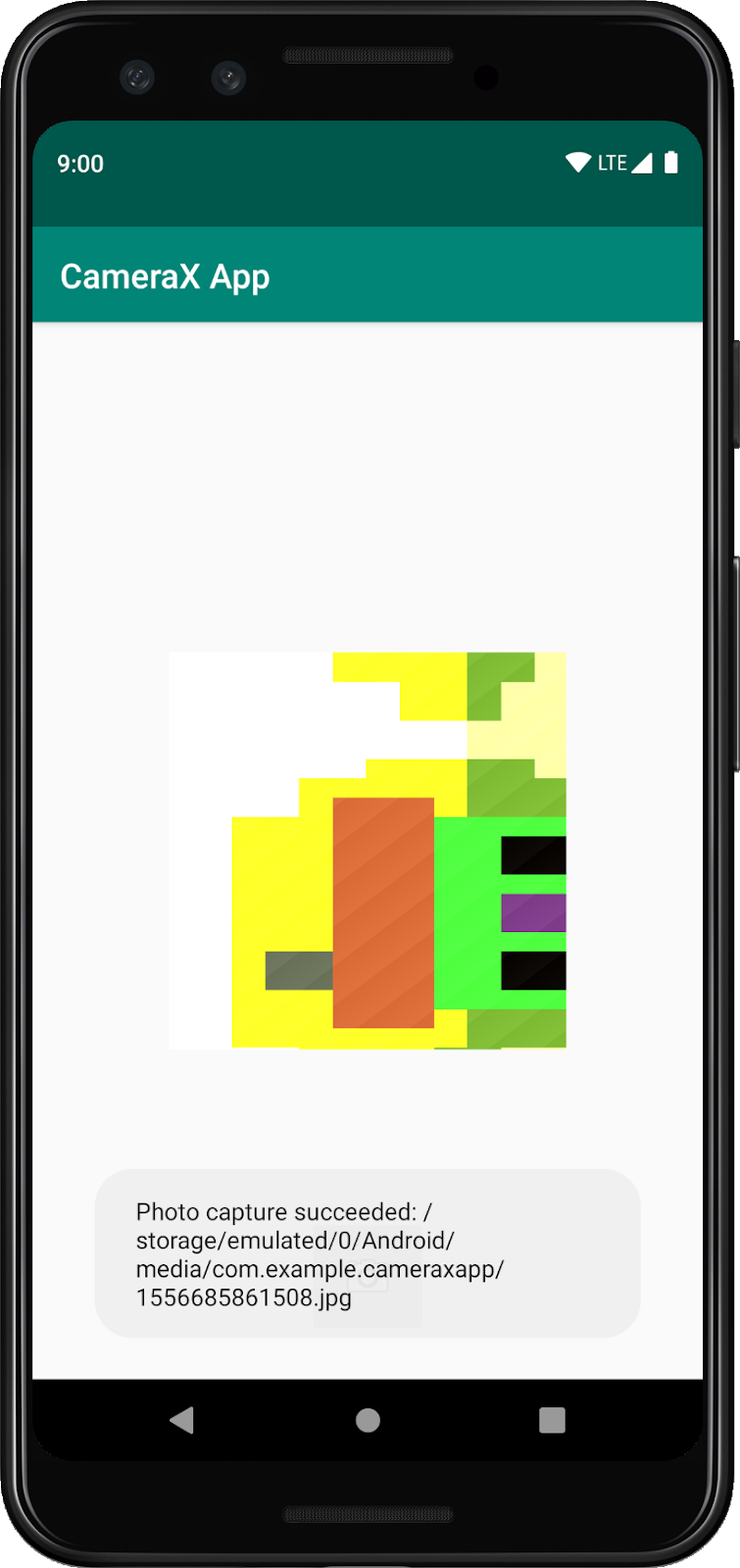
您已完成程式碼研究室並順利完成!回顧過去,您已在新的 Android 應用程式中導入下列項目:
- 在專案中包含 CameraX 依附元件。
- 顯示相機觀景窗 (使用預覽用途)
- 實作相片拍攝,將圖片儲存到儲存空間 (使用 ImageCapture 用途)
- 使用 ImageAnalysis 應用實例即時執行相機的影格分析作業

