In diesem Dokument erfahren Sie, wie Sie mit der Google Play Console die Google Play-Spieldienste für Ihr Android-Spiel einrichten. Die Google Play Console bietet einen zentralen Ort, an dem Sie Spieldienste verwalten und Metadaten für die Autorisierung und Authentifizierung Ihres Spiels konfigurieren können.
So fügen Sie Ihr Spiel der Google Play Console hinzu:
- Erstellen Sie ein Spielprojekt für Ihr Spiel und geben Sie Details wie den Namen und die Beschreibung des Spiels an.
- Erstellen Sie die Anmeldedaten, die zur Autorisierung und Authentifizierung Ihres Spiels bei den Google Play-Spieldiensten erforderlich sind, und verknüpfen Sie sie.
Diese Schritte werden in den folgenden Abschnitten ausführlicher beschrieben.
Schritt 1: In der Google Play Console anmelden
Rufen Sie die Google Play Console auf, um sich anzumelden. Wenn du dich noch nicht für die Google Play Console registriert hast, wirst du dazu aufgefordert.
Schritt 2: Dein Spiel der Google Play Console hinzufügen
So fügen Sie Ihr Spiel hinzu:
- Erstelle ein Spiel in der Play Console, falls du das noch nicht getan hast. Weitere Informationen
- Rufen Sie Wachstum > Play-Spieldienste > Einrichtung und Verwaltung > Konfiguration auf.
Geben Sie an, welches Play-Spieldienste-Projekt Sie verwenden möchten. Erstellen Sie ein Projekt von Grund auf oder verwenden Sie ein vorhandenes Projekt.
Neues Play-Spieldienste-Projekt erstellen:Zum Erstellen eines Play Spiele-Dienstprojekts ist ein Cloud-Projekt erforderlich.
Wenn Sie bereits ein Cloud-Projekt für dieses Spiel erstellt haben, wählen Sie Ihr Cloud-Projekt aus der Drop-down-Liste und dann Verwenden aus.
Wählen Sie andernfalls Neues Cloud-Projekt erstellen aus und folgen Sie der Anleitung zum Erstellen eines neuen Cloud-Projekts für dieses Spiel. Wählen Sie anschließend Cloud-Projekte aktualisieren aus, wählen Sie das neu erstellte Cloud-Projekt aus der Drop-down-Liste aus und klicken Sie auf Verwenden.
Vorhandenes Play-Spieldienste-Projekt verwenden:Wenn Sie in der Play Console ein neues Spiel erstellen, um den vorhandenen Paketnamen zu ändern, oder wenn Sie kostenlose und kostenpflichtige Versionen Ihres Spiels mit unterschiedlichen Paketnamen haben, können Sie diese Option verwenden. Wählen Sie das Play-Spieldienste-Projekt aus und klicken Sie auf Verwenden.
Ein Play-Spieldienste-Spielprojekt wird erstellt und die Play-Spieldienste-APIs werden im ausgewählten Cloudprojekt automatisch aktiviert.
Im Bereich Eigenschaften können Sie Eigenschaften bearbeiten auswählen und die Beschreibung, Kategorie und Grafikinhalte für Ihr Spiel hinzufügen.
- Für Tests wird nur der Anzeigename benötigt. Die anderen Felder müssen ausgefüllt werden, bevor Sie Ihr Spiel veröffentlichen können.
- Der Anzeigename und die Beschreibung für Ihr Spiel sollten mit den Angaben für den Play Store-Eintrag Ihres Spiels übereinstimmen.
- Richtlinien zum Erstellen von Grafikinhalten finden Sie im Google Play für Entwickler-Leitfaden und in den Google Play-Richtlinien für Bilder in Google Play.
Schritt 3: OAuth 2.0-Client-ID generieren
Ihr Spiel muss eine OAuth 2.0-Client-ID haben, um für den Aufruf der Google Play-Spieldienste authentifiziert und autorisiert zu werden. Wenn Sie Anmeldedaten für die Play-Spieldienste einrichten möchten, also die Verknüpfung zwischen einer Client-ID und Ihrem Spiel, verwenden Sie die Google Cloud Platform, um die Client-ID zu erstellen. Fügen Sie dann über die Google Play Console Anmeldedaten hinzu und verknüpfen Sie die Client-ID mit Ihrem Spiel.
Eine ausführlichere Anleitung finden Sie in den folgenden Schritten:
a. OAuth-Zustimmungsbildschirm konfigurieren
Wenn Sie den OAuth-Zustimmungsbildschirm noch nicht konfiguriert haben, wird im Abschnitt Anmeldedaten eine Meldung angezeigt, in der Sie zur Konfiguration aufgefordert werden.
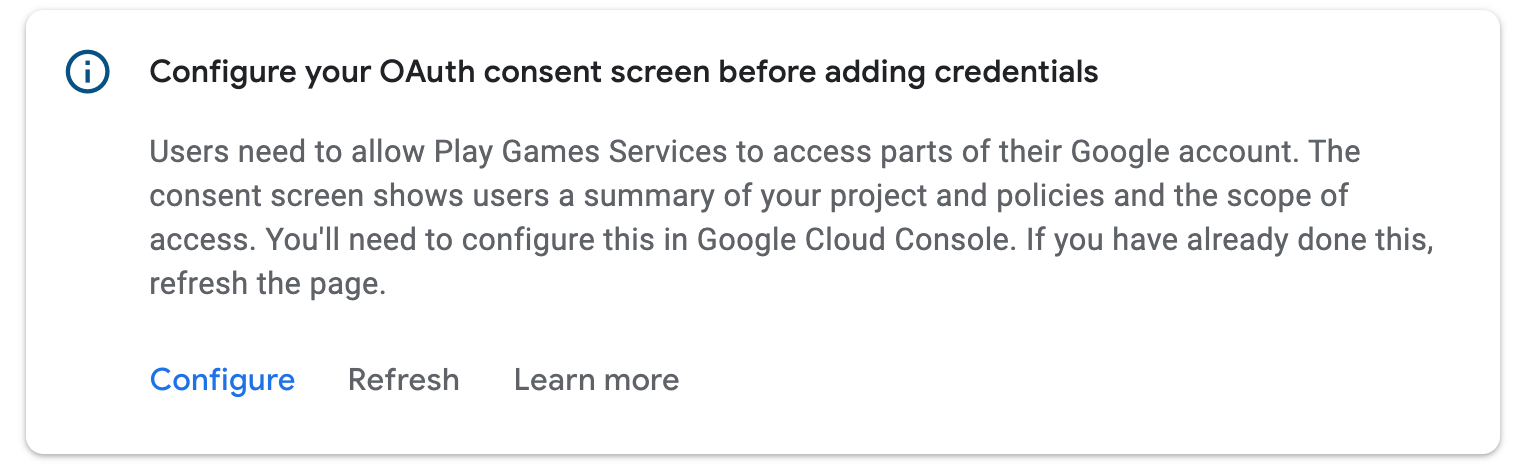
Klicken Sie auf Konfigurieren. Daraufhin wird ein Dialogfeld mit weiteren Anleitungen und einem Deeplink zur Google Cloud Platform geöffnet.
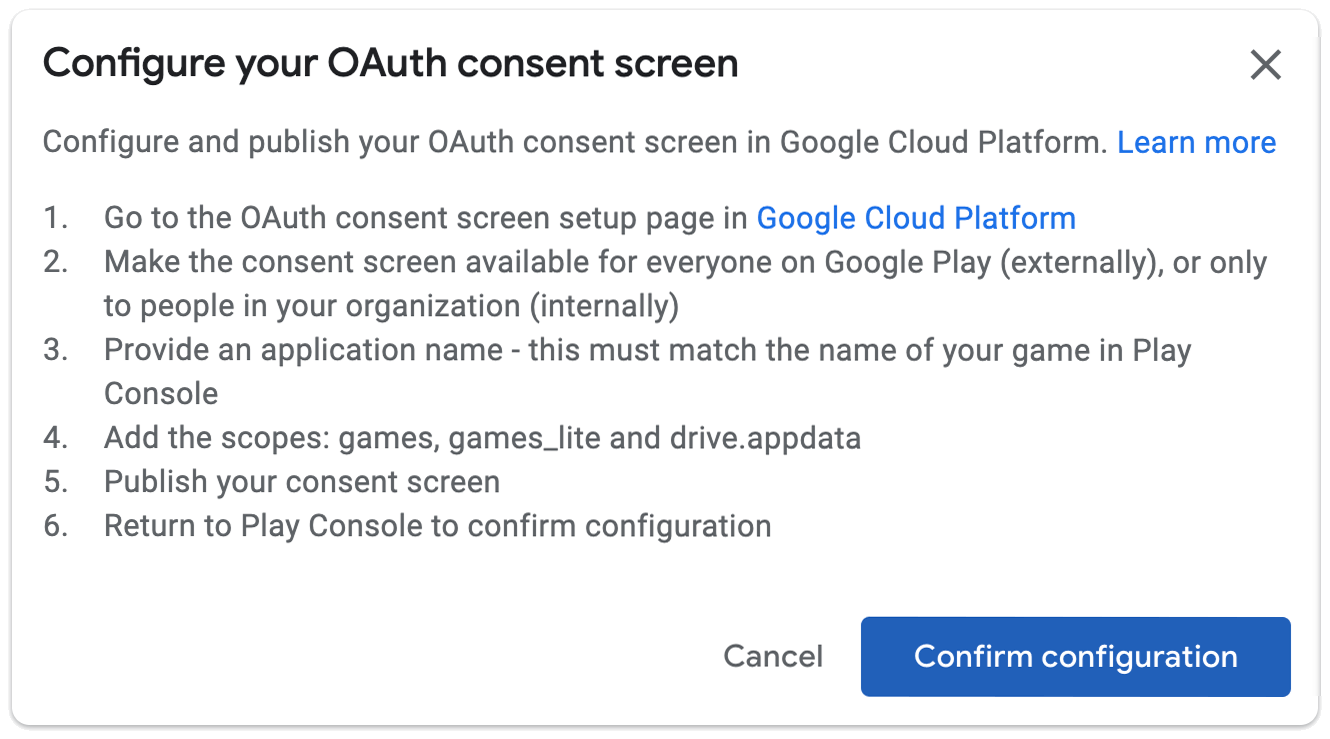
Wenn Sie die Einrichtung des OAuth-Zustimmungsbildschirms abgeschlossen haben, klicken Sie auf Fertig. Die Google Play Console wird automatisch aktualisiert. Wenn die Konfiguration erfolgreich war, kannst du Anmeldedaten erstellen:
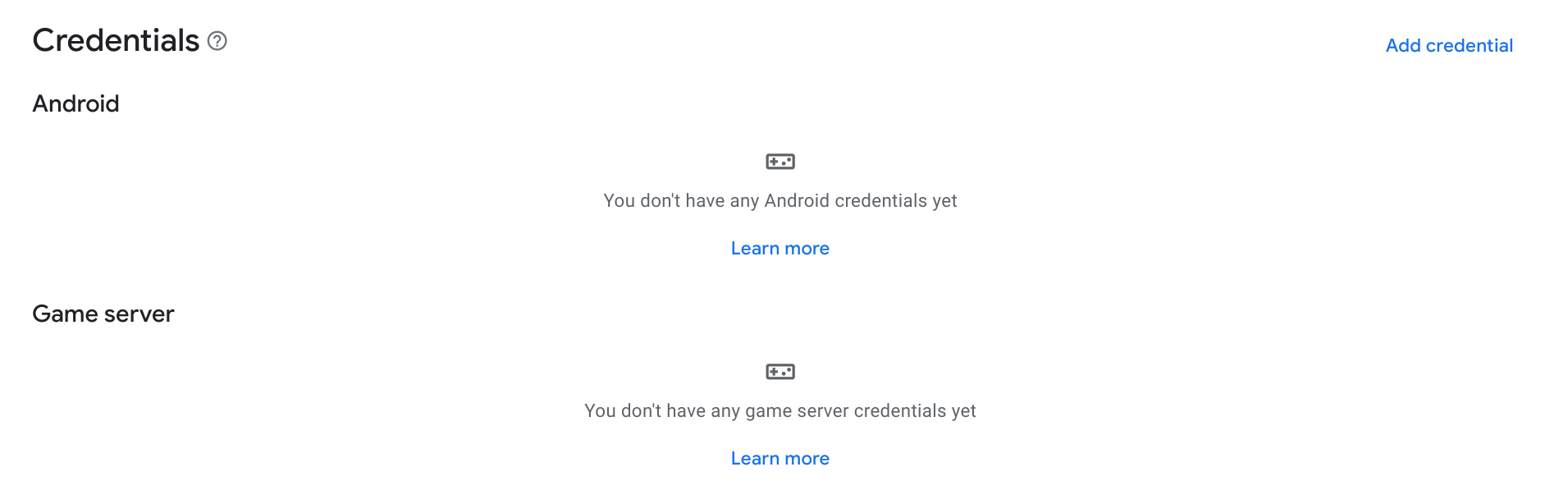
b. Anmeldedaten erstellen
Um Ihr Spiel für die Kommunikation mit den Google Play-Spieldiensten zu autorisieren, müssen Sie Anmeldedaten mit einer autorisierten OAuth2-Client-ID erstellen.
Klicken Sie im Abschnitt Anmeldedaten auf Anmeldedaten hinzufügen.
Wähle im Assistenten aus, ob du Android-Anmeldedaten (wenn dein Spiele-APK den Nutzer authentifiziert und PGS APIs authentifiziert) oder Gameserver-Anmeldedaten (wenn dein Gameserver PGS APIs verwendet) erstellen möchtest. Folgen Sie der Anleitung für Ihren gewünschten Anmeldedatentyp.
Android
Anmeldedaten einrichten
Achten Sie darauf, dass der Name im Feld Name mit dem Namen Ihres Spiels übereinstimmt. Wählen Sie aus, ob Sie Anti-Piraterie-Maßnahmen aktivieren möchten.
Autorisierung einrichten
Wähle als Nächstes eine OAuth-Client-ID für dieses Spielprojekt aus. Wenn Sie bereits OAuth2-Client-IDs haben, können Sie eine auswählen. In der Regel erstellen Sie jedoch eine neue. Klicken Sie auf OAuth-Client erstellen. Daraufhin wird ein Dialogfeld mit Deep-Links und einer Anleitung zum Erstellen einer OAuth-Client-ID in der Google Cloud Platform geöffnet.
- Wählen Sie als Anwendungstyp Android aus.
- Geben Sie den Namen Ihres Spiels in das Feld Name ein.
- Geben Sie den Paketnamen Ihrer Android-App in das Feld Paketname ein.
Öffnen Sie ein Terminal und führen Sie das Keytool-Dienstprogramm aus, um die SHA1-Fingerabdrücke der Release- und Debug-Zertifikate abzurufen.
Führen Sie den folgenden Befehl aus, um den Fingerabdruck des Freigabezertifikats abzurufen:
keytool -list -keystore <path-to-production-keystore> -vFühren Sie den folgenden Befehl aus, um den Fingerabdruck des Debug-Zertifikats abzurufen:
keytool -list -keystore <path-to-debug-keystore> -vDas Schlüsseltool-Dienstprogramm fordert Sie auf, ein Passwort für den Schlüsselspeicher einzugeben. Das Standardpasswort für den Keystore zur Fehlerbehebung lautet
android. Das Keytool gibt dann den Fingerabdruck an das Terminal aus.Fügen Sie den SHA1-Fingerabdruck in das Feld Signaturzertifikat-Fingerabdruck (SHA1) ein.
Klicken Sie auf Erstellen.
Weitere Informationen zu OAuth 2.0 unter Android finden Sie unter Bei OAuth2-Diensten authentifizieren.
Nachdem Sie im Dialogfeld auf Fertig geklickt haben, werden die verfügbaren Client-IDs aktualisiert. Wählen Sie im Drop-down-Menü die von Ihnen erstellten Anmeldedaten aus und klicken Sie dann auf Änderungen speichern. Dadurch werden die Anmeldedaten als Entwurf erstellt, sodass du dich in deinem Spiel bei den Play-Spieldiensten authentifizieren kannst.
Sie können zwei Anmeldedaten erstellen: eine mit dem Fingerabdruck des Freigabezertifikats und eine mit dem Fingerabdruck des Debug-Zertifikats. Achten Sie darauf, für beide denselben Paketnamen zu verwenden. Dadurch können Google Play-Spieldienste Aufrufe von deinen verknüpften APKs erkennen, die mit einem der beiden Zertifikate signiert sind. Weitere Informationen zur Zertifikatsignierung für Android finden Sie unter App signieren.
Spieleserver
Anmeldedaten einrichten
Achten Sie darauf, dass der Name im Feld Name mit dem Namen Ihres Spiels übereinstimmt.
Autorisierung einrichten
Wähle als Nächstes eine OAuth-Client-ID für dieses Spielprojekt aus. Wenn Sie bereits OAuth2-Client-IDs haben, können Sie eine auswählen. In der Regel erstellen Sie jedoch eine neue. Klicken Sie auf OAuth-Client erstellen. Daraufhin wird ein Dialogfeld mit Deep-Links und einer Anleitung zum Erstellen einer OAuth-Client-ID in der Google Cloud Platform geöffnet.
- Wählen Sie als Anwendungstyp Webanwendung aus.
- Geben Sie den Namen Ihres Spiels in das Feld Name ein.
- Klicken Sie auf Erstellen.
Weitere Informationen zu OAuth 2.0 unter Android finden Sie unter Bei OAuth2-Diensten authentifizieren.
Nachdem Sie im Dialogfeld auf Fertig geklickt haben, werden die verfügbaren Client-IDs aktualisiert. Wählen Sie im Drop-down-Menü die von Ihnen erstellten Anmeldedaten aus und klicken Sie dann auf Änderungen speichern. Dadurch werden die Anmeldedaten als Entwurf erstellt, sodass du dich von deinem Gameserver bei den Play-Spieldiensten authentifizieren kannst. Weitere Informationen zur Verwendung der Play-Spieldienste mit Ihrem Gameserver finden Sie unter Serverseitigen Zugriff auf Google Play-Spieldienste aktivieren.
Häufige Einrichtungsprobleme vermeiden
Folgen Sie diesen Empfehlungen, wenn Sie Ihr Spiel für die Verwendung der Google Play-Spieldienste einrichten, um häufige Fehler bei der Einrichtung zu vermeiden.
- 1. Spiel mit der Google Play Console einrichten
- Wenn du in der Google Cloud Console eine OAuth 2.0-Client-ID für deine App erstellt hast, wissen die Google Play-Spieldienste nicht, dass die Erfolge und Bestenlisten des Spiels mit der Client-ID verknüpft sind. Zum Erstellen dieser Verknüpfung müssen Sie mit der OAuth 2.0-Client-ID Anmeldedaten erstellen, wie unter Anmeldedaten erstellen beschrieben.
- 2. Korrekte Anwendungs-ID in Android verwenden
- Die App-ID ist eine erforderliche Stringressource, auf die du in deinem Android-Manifest verweisen musst. Der Anwendungs-ID-String besteht nur aus den Ziffern (in der Regel 12 oder mehr) am Anfang der Client-ID, die von der Google Play Console bereitgestellt wird. Die App-ID befindet sich oben auf der Seite Konfiguration und wird unter dem Namen des Spiels als Projekt-ID bezeichnet.
- 3. APK mit dem richtigen Zertifikat signieren
- Wenn du deine Android-App in der Google Play Console mit deinem Spiel verknüpfst, musst du genau denselben Paketnamen und Zertifikat-Fingerabdruck verwenden, den du auch zur Veröffentlichung deiner App verwendet hast. Im Falle einer Abweichung schlagen Aufrufe an die Google Play-Spieldienste fehl. Erstellen Sie zwei Client-IDs, eine mit dem Freigabezertifikat-Fingerabdruck und eine mit dem Debug-Zertifikat-Fingerabdruck, und verwenden Sie für beide denselben Paketnamen. Weitere Informationen zum Angeben des Signaturzertifikats in der Google Play Console finden Sie unter Apps signieren.
- 4. Binden Sie bei der Entwicklung für Android das Play Spiele SDK als Bibliotheksprojekt und nicht als eigenständige JAR-Datei ein.
- Achte darauf, dass das Google Play Services SDK in deinem Android-Projekt als Bibliotheksprojekt angegeben ist. Andernfalls kann es zu Fehlern kommen, wenn deine App keine Google Play-Dienste-Ressourcen findet. Informationen zum Einrichten deines Android-Projekts für die Verwendung von Google Play-Diensten findest du unter Google Play-Dienste einrichten.
- 5. Während der Entwicklung mit einem Testerkonto anmelden
- Wenn du die Änderungen an deinen Spieleinstellungen nicht in der Google Play Console veröffentlicht hast, können während des Tests Fehler auftreten, wenn du nicht mit einem Testerkonto auf der Zulassungsliste angemeldet bist. Du solltest dein Publisher-Konto in der Google Play Console immer für Tests aktivieren. Informationen zum Verwalten von Testkonten finden Sie unter Konten für Tests aktivieren.
- 6. Zustimmungsbildschirm in der Google Cloud Platform veröffentlichen
- Veröffentliche vor der Veröffentlichung der App in der Google Play Console den Zustimmungsbildschirm in der Google Cloud Platform. Ohne diesen Schritt können Nutzer der Play-Spieldienste keine Funktionen der Play-Spieldienste nutzen.
- 7. Veröffentliche bei der Veröffentlichung zuerst die Einstellungen der Play-Spieldienste, bevor du dein Spiel veröffentlichst
- Es kann vorkommen, dass Entwickler versehentlich ihre App veröffentlichen, ohne die entsprechenden Einstellungen der Google Play-Spieldienste für ihre App zu veröffentlichen. Dies kann dazu führen, dass bei Spielern, die sich mit Konten ohne Tester anmelden, Fehler auftreten, da die App nicht auf die richtigen Spieleinstellungen verweisen kann. Denke bei der Veröffentlichung deines Spiels daran, zuerst deine Spieleinstellungen mithilfe der Option Spiel veröffentlichen in der Google Play Console zu veröffentlichen. Informationen zum Veröffentlichen Ihrer Änderungen finden Sie unter Spieländerungen veröffentlichen.
Weitere Tipps finden Sie hier:
- Anleitung zur Fehlerbehebung unter Android: Entwicklerdokumentation, in der beschrieben wird, wie Probleme bei der Entwicklung von Android-Spielen behoben werden können.
Nächste Schritte
Bevor Sie fortfahren, sollten Sie Ihrem Spiel Testkonten hinzufügen, wie unter Konten für Tests aktivieren beschrieben. Nutzer mit autorisierten Testkonten haben Zugriff auf dein nicht veröffentlichtes Play-Spieldienste-Spielprojekt und können testen, ob deine konfigurierten Google Play-Spieldienste richtig funktionieren.
Nachdem Sie die oben beschriebenen ersten Einrichtungsaufgaben abgeschlossen haben, können Sie Funktionen für Ihr Spiel konfigurieren, z. B. Bestenlisten und Erfolge. Weitere Informationen finden Sie unter Funktionen aktivieren.

