Questo documento spiega come utilizzare Google Play Console per configurare i servizi per i giochi di Google Play per il tuo gioco Android. Google Play Console offre una posizione centralizzata in cui gestire i servizi per i giochi e configurare i metadati per l'autorizzazione e l'autenticazione del gioco.
Per aggiungere il tuo gioco a Google Play Console, segui questi passaggi generali:
- Crea un progetto di gioco per il tuo gioco e specifica dettagli come il nome e la descrizione del gioco.
- Crea e collega le credenziali necessarie per autorizzare e autenticare il tuo gioco ai servizi per i giochi di Google Play.
Questi passaggi sono trattati in maggiore dettaglio nelle sezioni di seguito.
Passaggio 1: Accedi a Google Play Console
Per accedere, vai a Google Play Console. Se non hai già effettuato la registrazione a Google Play Console, ti verrà chiesto di farlo.
Passaggio 2: Aggiungere il tuo gioco a Google Play Console
Per aggiungere il tuo gioco, svolgi i seguenti passaggi:
- Se non l'hai ancora fatto, crea un gioco in Play Console. Ulteriori dettagli sono disponibili qui.
- Vai a Crescita > Servizi per i giochi di Play > Configurazione e gestione > Configurazione.
Specifica quale progetto dei servizi per i giochi di Play vuoi utilizzare, creane uno da zero o scegli di usarne uno esistente.
Crea un nuovo progetto di servizi per i giochi di Play: per creare un progetto di servizio per i giochi di Play Giochi, è necessario un progetto cloud.
Se hai già creato un progetto cloud per questo gioco, selezionalo dall'elenco a discesa e scegli Usa.
Altrimenti seleziona Crea nuovo progetto cloud e segui le istruzioni per creare un nuovo progetto cloud per questo gioco. Quindi seleziona Aggiorna progetti cloud, seleziona il progetto cloud appena creato dall'elenco a discesa e fai clic su Utilizza.
Utilizza un progetto dei servizi per i giochi di Play esistente:se crei un nuovo gioco in Play Console per modificare il nome del pacchetto esistente o se disponi di versioni senza costi e a pagamento del gioco con nomi di pacchetti diversi, puoi utilizzare questa opzione. Scegli il progetto dei servizi per i giochi di Play, quindi fai clic su Usa.
Viene creato un progetto di gioco dei servizi per i giochi di Play e le API dei servizi per i giochi di Play vengono attivate automaticamente nel progetto cloud selezionato.
Nella sezione Proprietà, puoi selezionare Modifica proprietà e aggiungere la descrizione, la categoria e le risorse grafiche per il tuo gioco.
- Per i test è richiesto solo il nome visualizzato. Prima di poter pubblicare il gioco, devi compilare gli altri campi.
- Il nome visualizzato e la descrizione del gioco devono corrispondere a quelli configurati per la scheda del Play Store del gioco.
- Per le linee guida sulla creazione delle risorse grafiche, consulta la guida di Google Play per gli sviluppatori e le linee guida sulle immagini in primo piano di Google Play.
Passaggio 3: Generare un ID client OAuth 2.0
Il tuo gioco deve avere un ID client OAuth 2.0 per essere autenticato e autorizzato a chiamare i servizi per i giochi di Google Play. Per configurare una credenziale per i servizi per i giochi di Play, ovvero l'associazione tra un ID client e il tuo gioco, utilizza la piattaforma Google Cloud per creare l'ID client. Poi usa Google Play Console per aggiungere una credenziale, collegando l'ID client al tuo gioco.
Per istruzioni più dettagliate, vedi i seguenti passaggi:
a. Configurare la schermata per il consenso OAuth
Se non hai ancora configurato la schermata per il consenso OAuth, nella sezione Credenziali verrà visualizzato un messaggio che ti chiede di eseguire la configurazione.
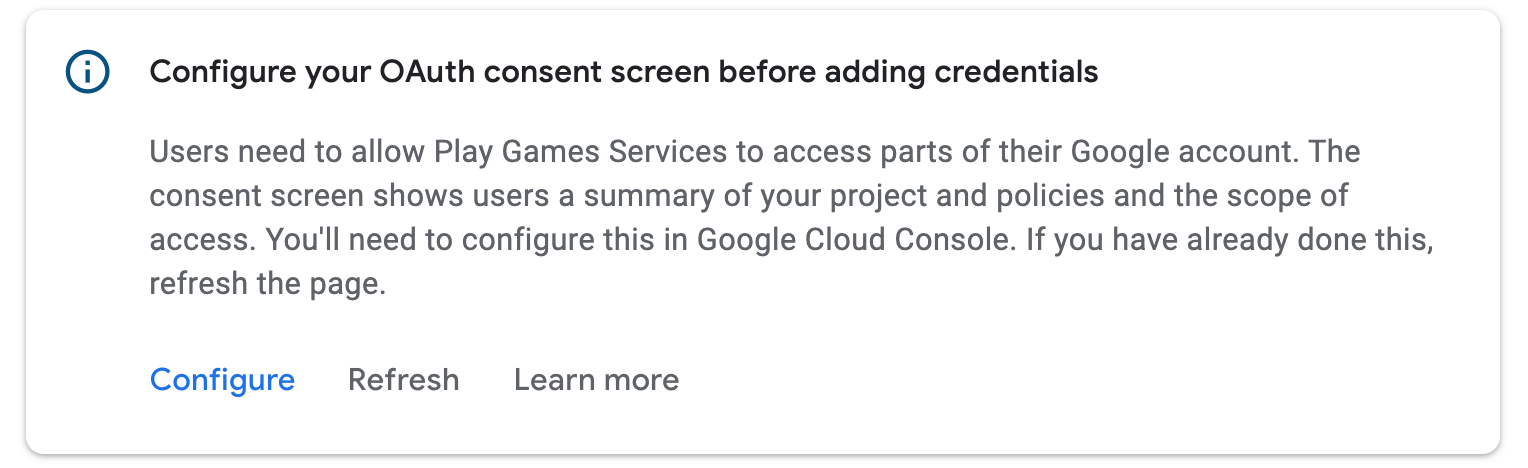
Fai clic su Configura. Si aprirà una finestra di dialogo con ulteriori istruzioni e un link diretto alla piattaforma Google Cloud.
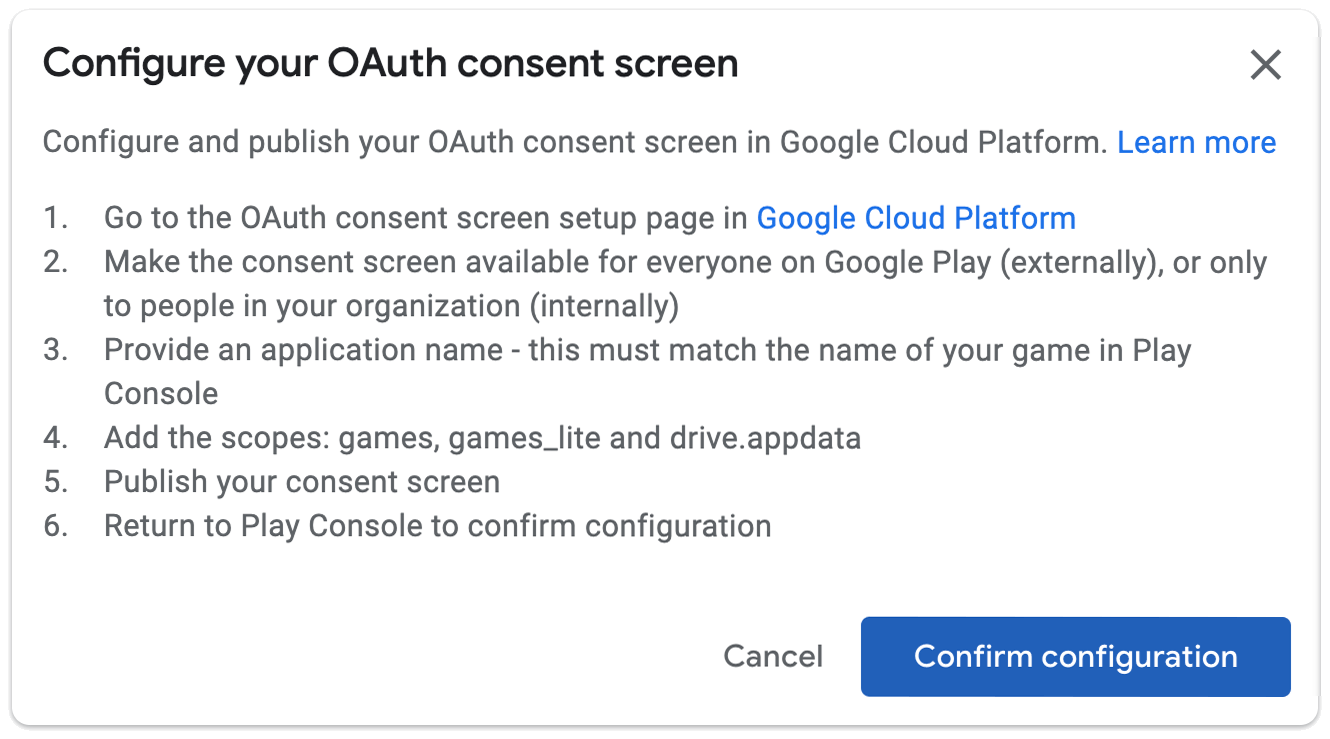
Se hai completato la configurazione della schermata per il consenso OAuth, fai clic su Fine. Google Play Console si aggiorna automaticamente e, se la configurazione è andata a buon fine, potrai creare una credenziale:
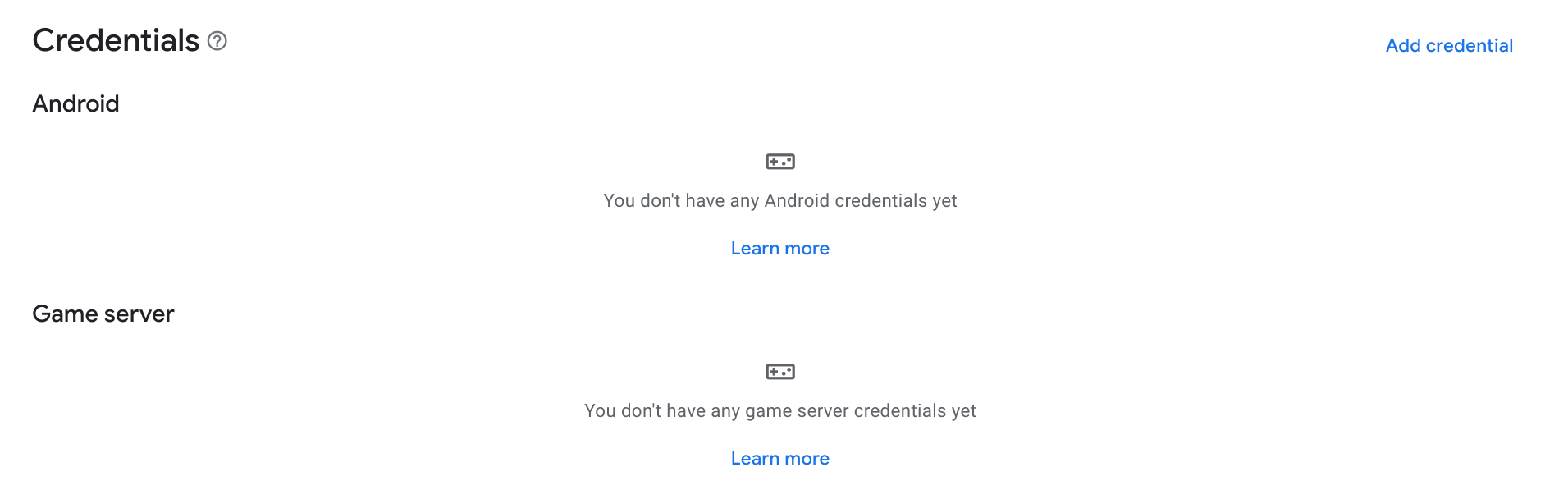
b. Crea una credenziale
Per autorizzare il tuo gioco a comunicare con i servizi per i giochi di Google Play, devi creare una credenziale con un ID client OAuth2 autorizzato.
Nella sezione Credenziali, fai clic su Aggiungi credenziale.
Nella procedura guidata, scegli se creare una credenziale Android (se l'APK del tuo gioco autenticherà l'utente e utilizzerà le API PGS) o una credenziali per il server di gioco (se il server di gioco utilizzerà le API PGS). Segui le istruzioni specifiche per il tipo di credenziale desiderato.
Android
Configurare i dettagli delle credenziali
Assicurati che il nome nel campo Nome corrisponda al nome del gioco. Scegli se attivare l'opzione Antipirateria.
Configura l'autorizzazione
Poi, scegli un ID client OAuth da usare per questo progetto di gioco. Se hai già ID client OAuth2, puoi sceglierne uno. Tuttavia, in genere ne crei uno nuovo. Fai clic su Crea client OAuth. Si apre una finestra di dialogo con link diretti e istruzioni per creare un ID client OAuth in Google Cloud Platform.
- Seleziona Android come tipo di applicazione.
- Inserisci il nome del gioco nel campo Nome.
- Inserisci il nome del pacchetto dell'applicazione Android nel campo Nome del pacchetto.
Apri un terminale ed esegui l'utilità Keytool per ottenere le fingerprint SHA1 dei certificati di release e debug.
Per ottenere la fingerprint del certificato di rilascio, esegui questo comando:
keytool -list -keystore <path-to-production-keystore> -vPer ottenere l'impronta digitale del certificato di debug, esegui questo comando:
keytool -list -keystore <path-to-debug-keystore> -vL'utilità keytool richiede di inserire una password per l'archivio chiavi. La password predefinita per l'archivio chiavi di debug è
android. Lo strumento Keytool stampa quindi l'impronta sul terminale.Incolla l'impronta SHA1 nel campo Impronta digitale certificato di firma (SHA1).
Fai clic su Crea.
Per ulteriori informazioni su OAuth 2.0 su Android, consulta Autenticazione nei servizi OAuth2.
Dopo aver fatto clic su Fine nella finestra di dialogo, gli ID client disponibili verranno aggiornati. Scegli la credenziale creata dal menu a discesa e fai clic su Salva modifiche. La credenziale viene creata come bozza e potrai autenticarti ai servizi per i giochi di Play nel tuo gioco.
Potresti creare due credenziali: una con l'impronta digitale del certificato di rilascio e l'altra con l'impronta digitale del certificato di debug. Assicurati di utilizzare lo stesso nome di pacchetto per entrambi. In questo modo i servizi per i giochi di Google Play possono riconoscere le chiamate provenienti dagli APK collegati firmati con entrambi i certificati. Per ulteriori informazioni sulla firma dei certificati per Android, consulta l'articolo su come firmare l'app.
Server di giochi
Configurare i dettagli delle credenziali
Assicurati che il nome nel campo Nome corrisponda al nome del gioco.
Configura l'autorizzazione
Poi, scegli un ID client OAuth da usare per questo progetto di gioco. Se hai già ID client OAuth2, puoi sceglierne uno. Tuttavia, in genere ne crei uno nuovo. Fai clic su Crea client OAuth. Si apre una finestra di dialogo con link diretti e istruzioni per creare un ID client OAuth in Google Cloud Platform.
- Seleziona Applicazione web come tipo di applicazione.
- Inserisci il nome del gioco nel campo Nome.
- Fai clic su Crea.
Per ulteriori informazioni su OAuth 2.0 su Android, consulta Autenticazione nei servizi OAuth2.
Dopo aver fatto clic su Fine nella finestra di dialogo, gli ID client disponibili verranno aggiornati. Scegli la credenziale creata dal menu a discesa e fai clic su Salva modifiche. La credenziale viene creata come bozza e potrai autenticarti ai servizi per i giochi di Play dal tuo server di gioco. Per ulteriori informazioni sull'utilizzo dei servizi per i giochi di Play con il tuo server di gioco, consulta Attivare l'accesso lato server ai servizi per i giochi di Google Play.
Come evitare i problemi di configurazione più comuni
Per evitare errori di configurazione comuni, assicurati di seguire questi consigli quando configuri il tuo gioco per l'utilizzo dei servizi per i giochi di Google Play.
- 1. Configurare il gioco con Google Play Console
- Se hai creato un ID client OAuth 2.0 per la tua app in Google Cloud Console, i servizi per i giochi di Google Play non sapranno dell'associazione tra l'obiettivo e le classifiche del gioco e l'ID client. Per creare questa associazione, devi creare una credenziale utilizzando l'ID client Oauth 2.0, come descritto in Creare una credenziale.
- 2. Utilizzare l'ID applicazione corretto in Android
- L'ID applicazione è una risorsa stringa obbligatoria a cui devi fare riferimento nel manifest Android. La stringa dell'ID applicazione è composta solo dalle cifre (in genere 12 o più) all'inizio dell'ID client fornito da Google Play Console. L'ID applicazione si trova nella parte superiore della pagina Configurazione ed è contrassegnato come ID progetto sotto il nome del gioco.
- 3. Firma l'APK con il certificato corretto
- Per collegare l'app Android al tuo gioco in Google Play Console, devi utilizzare esattamente la stessa impronta del nome del pacchetto e del certificato che hai utilizzato per pubblicare l'app. In caso di mancata corrispondenza, le chiamate ai servizi per i giochi di Google Play non andranno a buon fine. Devi creare due ID client, uno con l'impronta del certificato di rilascio e un altro con l'impronta del certificato di debug, utilizzando lo stesso nome di pacchetto per entrambi. Per scoprire di più su come specificare il certificato di firma in Google Play Console, consulta la pagina Firma delle applicazioni.
- 4. Quando sviluppi per Android, includi l'SDK Play Giochi come progetto libreria, non come JAR autonomo
- Assicurati che l'SDK di Google Play Services sia indicato come progetto libreria nel tuo progetto Android, altrimenti potrebbero verificarsi errori quando la tua app non riesce a trovare le risorse di Google Play Services. Per scoprire come configurare il tuo progetto Android per l'utilizzo di Google Play Services, consulta Configurazione di Google Play Services.
- 5. Accedere con un account tester durante lo sviluppo
- Se non hai pubblicato le modifiche alle impostazioni del gioco in Google Play Console, potresti riscontrare errori durante i test se non hai eseguito l'accesso con un account tester autorizzato. Devi sempre abilitare il tuo account editore di Google Play Console per i test. Per informazioni su come gestire gli account tester, consulta Attivazione degli account per i test.
- 6. Pubblicare la schermata per il consenso in Google Cloud Platform
- Prima di pubblicare l'app in Google Play Console, pubblica la schermata per il consenso in Google Cloud Platform. Senza questo passaggio, il pubblico non potrà utilizzare nessuna delle funzionalità dei servizi per i giochi di Play.
- 7. Al momento del rilascio, pubblica le impostazioni dei servizi per i giochi di Play prima di pubblicare il gioco
- Gli sviluppatori potrebbero pubblicare accidentalmente la propria app senza pubblicare le relative impostazioni dei servizi per i giochi di Google Play. Di conseguenza, i giocatori che accedono con account non tester potrebbero riscontrare errori, poiché l'app non può fare riferimento alle impostazioni di gioco corrette. Quando rilasci il gioco, ricordati di pubblicare prima le impostazioni del gioco utilizzando l'opzione Pubblica gioco in Google Play Console. Per scoprire come pubblicare le modifiche, consulta la pagina relativa alla pubblicazione delle modifiche al gioco.
Per ulteriori suggerimenti, consulta:
- Guida alla risoluzione dei problemi relativi ad Android: documentazione per gli sviluppatori che descrive come risolvere i problemi relativi allo sviluppo di giochi Android.
Passaggi successivi
Prima di procedere, devi aggiungere account di prova al tuo gioco come descritto nella sezione Attivare gli account per i test. Gli utenti con account di prova autorizzati avranno accesso al progetto di gioco dei servizi per i giochi di Play non pubblicato e potranno verificare che i servizi per i giochi di Google Play configurati funzionino correttamente.
Una volta completate le attività di configurazione iniziali descritte sopra, puoi procedere alla configurazione delle funzionalità del tuo gioco, ad esempio classifiche e obiettivi. Per scoprire di più, vedi Attivare le funzionalità.

