В этом документе описано, как использовать консоль Google Play для настройки игровых сервисов Google Play для вашей игры Android. Консоль Google Play предоставляет вам централизованное место для управления игровыми сервисами и настройки метаданных для авторизации и аутентификации вашей игры.
Чтобы добавить игру в консоль Google Play, выполните следующие общие шаги:
- Создайте игровой проект для своей игры и укажите такие детали, как название и описание игры.
- Создайте и свяжите необходимые учетные данные для авторизации и аутентификации вашей игры в игровых сервисах Google Play.
Эти шаги более подробно описаны в разделах ниже.
Шаг 1. Войдите в консоль Google Play.
Для входа перейдите в консоль Google Play . Если вы ранее не регистрировались в консоли Google Play, вам будет предложено это сделать.
Шаг 2. Добавьте свою игру в консоль Google Play.
Чтобы добавить свою игру, выполните следующие действия:
- Создайте игру в Play Console, если вы еще этого не сделали. Подробнее см. здесь .
- Перейдите в Grow > Play Games Services > Настройка и управление > Конфигурация .
Укажите, какой проект сервисов Play Games вы хотите использовать: создайте его с нуля или используйте существующий.
Создать новый проект сервисов Play Games. Для создания проекта сервиса Play Games необходим облачный проект.
Если у вас уже есть облачный проект, созданный для этой игры, выберите свой облачный проект из раскрывающегося списка и выберите «Использовать» .
В противном случае выберите «Создать новый облачный проект» и следуйте инструкциям, чтобы создать новый облачный проект для этой игры. Затем выберите «Обновить облачные проекты» , выберите вновь созданный облачный проект из раскрывающегося списка и нажмите «Использовать» .
Использовать существующий проект сервисов Play Games. Если вы создаете новую игру в Play Console, чтобы изменить существующее имя пакета, или если у вас есть бесплатная и платная версии игры с разными именами пакетов, вы можете использовать этот вариант. Выберите проект сервисов Play Games и нажмите «Использовать» .
Создается игровой проект игровых сервисов Play, и API игровых сервисов Play автоматически включаются в выбранном облачном проекте .
В разделе «Свойства» вы можете выбрать «Изменить свойства» и добавить описание, категорию и графические ресурсы для вашей игры.
- Для тестирования требуется только отображаемое имя. Остальные поля необходимо заполнить, прежде чем вы сможете опубликовать свою игру.
- Отображаемое имя и описание вашей игры должны соответствовать тому, что вы настроили для ее страницы в Play Store.
- Рекомендации по созданию графических ресурсов см. в руководстве Google Play для разработчиков и в руководствах Google Play по избранным изображениям .
Шаг 3. Создайте идентификатор клиента OAuth 2.0.
Ваша игра должна иметь идентификатор клиента OAuth 2.0, чтобы пройти аутентификацию и авторизоваться для вызова игровых сервисов Google Play. Чтобы настроить учетные данные для игровых сервисов Play, которые представляют собой связь между идентификатором клиента и вашей игрой, используйте Google Cloud Platform для создания идентификатора клиента. Затем используйте консоль Google Play, чтобы добавить учетные данные, связывающие идентификатор клиента с вашей игрой.
Более подробные инструкции см. в следующих шагах:
а. Настройка экрана согласия OAuth
Если вы еще не настроили экран согласия OAuth, в разделе «Учетные данные» отобразится сообщение с предложением выполнить настройку.
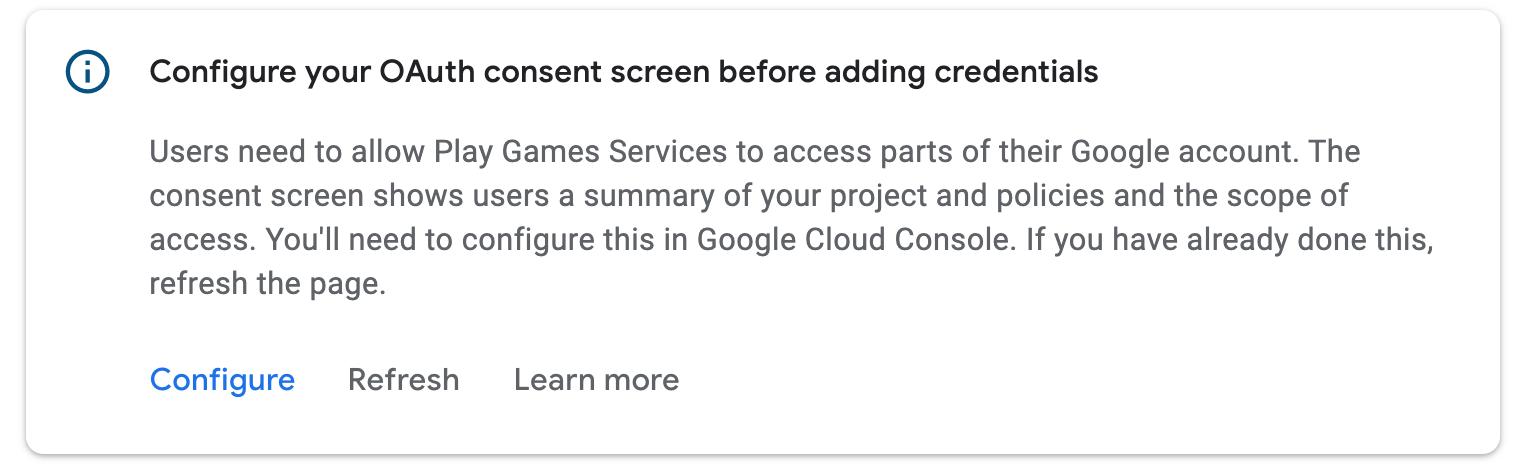
Нажмите Настроить . Откроется диалоговое окно с дальнейшими инструкциями и глубокой ссылкой на Google Cloud Platform.
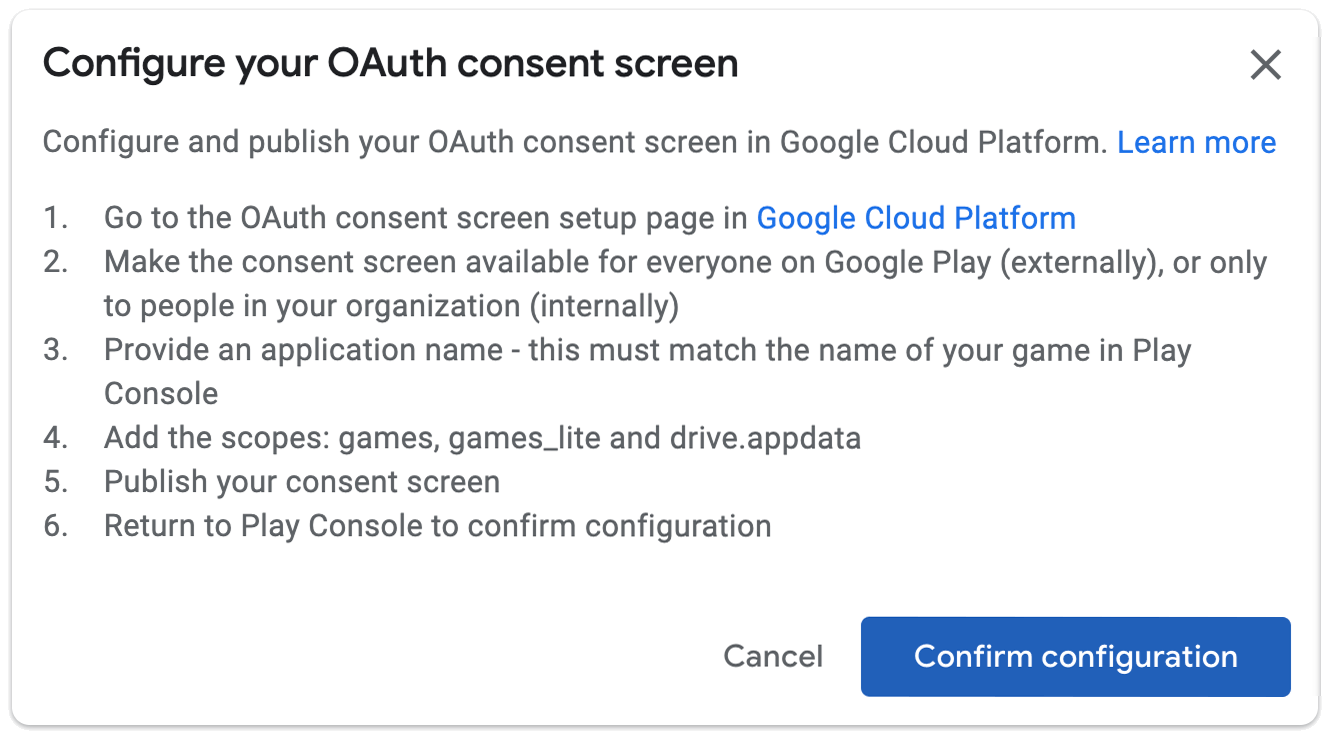
Если вы завершили настройку экрана согласия OAuth, нажмите Готово . Консоль Google Play обновится автоматически, и если настройка прошла успешно, вы сможете создать учетные данные:
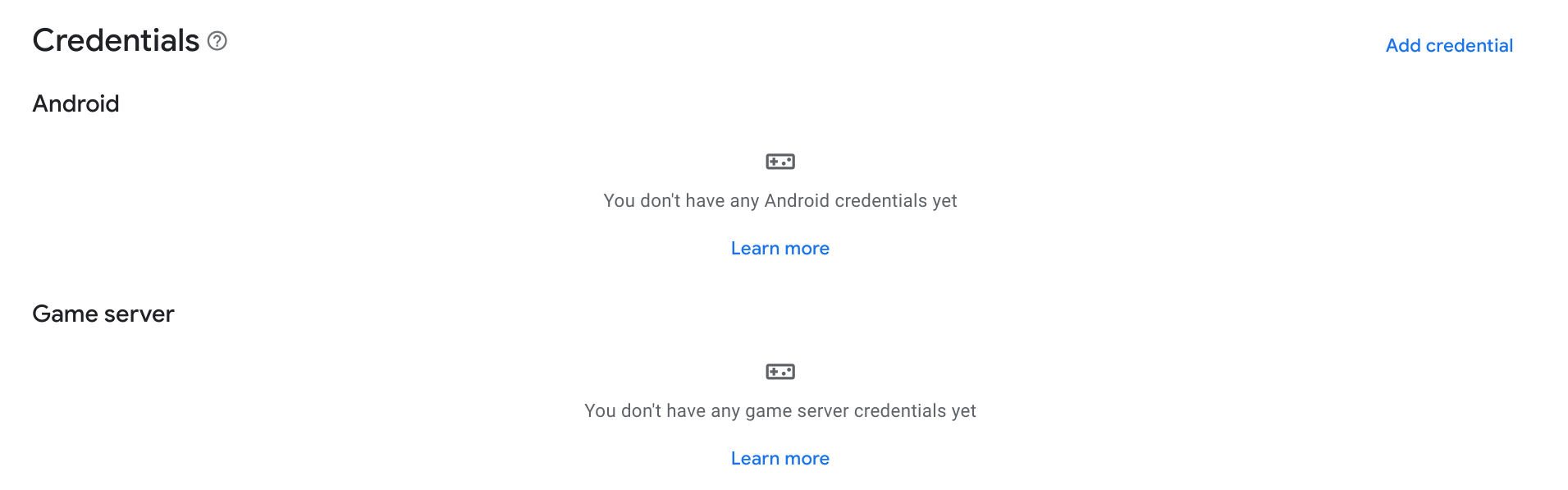
б. Создать учетные данные
Чтобы разрешить вашей игре взаимодействовать с игровыми сервисами Google Play, вам необходимо создать учетные данные с авторизованным идентификатором клиента OAuth2.
В разделе «Учетные данные» нажмите «Добавить учетные данные» .
В мастере выберите, хотите ли вы создать учетные данные Android (если ваш APK-файл игры будет аутентифицировать пользователя и использовать API-интерфейсы PGS) или учетные данные игрового сервера (если ваш игровой сервер будет использовать API-интерфейсы PGS). Следуйте инструкциям, соответствующим желаемому типу учетных данных.
Андроид
Настройка учетных данных
Убедитесь, что имя в поле «Имя» соответствует названию вашей игры. Выберите, включать ли защиту от пиратства .
Настроить авторизацию
Затем выберите идентификатор клиента OAuth, который будет использоваться для этого игрового проекта. Если у вас уже есть идентификаторы клиентов OAuth2, вы можете выбрать один. Однако обычно вы создаете новый. Нажмите Создать клиент OAuth . Откроется диалоговое окно с глубокими ссылками и инструкциями по созданию идентификатора клиента OAuth в Google Cloud Platform.
- В качестве типа приложения выберите Android .
- Введите название вашей игры в поле «Название» .
- Введите имя пакета вашего приложения Android в поле Имя пакета .
Откройте терминал и запустите утилиту Keytool , чтобы получить отпечатки SHA1 сертификатов выпуска и отладки.
Чтобы получить отпечаток сертификата выпуска, выполните следующую команду:
keytool -list -keystore <path-to-production-keystore> -vЧтобы получить отпечаток сертификата отладки, выполните следующую команду:
keytool -list -keystore <path-to-debug-keystore> -vУтилита keytool предложит вам ввести пароль для хранилища ключей. Пароль по умолчанию для хранилища ключей отладки —
android. Затем keytool печатает отпечаток пальца на терминале.Вставьте отпечаток SHA1 в поле «Отпечаток сертификата подписи» (SHA1) .
Нажмите Создать .
Дополнительные сведения об OAuth 2.0 на Android см. в разделе Аутентификация в службах OAuth2 .
После того, как вы нажмете «Готово» в диалоговом окне, доступные идентификаторы клиентов обновятся. Выберите созданные вами учетные данные в раскрывающемся меню и нажмите «Сохранить изменения» . При этом учетные данные будут созданы в виде черновика, что позволит вам пройти аутентификацию в игровых сервисах Play в вашей игре.
Возможно, вы захотите создать два учетных данных: один с отпечатком сертификата выпуска и один с отпечатком сертификата отладки. Обязательно используйте одно и то же имя пакета для обоих. Это позволяет игровым сервисам Google Play распознавать вызовы из связанных APK-файлов, подписанных любым сертификатом. Дополнительные сведения о подписании сертификата для Android см. в разделе Подписание приложения .
Игровой сервер
Настройка учетных данных
Убедитесь, что имя в поле «Имя» соответствует названию вашей игры.
Настроить авторизацию
Затем выберите идентификатор клиента OAuth, который будет использоваться для этого игрового проекта. Если у вас уже есть идентификаторы клиентов OAuth2, вы можете выбрать один. Однако обычно вы создаете новый. Нажмите Создать клиент OAuth . Откроется диалоговое окно с глубокими ссылками и инструкциями по созданию идентификатора клиента OAuth в Google Cloud Platform.
- Выберите Веб-приложение в качестве типа приложения.
- Введите название вашей игры в поле «Название» .
- Нажмите Создать .
Дополнительные сведения об OAuth 2.0 на Android см. в разделе Аутентификация в службах OAuth2 .
После того, как вы нажмете «Готово» в диалоговом окне, доступные идентификаторы клиентов обновятся. Выберите созданные вами учетные данные в раскрывающемся меню и нажмите «Сохранить изменения» . При этом учетные данные будут созданы в виде черновика, что позволит вам пройти аутентификацию в игровых сервисах Play с вашего игрового сервера. Дополнительную информацию об использовании игровых сервисов Play с вашим игровым сервером см. в разделе «Включение серверного доступа к игровым сервисам Google Play» .
Как избежать распространенных проблем с настройкой
Чтобы избежать распространенных ошибок при настройке, обязательно следуйте этим рекомендациям при настройке игры для использования игровых сервисов Google Play.
- 1. Настройте игру с помощью консоли Google Play.
- Если вы создали идентификатор клиента Oauth 2.0 для своего приложения в Google Cloud Console, игровые сервисы Google Play не будут знать о связи между игровыми достижениями и списками лидеров и идентификатором клиента. Чтобы создать эту ассоциацию, необходимо создать учетные данные, используя идентификатор клиента Oauth 2.0, как описано в разделе Создание учетных данных .
- 2. Используйте правильный идентификатор приложения в Android.
- Идентификатор приложения — это обязательный строковый ресурс, на который вы должны ссылаться в манифесте Android. Строка идентификатора приложения состоит только из цифр (обычно 12 или более) в начале идентификатора клиента, предоставленного консолью Google Play. Идентификатор приложения можно найти в верхней части страницы конфигурации . Он помечен как «Идентификатор проекта» под названием вашей игры.
- 3. Подпишите APK правильным сертификатом.
- При связывании приложения Android с игрой в консоли Google Play вы должны использовать точно такое же имя пакета и отпечаток сертификата, которые вы использовали для публикации приложения. В случае несоответствия вызовы игровых сервисов Google Play не будут выполнены. Вам следует создать два идентификатора клиента: один с отпечатком сертификата выпуска, а другой с отпечатком сертификата отладки, и использовать для обоих одно и то же имя пакета. Дополнительные сведения о том, как указать сертификат подписи в консоли Google Play, см. в разделе «Подписание приложений» .
- 4. При разработке для Android включайте Play Games SDK как проект библиотеки, а не как отдельный JAR-файл.
- Убедитесь, что SDK сервисов Google Play указан как проект библиотеки в вашем проекте Android, иначе это может привести к ошибкам, когда ваше приложение не сможет найти ресурсы сервисов Google Play. Чтобы узнать, как настроить проект Android для использования сервисов Google Play, см. раздел Настройка сервисов Google Play .
- 5. Войдите в систему с учетной записью тестера во время разработки.
- Если вы не опубликовали изменения настроек игры в консоли Google Play, во время тестирования могут возникнуть ошибки, если вы не вошли в систему с учетной записью тестера из белого списка. Вам всегда следует включать свою учетную запись издателя Google Play Console для тестирования. Чтобы узнать, как управлять учетными записями тестировщиков, см. Включение учетных записей для тестирования .
- 6. Опубликуйте экран согласия в Google Cloud Platform.
- Прежде чем публиковать приложение в консоли Google Play, опубликуйте экран согласия в Google Cloud Platform. Без этого шага публичная аудитория не сможет использовать ни одну из функций игровых сервисов Play.
- 7. При выпуске опубликуйте настройки игровых сервисов Play, прежде чем публиковать игру.
- Разработчики могут случайно опубликовать свое приложение, не опубликовав соответствующие настройки игровых сервисов Google Play для своего приложения. Это может привести к тому, что игроки, которые входят в систему с учетными записями, не являющимися тестировщиками, могут столкнуться с ошибками, поскольку приложение не может ссылаться на правильные настройки игры. При выпуске игры не забудьте сначала опубликовать настройки игры, используя опцию «Опубликовать игру» в консоли Google Play. Чтобы узнать, как опубликовать изменения, см. Публикация изменений в игре .
Дополнительные советы см.:
- Руководство по устранению неполадок Android — документация для разработчиков, описывающая способы устранения неполадок при разработке игр для Android.
Следующие шаги
Прежде чем продолжить, вам следует добавить в игру тестовые учетные записи, как описано в разделе «Включение учетных записей для тестирования» . Пользователи с авторизованными тестовыми учетными записями получат доступ к вашему неопубликованному игровому проекту Play Games Services и смогут проверить правильность работы настроенных вами игровых сервисов Google Play.
После выполнения описанных выше задач первоначальной настройки вы можете приступить к настройке функций вашей игры, таких как списки лидеров и достижения. Дополнительные сведения см. в разделе Включение функций .

