avril 2008
- Introduction
- Configurer Eclipse
- Installer les bibliothèques requises
- Créer une application
- Conclusion
Nouveau : plug-in Eclipse du client Java pour les API de données Google : créez des projets en quelques secondes
En complément de cet article, un plug-in Eclipse est disponible pour minimiser la surcharge liée à la configuration des dépendances Google Data. Il crée également du code récurrent pour interagir avec l'API qui vous intéresse. Cela permet de commencer facilement à développer des applications avec les API Google Data.
Introduction
Eclipse est un outil très pratique (et sans frais !) IDE qui occupe une place particulière dans le cœur de nombreux programmeurs Java. Il n'est donc pas surprenant que vous souhaitiez l'utiliser avec la bibliothèque cliente Java pour créer une application Java performante qui fonctionne avec l'une des API Google Data.
Configurer Eclipse
Si vous n'avez pas encore installé Eclipse, vous passez à côté de quelque chose. Eclipse peut faciliter considérablement le développement Java, car il peut suggérer des corrections, trouver les importations manquantes et compléter automatiquement les méthodes. Accédez à la page de téléchargement d'Eclipse.org pour obtenir le programme d'installation pour votre système d'exploitation. Pour exécuter Eclipse, vous devez avoir installé un JRE, qui est disponible sur la page de téléchargement d'Eclipse. Une fois Eclipse installé, vous devez créer un espace de travail. Ces exemples utilisent /usr/local/eclipse/workspace.
Installer les bibliothèques requises
Eclipse fournit de nombreuses fonctionnalités Java prêtes à l'emploi. Cette étape devrait donc être facile. Tout d'abord, récupérez la dernière version de la bibliothèque cliente Java sur la page de téléchargement du projet. Notez qu'il existe deux téléchargements distincts : un pour les exemples et un pour le code source. Téléchargez l'archive ZIP des exemples, car elle inclut les fichiers JAR compilés de la bibliothèque cliente Java nécessaires pour créer vos propres programmes. Si vous souhaitez en savoir plus sur le fonctionnement de la bibliothèque cliente, vous pouvez télécharger le fichier ZIP source et l'examiner, mais cela ne fait pas partie de cet article. Une fois le fichier ZIP des exemples téléchargé, décompressez-le dans un répertoire où vous pourrez facilement retrouver les fichiers. Les exemples utilisent /usr/local/eclipse. Cela signifie que les fichiers JAR du projet devraient maintenant être accessibles sous /usr/local/eclipse/gdata/java/lib.
Maintenant que vous avez installé la bibliothèque cliente, vous devez télécharger des dépendances externes pour pouvoir les inclure dans le chemin de compilation du projet. Le fichier INSTALL-samples.txt contient une liste des fichiers JAR dont vous aurez besoin et des emplacements à partir desquels les télécharger. Voici la liste actuelle :
| Nom de fichier | Emplacement |
|---|---|
| mail.jar | API JavaMail de Sun |
| activation.jar | Framework d'activation JavaBeans de Sun |
| servlet-api.jar | Apache Tomcat |
Dans cet exemple, ces fichiers JAR sont téléchargés et copiés dans /usr/local/eclipse/gdata/third_party.
Ouf ! Vous devriez maintenant disposer de tous les éléments nécessaires pour commencer à développer une application Java qui utilise l'une des API Google Data. Lisez la suite !
Créer une application
La première étape consiste à ouvrir Eclipse et à sélectionner "New > Java Project" (Nouveau > Projet Java) dans le menu "File" (Fichier).
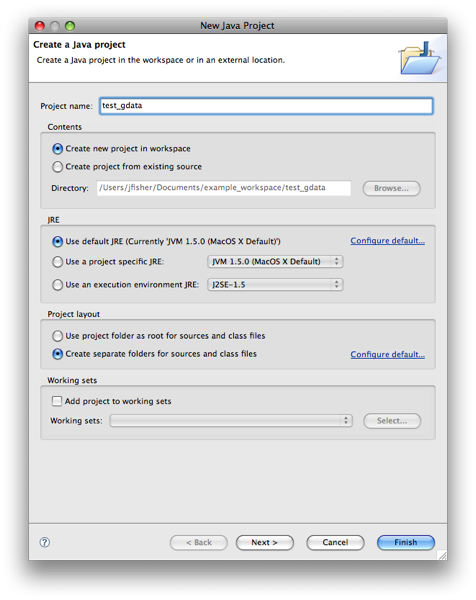
Cliquez ensuite sur "Suivant", puis sélectionnez l'onglet "Bibliothèques". Ajoutez tous les fichiers JAR dépendants que vous avez téléchargés en cliquant sur "Add External JARs" (Ajouter des fichiers JAR externes).
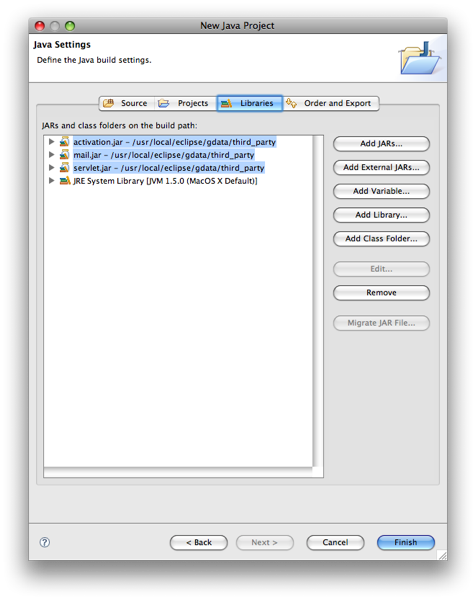
Vous devrez également ajouter les fichiers JAR de la bibliothèque cliente Java. Ils se trouvent dans le sous-répertoire java/lib de l'emplacement où vous avez extrait la bibliothèque cliente. Vous devrez toujours inclure les fichiers JAR suivants : gdata-client, gdata-client-meta, gdata-core et gdata-media.
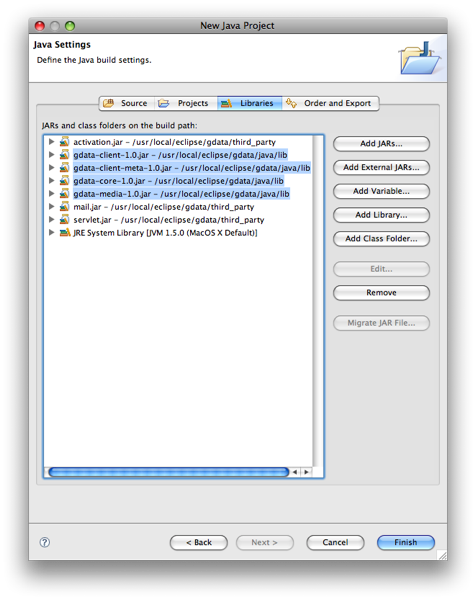
Choisissez ensuite l'API que vous souhaitez utiliser. Cet exemple utilise l'API Google Documents List. Pour cela, vous devez ajouter les fichiers JAR appropriés : gdata-docs et gdata-docs-meta.
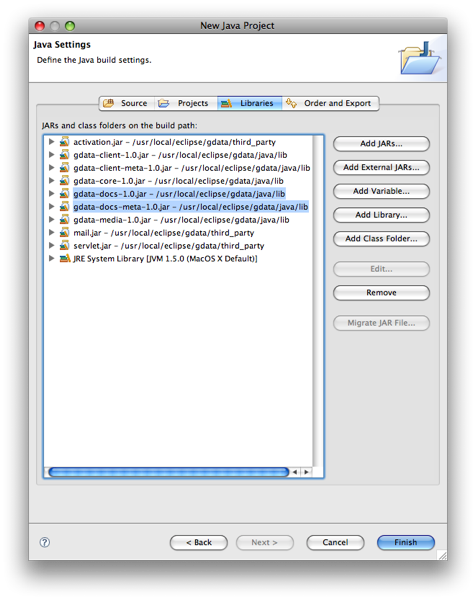
Enfin, vous pouvez cliquer sur "Terminer" pour créer votre projet.
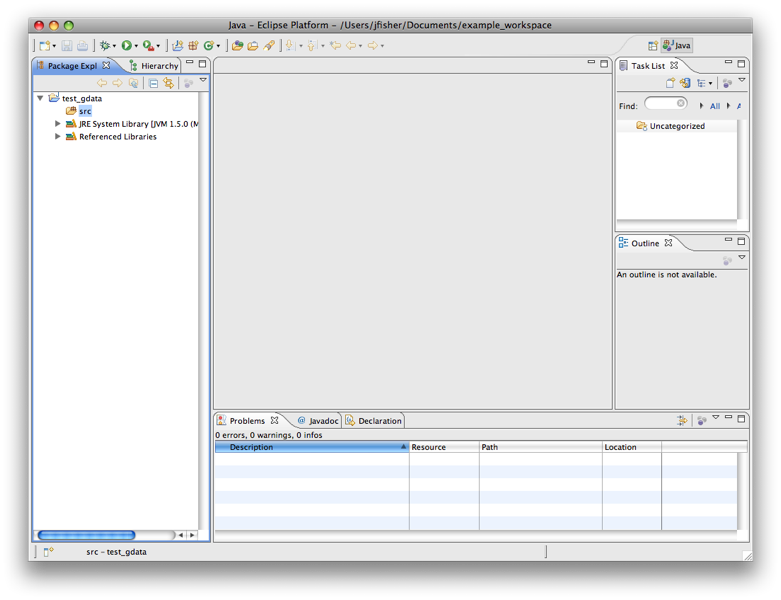
Pour créer une application de test simple, créez une classe avec une méthode principale en sélectionnant "New > Class" (Nouveau > Classe) dans le menu "File" (Fichier).
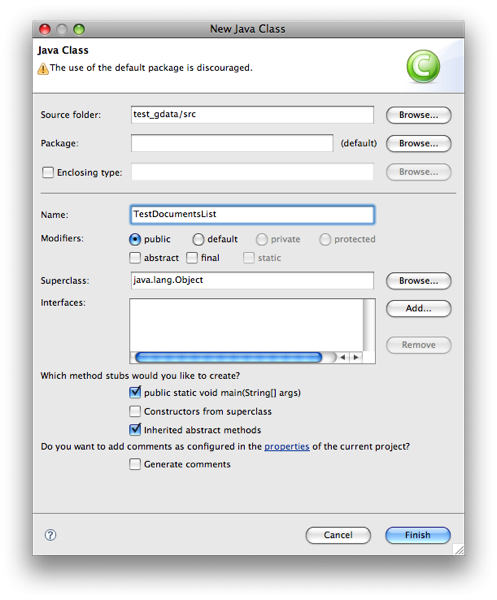
Je vais maintenant coller du code provenant du Guide du développeur pour l'API Documents List.
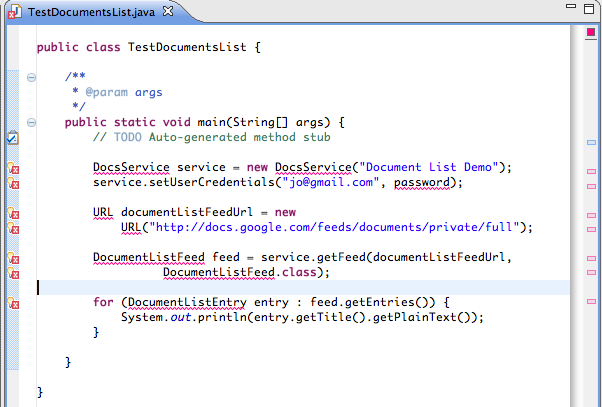
Vous verrez de nombreuses erreurs tant que vous n'aurez pas ajouté les instructions d'importation appropriées. Eclipse facilite cette tâche. Il vous suffit de cliquer sur les marqueurs d'erreur à gauche pour afficher un menu utile qui vous permet d'ajouter des importations.
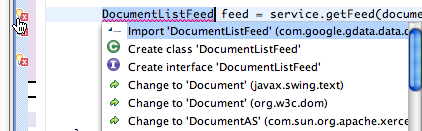
Une fois les importations nettoyées, vous devez également gérer les exceptions qui peuvent être générées par notre code. L'exemple choisit d'entourer l'intégralité de l'exemple de code d'un gestionnaire d'exceptions très rudimentaire.
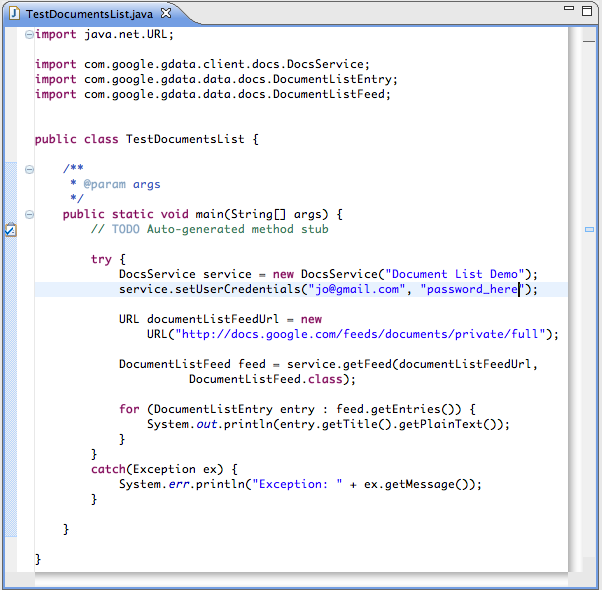
Maintenant, en supposant que vous remplaciez le nom d'utilisateur et le mot de passe par un compte de test valide que vous avez créé, vous devriez pouvoir voir une liste des documents appartenant à ce compte de test lorsque vous choisissez "Exécuter" dans le menu "Exécuter".
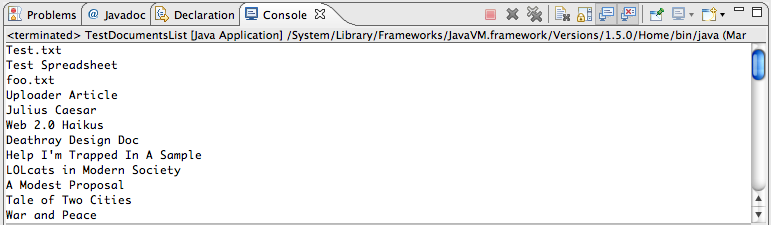
Parfait !
Conclusion
Maintenant que vous disposez d'une instance Eclipse fonctionnelle et de tous les fichiers JAR requis, vous êtes en bonne voie pour créer une application Java géniale qui fonctionne avec l'une des API Google Data.
Où aller à partir d'ici ? Voici quelques liens qui pourraient vous être utiles :
- Plug-in Eclipse de la bibliothèque cliente des API Google Data en langage Java
- Documentation du protocole Google Data sur code.google.com
- Projet de bibliothèque cliente Java Google Data
- Guide de démarrage de la bibliothèque cliente Java
- Documentation JavaDoc
Java est une marque de Sun Microsystems, Inc. aux États-Unis et dans d'autres pays.

