このガイドでは、変換に必要な設定と構成について説明します AMP ランディング ページで正しく動作することを確認します。
Google 広告向けの AMP に関する詳細については、AMP for Google 広告 Google 広告のランディング ページ: 詳しい手順を確認 Google 広告で AMP をデプロイするためのガイド
Google アナリティクスをご利用の場合は、 の Google アナリティクス セッション統合: AMP を導入してユーザー セッションを AMP キャッシュ ページとサイトの他の部分に正しく組み合わされます。 目標またはコンバージョンを使用する場合は、Google アナリティクスを設定することをおすすめします。 Google アナリティクスの機能をエクスポートするか、Google 広告を Google アナリティクスにリンクします。
背景
コンバージョンを正確に測定するため、広告クリックは GCLID(Google クリック)を渡します 識別子)をランディング ページに追加します。ランディング ページでは、GCLID が Cookie がドメインに反映され、GCLID パラメータがコンバージョンに含まれる 追加することをおすすめします詳しくは、Google 広告のウェブサイトをトラッキングする方法 コンバージョンをご覧ください。
通常、AMP のランディング ページは AMP キャッシュのドメインから配信されるため、 ドメイン上の Cookie に GCLID を保存する。AMP にタグを設定する必要があります。 のランディング ページを設定し、クエリを介してサイトページへの送信リンクに GCLID を渡す パラメータを指定します。これにより、サイトのページのタグが GCLID を取得できるようになります。 クエリ パラメータから取得し、GCLID を Cookie としてドメインに保存します。
前提条件
Google 広告を有効にし、 自動タグ設定を使って すべてのブラウザでのウェブサイトのコンバージョン
基本設定
ステップ 1: AMP ランディング ページのタグを設定する
amp-analytics 追加するには、まず必要なスクリプトを AMP の できます。その後、以下のいずれかで amp-analytics を使用して Google 広告タグを設定できます。 Google タグまたは Google タグ マネージャーを使用する。
方法 1: Google タグ
AMP でデフォルトの AMP 用の Google タグを使用する コンバージョン ID のあるランディング ページが 訪問者リマーケティング リスト(リマーケティングを設定している場合)。
また、GCLID のコンバージョン ID を正規ドメインのページに渡すこともできます (AMP キャッシュにデフォルトでコンバージョンがリンクされる) ランディング ページが、サイトへのリンクと同じドメイン/サブドメインでホストされている 。以下のサンプルコード スニペットでは、独自の ads conversion id:
<amp-analytics type="gtag" data-credentials="include"> <script type="application/json"> { "vars" : { "gtag_id": "ads conversion id", "config" : { "ads conversion id": { "groups": "default" } } } } </script> </amp-analytics>
gtag_id には、任意の Google サービス(例:Google 広告
(検索広告 360 など)の 1 つのみに設定し、1 つのみ指定してください。
プロダクト ID。
方法 2: Google タグ マネージャーを使用
- Google タグ マネージャー用の AMP コンテナを作成し、デフォルトのコードを追加する スニペットを AMP ページに追加します。
- コンバージョン リンカーを追加する タグにタグを追加します。 管理用の AMP コンテナを使って、送信リンクに GCLID パラメータを追加する
Google アナリティクスを使用している場合は、[ドメイン間でのリンクの有効化] も選択します。 および Google アナリティクスのクライアント ID へのリンクを有効にする あります。Google アナリティクス セッション統合を設定する: AMP の詳細をご覧ください。
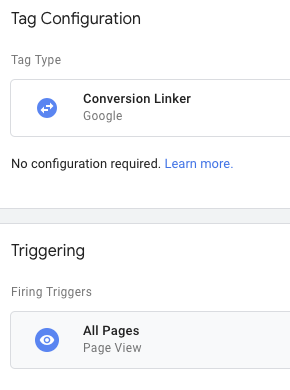
ステップ 2: 非 AMP ページのタグを設定する
非 AMP ページで必要となるタグについては、次のオプションをご確認ください。詳しくは、 詳しい手順については、Google 広告のウェブサイトをトラッキングする方法 獲得費用 以下のオプションを使用できます。
方法 1: Google タグ
こちらで説明されているとおりです。
- Google タグスニペットをウェブサイトのすべてのページに配置します。
- コンバージョン ページでは、イベント スニペットを Google タグスニペットの後のコードです
方法 2: Google タグ マネージャーを使用
Google タグ マネージャーのウェブコンテナで、次の操作を行います。
- Google タグ マネージャーを作成する Google 広告 コンバージョンタグ。
Google タグ マネージャーのウェブコンテナでコンバージョン リンカー タグを有効にする。
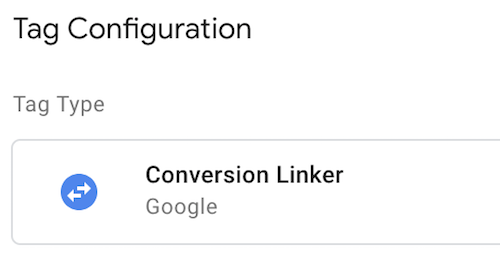
サイトのページにタグ マネージャーのコード スニペットが 追加する場合は、両端間のリンクも ドメインで [着信を許可 リンカー パラメータが有効になっている必要があります。
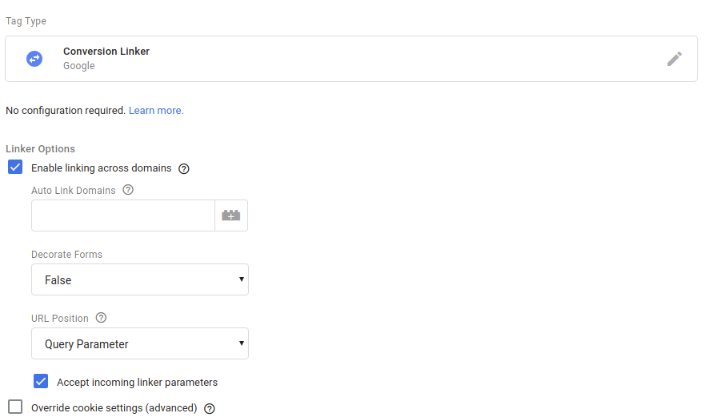
詳細設定: ドメインをまたいでコンバージョンの測定を設定する
AMP ページが標準以外のサブドメイン(www.、m.、
や amp.)、AMP ページが別のトップレベル ドメインのページにリンクしている場合も、
コンバージョン測定が確実に機能するように、追加の設定が必要
確認します。
ステップ 1: AMP ランディング ページのタグを設定する
Google 広告タグは、Google タグまたは Google タグを使って設定できます。 タグ マネージャー
方法 1: Google タグ
- AMP ページに AMP 用の Google タグを実装します。
- AMP ページのコード スニペットを以下に追加します。
<ph type="x-smartling-placeholder">
- </ph>
- ads conversion id は、実際の Google 広告に置き換えてください 指定します。
domainsを使用して、AMP ページがホストされているドメインも追加します。 リンク先ドメインやサブドメインとして 指定しないでください
<amp-analytics type="gtag" data-credentials="include"> <script type="application/json"> { "vars" : { "gtag_id": "ads conversion id", "linker": { "domains": ["subdomain1.example.com", "subdomain2.example.com","www.example2.com"] }, "config" : { "ads conversion id": { "groups": "default" } } } } </script> </amp-analytics>
gtag_id には、任意の Google サービス(例:Google 広告
または検索広告 360 など)の 1 つに制限する
含まれます。
方法 2: Google タグ マネージャーを使用
- Google タグ マネージャーの AMP を作成する コンテナと AMP 準拠のタグ。
- コンバージョン リンカーを追加する タグを AMP コンテナに追加します。
AMP ページがホストされているドメインと、任意のドメインを追加します。 カンマ区切りのリストとして指定します。
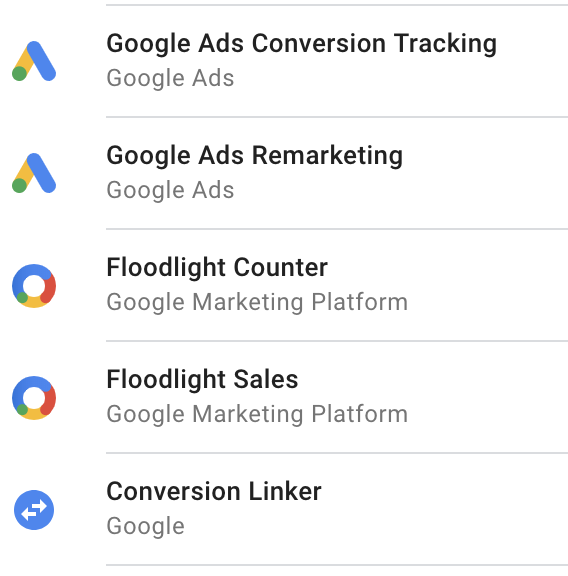
以下の Google タグ マネージャーのデフォルトの AMP コード スニペットを AMP ページに追加します。
<!-- Google Tag Manager --> <amp-analytics config="https://www.googletagmanager.com/amp.json?id= <GTM_CONTAINER_ID>>m.url=SOURCE_URL" data-credentials="include"> </amp-analytics>
ステップ 2: 非 AMP ページのタグを設定する
非 AMP ページには、gtag.js、Google タグ マネージャー、または analytics.js のタグを設定できます。
方法 1: Google タグ
非 AMP ページに以下のコード スニペットを追加します。
- ads conversion id を適切な Google 広告に置き換えてください 指定します。
domainsを使用して、AMP ページがホストされているドメインも追加します。 リンク先ドメインやサブドメインとして 指定しないでください
<script> window.dataLayer = window.dataLayer || []; function gtag(){dataLayer.push(arguments);} gtag('js', new Date()); gtag('config', '<var>ads conversion id</var>', { 'linker': { 'domains': ['subdomain1.example.com','subdomains2.example.com','www.example2.com'] } }); </script>
方法 2: Google タグ マネージャーを使用
Google タグ マネージャーのウェブコンテナの場合:
- 手順に沿って、コンバージョン リンカー タグをリンクに設定します。 管理できます。
- Google タグ マネージャーのデフォルトのコードを使用します。 スニペット。
- Google アナリティクスを使用している場合は、フィールド
allowLinkerを Google アナリティクス セッション用のアナリティクス タグ 統合。
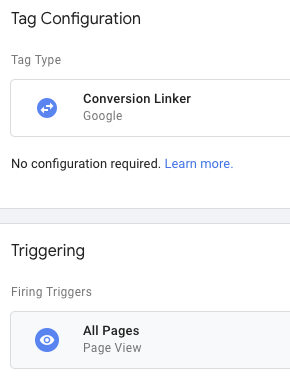
オプション 3: analytics.js
非 AMP ページでは、デフォルトの analytics.js コード スニペットを AMP リンカー パラメータの
<!-- Google Analytics -->
<script>
(function(i,s,o,g,r,a,m){i['GoogleAnalyticsObject']=r;i[r]=i[r]||function(){
(i[r].q=i[r].q||[]).push(arguments)},i[r].l=1*new Date();a=s.createElement(o),
m=s.getElementsByTagName(o)[0];a.async=1;a.src=g;m.parentNode.insertBefore(a,m)
})(window,document,'script','https://www.google-analytics.com/analytics.js','ga');
ga('create', 'GA_MEASUREMENT_ID', 'auto');
ga('send', 'pageview');
</script>
<!-- End Google Analytics -->
AMP ページが
サイトへの送信リンク、またはよく知られているサブドメインに AMP ページがない場合
(www.、amp.、m. ではない)を選択し、以下でハイライト表示されている構成を追加します。
詳しくは、Google Cloud の
analytics.js:
<!-- Google Analytics -->
<script>
(function(i,s,o,g,r,a,m){i['GoogleAnalyticsObject']=r;i[r]=i[r]||function(){
(i[r].q=i[r].q||[]).push(arguments)},i[r].l=1*new Date();a=s.createElement(o),
m=s.getElementsByTagName(o)[0];a.async=1;a.src=g;m.parentNode.insertBefore(a,m)
})(window,document,'script','https://www.google-analytics.com/analytics.js','ga');
ga('create', 'GA_MEAUSREMENT_ID', 'auto', {'allowLinker': true});
ga('require', 'linker');
ga('linker:autoLink', ['subdomain1.example.com', 'subdomains2.example.com', 'www.example2.com'] );
ga('send', 'pageview');
</script>
<!-- End Google Analytics -->
オプションの構成
このセクションでは、Compute Engine インスタンスで必要となる追加のオプション構成について説明します。 AMP デプロイでも実行できます。
AMP ページのコンバージョン イベント
ほとんどの場合、コンバージョンはユーザー ジャーニーの後続のページで発生します 非 AMP ページの可能性が高いためこのような場合は、 Google 広告でウェブサイトをトラッキング できます。
このセクションでは、 AMP ランディング ページ自体。
Google タグを使用
コンバージョンを記録するページに、Google 広告のイベントを貼り付けます。 トリガー オブジェクトに挿入します。これはタグの実装例の一例で Google 広告コンバージョンをレポートするために、AMP のコンバージョン ページに
<!-- Google tag (gtag) --> <amp-analytics type="gtag" data-credentials="include"> <script type="application/json"> { "vars": { "gtag_id": "ads conversion id", "config": { "ads conversion id": { "groups": "default" } } }, "triggers": { "ads conversion label": { "on": "visible", "vars": { "event_name": "purchase", "transaction_id": "", "value": 15, "currency": "USD", "send_to": "ads conversion id/ads conversion label" } } } } </script> </amp-analytics>
この <amp-analytics> タグの次のフィールドに注意してください。
gtag_idフィールドには、Google 広告コンバージョンによって提供される ID が含まれます。- Google Cloud コンソールで使用している任意の Google サービスの ID を
gtag_idフィールドには 1 つの Google サービスの ID のみを使用します。 - config オブジェクトには、使用する Google サービスごとに 1 つのフィールドを含める必要があります AMP サイトでのアクティビティを測定できます。
- Google 広告と検索広告 360 の両方をご利用の場合は、 記事をご覧ください。 できます。
- この例では、
amp-analyticsコンポーネントは「ページ」 表示イベントです。または、コンバージョンが トリガーすることもできます
Google タグマネージャを使用する
Google タグ マネージャーの AMP コンテナで、コンバージョン タグまたはリマーケティング タグを追加します。 できます。
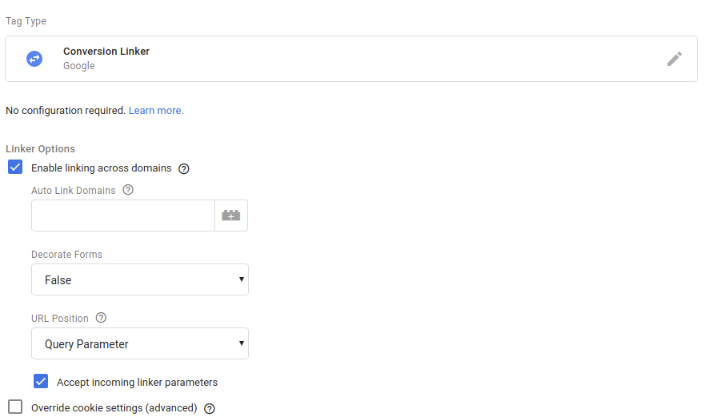
Google 広告の通話トラッキング
AMP ページでは通話トラッキングがサポートされているため、Google 広告の通話コンバージョン トラッキングを有効にすることができます。この機能は Safari ブラウザでは現在サポートされていません。
ステップ 1: コンバージョンの設定を確認する
設定を開始するには、ガイダンスに沿って Google 広告アカウント電話したら ため、 生成されたコードからいくつかの構成パラメータを AMP タグ。これを行うには、Google タグ マネージャーの設定または Google 広告リニューアル版か、従来版のコール トラッキング スニペットで、 Google 広告エクスペリエンス
方法 1: Google 広告の管理画面を使用する
Google タグ マネージャーのコンバージョン フィールドを使用するには、 [コンバージョン] > [アカウント設定] に移動します。 続いて、次の手順を実行します。
- + をクリックして新しいコンバージョン トラッカーを追加し、電話番号を選択します 通話] オプションを選択します。
- ダイアログで [モバイルサイトに掲載した電話番号のクリック] を選択し、[続行] を選択します。
- すべての関連フィールドを含むコンバージョンを設定してから、タグを作成します。
- [Google タグ マネージャーを使用する] を選択して、設定を確認します。
- 提供されたコンバージョン ID とコンバージョン ラベルを使って AMP を設定します。 以下で説明します。
方法 2: コール トラッキングのコード スニペットを使用する
| 通話スニペットの変数 | AMP 通話トラッキングでは以下に該当 |
|---|---|
ak |
コンバージョン ID |
cl |
コンバージョン ラベル |
この例では、ak と cl の値は 123456789 で、
それぞれ _ABcDEFg12hI34567jK です。
<script> (function(a,e,c,f,g,b,d){var h={ak:"123456789",cl:"_ABcDEFg12hI34567jK"};a[c]=a[c]||function(){(a[c].q=a[c].q||[]).push(arguments)};a[f]||(a[f]=h.ak);b=e.createElement(g);b.async=1;b.src="//www.gstatic.com/wcm/loader.js";d=e.getElementsByTagName(g)[0];d.parentNode.insertBefore(b,d);a._googWcmGet=function(b,d,e){a[c](2,b,h,d,null,new Date,e)}})(window,document,"_googWcmImpl","_googWcmAk","script"); </script>
ステップ 2: AMP コール トラッカーを設定する
AMP コール トラッキング設定 URL で上記で取得した値を使用します。として 他の AMP モジュールと組み合わせる場合、AMP 呼び出し トラッキング 追加します。
<head>
<script async custom-element="amp-call-tracking" src="https://cdn.ampproject.org/v0/amp-call-tracking-0.1.js"></script>
</head>
通話コンバージョンの測定を有効にするには、Click-to-Call リンクを装飾する必要があります Google 広告のコール トラッキングの設定へのリンクを追加
<amp-call-tracking
config="https://www.googleadservices.com/pagead/conversion/7777777777/wcm?cl=AAAAAAAAAAAAA&tel=1800-123-4567&mode=1">
<a href="tel:18001234567">+1-800-123-4567</a>
</amp-call-tracking>
この例を使用するには、コンバージョン ID(この例では 7777777777)を置き換え、
コンバージョンから取得したコンバージョン ラベル(この例では AAAAAAAAAAAAA)
Google 広告のコンバージョンの設定時に提供されたトラッキング コード。なお、
URL パラメータは、そこに含まれるリンクの電話番号と一致する必要があります。
制限事項
ユーザーが何も入力せずに AMP ページを閉じた場合、コンバージョン リンクは行われません。 GCLID の受け渡しはリンク デコレーションを使用して行われるため、次のページに移動する必要があります。

