يمكنك الوصول إلى الإضافات المثبَّتة والمُعتمَدة وبدء استخدامها مباشرةً من التطبيق الذي يتم تمديده (Gmail أو "مستندات Google" أو "جداول بيانات Google" أو "العروض التقديمية من Google" أو "نماذج Google").
بدء تشغيل إضافة Google Workspace
تظهر إضافات Google Workspace التي ثبَّتها تلقائيًا في واجهة التطبيق المضيف كعمود من الرموز (أسفل رموز منتجات Google مثل "تقويم Google" وKeep و"مهام Google"). يمثل التطبيق المضيف كل إضافة من خلال رمز صغير، ويتم تحديد هذا الرمز في بيان الإضافة.
يؤدي النقر على رمز الإضافة إلى فتح واجهة الإضافة، والنقر على الرمز مرة أخرى إلى إخفاء الواجهة. يعتمد مكان الرمز على العميل (سطح المكتب أو الهاتف المحمول).
على جهاز كمبيوتر سطح المكتب
يظهر رمز لكل إضافة من "إضافات Google Workspace" التي ثبّتها المستخدم في شريط التنقّل الأيسر من تطبيق المضيف في Google Workspace. لا يظهر رمز إلا إذا كانت إضافة Google Workspace مفعَّلة للاستخدام مع هذا المضيف في بيانها.

عندما ينقر المستخدم على رمز "إضافة Google Workspace"، يتم تنشيط المشغِّل المقابل لإنشاء الصفحة الرئيسية الأولية للإضافة. بمجرد إنشاء بطاقة الصفحة الرئيسية، تقوم الإضافة بإعادتها إلى تطبيق المضيف للعرض. إذا لم تحدد الإضافة صفحة رئيسية، سيتم تقديم بطاقة تلقائية بدلاً من ذلك.
إذا فتحت إضافة غير مصرَّح بها بالكامل، سيُطلب منك تفويضها لها. بعد مراجعة الأذونات المطلوبة واعتمادها، تظهر الصفحة الرئيسية للإضافة، ويمكنك بعد ذلك البدء في التفاعل معها.
يمكنك إغلاق واجهة مستخدم الإضافة في أي وقت عن طريق النقر على رمز الإضافة مرة أخرى (أو النقر على رمز إضافة أخرى) أو من خلال النقر على رمز في عنوان الإضافة.
إنشاء الرسائل في Gmail
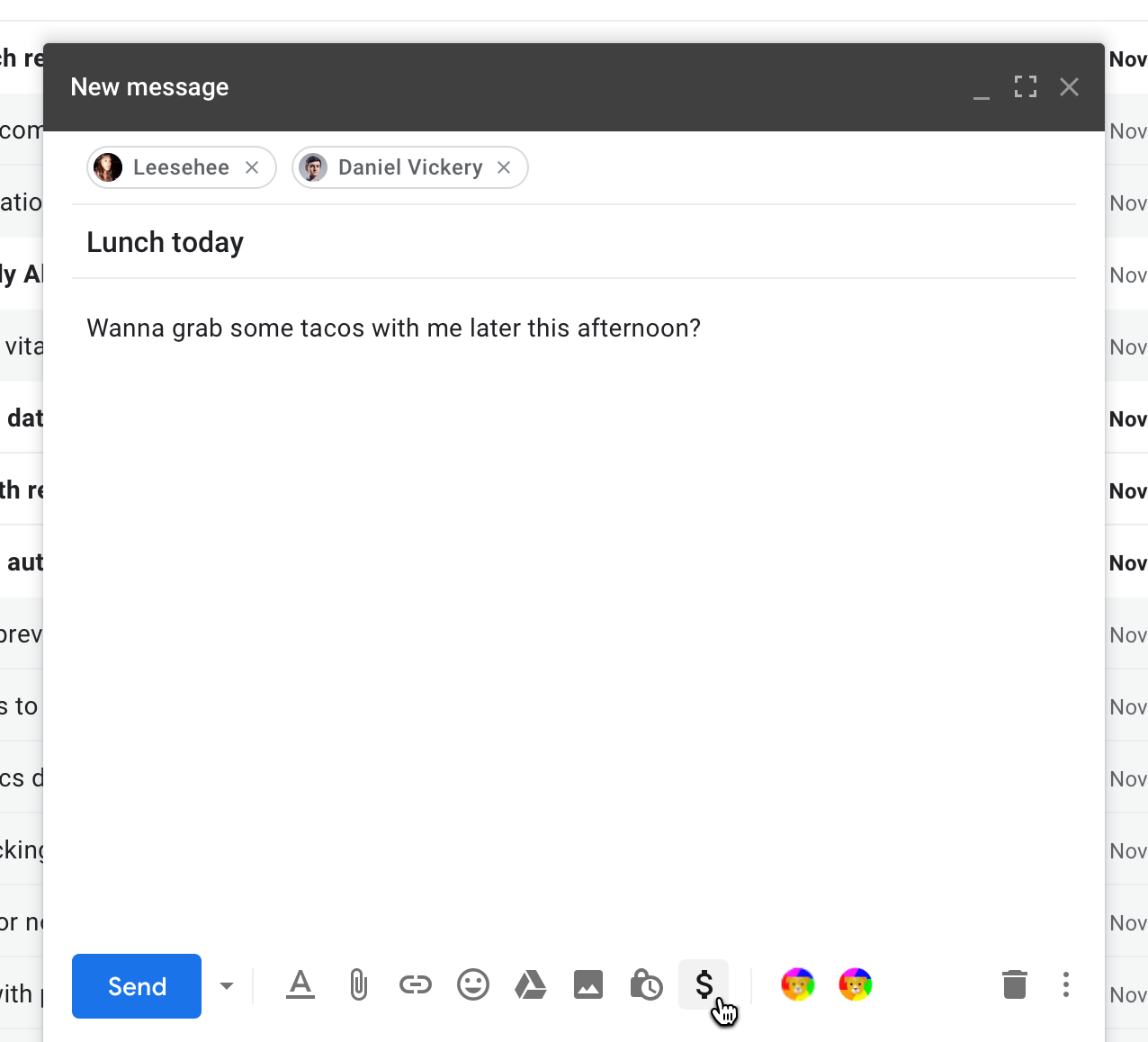
يمكن لإضافات Google Workspace تمديد واجهة المستخدم لإنشاء رسالة في Gmail، التي توفّر وظائف إضافية من نافذة "إنشاء رسالة" في Gmail. بالنسبة إلى هذه الإضافات، يظهر رمز الإضافة في الصف الأفقي في أسفل نافذة الإنشاء. يتم وضع أيقونات الإضافات على يمين الأيقونات القياسية لتنسيق الرسالة وإرفاق الملفات وما إلى ذلك.
حلول مكالمات الفيديو في التقويم
يمكن إضافات Google Workspace إضافة حل واحد أو أكثر من حلول المؤتمر إلى واجهة أحداث "تقويم Google". لا تظهر هذه الحلول كواجهة بطاقة، بل تظهر كخيارات لمكالمات الفيديو في واجهة تعديل الحدث الأصلية ضمن "تقويم Google".
يمثِّل "تقويم Google" كل حل لمكالمات الفيديو من الإضافات عن طريق الاسم
ورمز صغير، ويتم تحديد كل حل من خلال حقول
calendar.conferenceSolution[]
في
بيان الإضافة.
عند اختيار إحدى حلول مكالمات الفيديو الخاصة بإحدى الإضافات، يطلب منك "تقويم Google" تفويض الإضافة (إذا لم يسبق لك إجراء ذلك)، وقد يطلب منك منح الإذن أيضًا لنظام مكالمات الفيديو التابع لجهة خارجية الذي تتصل به الإضافة. بعد التفويض، يمكنك بحرية اختيار أي من حلول المؤتمرات الإضافية لفعالياتك.
على الأجهزة الجوّالة (Gmail فقط)
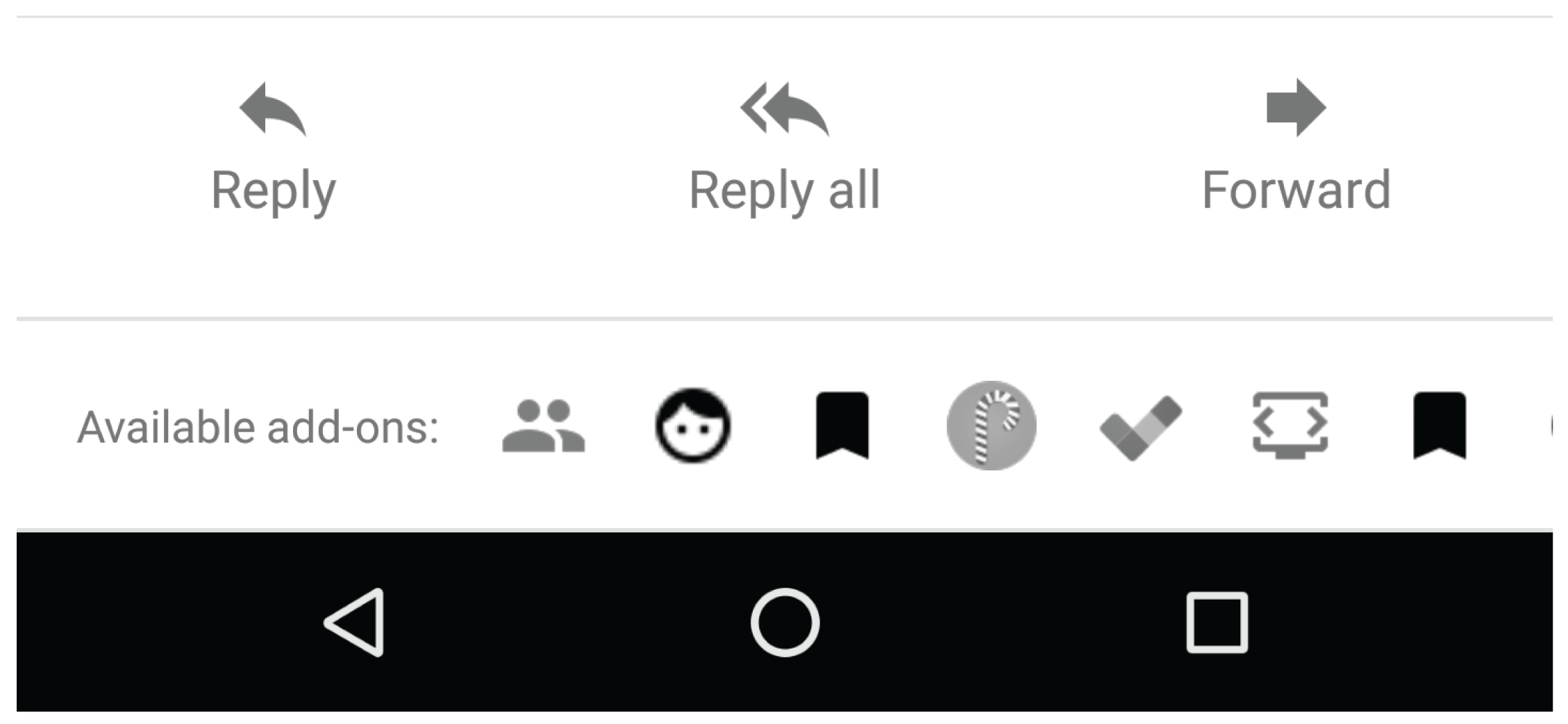
أمّا على الأجهزة الجوّالة، فتتضمّن إضافات Google Workspace التي تعمل على توسيع نطاق Gmail رموزًا تظهر كصف أفقي في أسفل الرسالة أو المسودّة المفتوحة حاليًا. يؤدي النقر فوق أيقونة إلى فتح تلك الواجهة في الجزء السفلي من الرسالة.
بالنسبة إلى إضافات Google Workspace التي تمدِّد Gmail من خلال إجراءات الإنشاء، تظهر رموز الإضافة في القائمة في أعلى يسار طريقة عرض الإنشاء.
بدء تشغيل إضافة محرّر
تنشئ معظم إضافات "المحرِّر" عنصرًا واحدًا أو أكثر في قائمة الإضافات في المحرّر. من أفضل الممارسات إنشاء عنصر قائمة واحد على الأقل لإضافة "محرر" ليكون بمثابة نقطة الإطلاق الأولية التي تشرح الغرض من الإضافة واستخدامها. يؤدي تحديد أحد عناصر قائمة الإضافة إلى بدء تشغيل بعض وظائف الإضافة، وغالبًا ما تستخدم الإضافات عناصر القائمة لفتح الشريط الجانبي أو مربع الحوار الرئيسي الذي يمثل الواجهة الأساسية للإضافة.
لا تستخدم "نماذج Google" شريط القوائم نفسه الذي تستخدمه أدوات التحرير الأخرى. بدلاً من ذلك، يمكنك العثور على عناصر قائمة إضافات "نماذج Google" من خلال النقر على رمز في أعلى يمين واجهة محرِّر "نماذج Google". تعمل إضافات "النماذج" على توسيع محرِّر النماذج فقط، وليس النماذج التي يتم إرسالها إليها للردود.
