您可以直接在该插件扩展的应用(Gmail、文档、表格、幻灯片或表单)中访问并启动已安装且获得授权的插件。
启动 Google Workspace 插件
您安装的 Google Workspace 插件会自动在宿主应用界面中显示为一列图标(在日历、Keep 和 Tasks 等 Google 产品的图标下方)。托管应用用小图标表示每个插件;此图标在插件的清单中指定。
点击插件图标会打开插件界面,再次点击该图标会隐藏界面。图标的位置取决于客户端(桌面设备或移动设备)。
在桌面设备上
Google Workspace 宿主应用的右侧导航栏中会显示用户已安装的每个 Google Workspace 插件的图标。仅当 Google Workspace 插件的清单中已启用相应主机使用该插件时,系统才会显示图标。
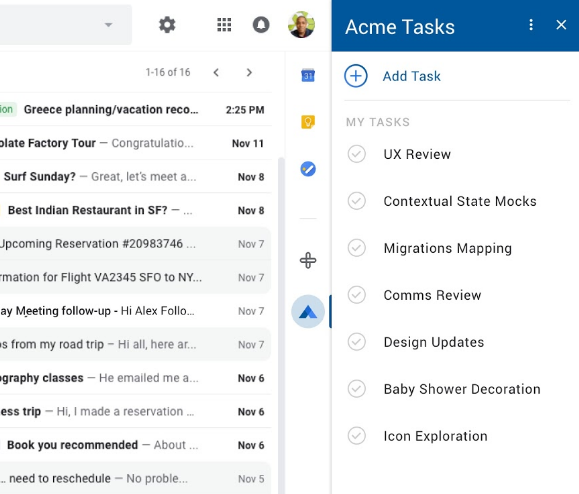
当用户点击 Google Workspace 插件图标时,系统会触发相应的触发器,为插件构建初始首页。构建首页卡片后,该插件会将其返回到托管应用进行显示。如果该插件未定义首页,系统会改为显示默认卡片。
如果您打开未完全获得授权的插件,系统会提示您进行授权。在您审核并授予所需的权限后,插件首页即会显示,然后您就可以开始与该插件互动了。
您可以随时关闭插件界面,只需再次点击插件图标(或点击其他插件的图标),或者点击插件标题中的 图标即可。
Gmail 撰写
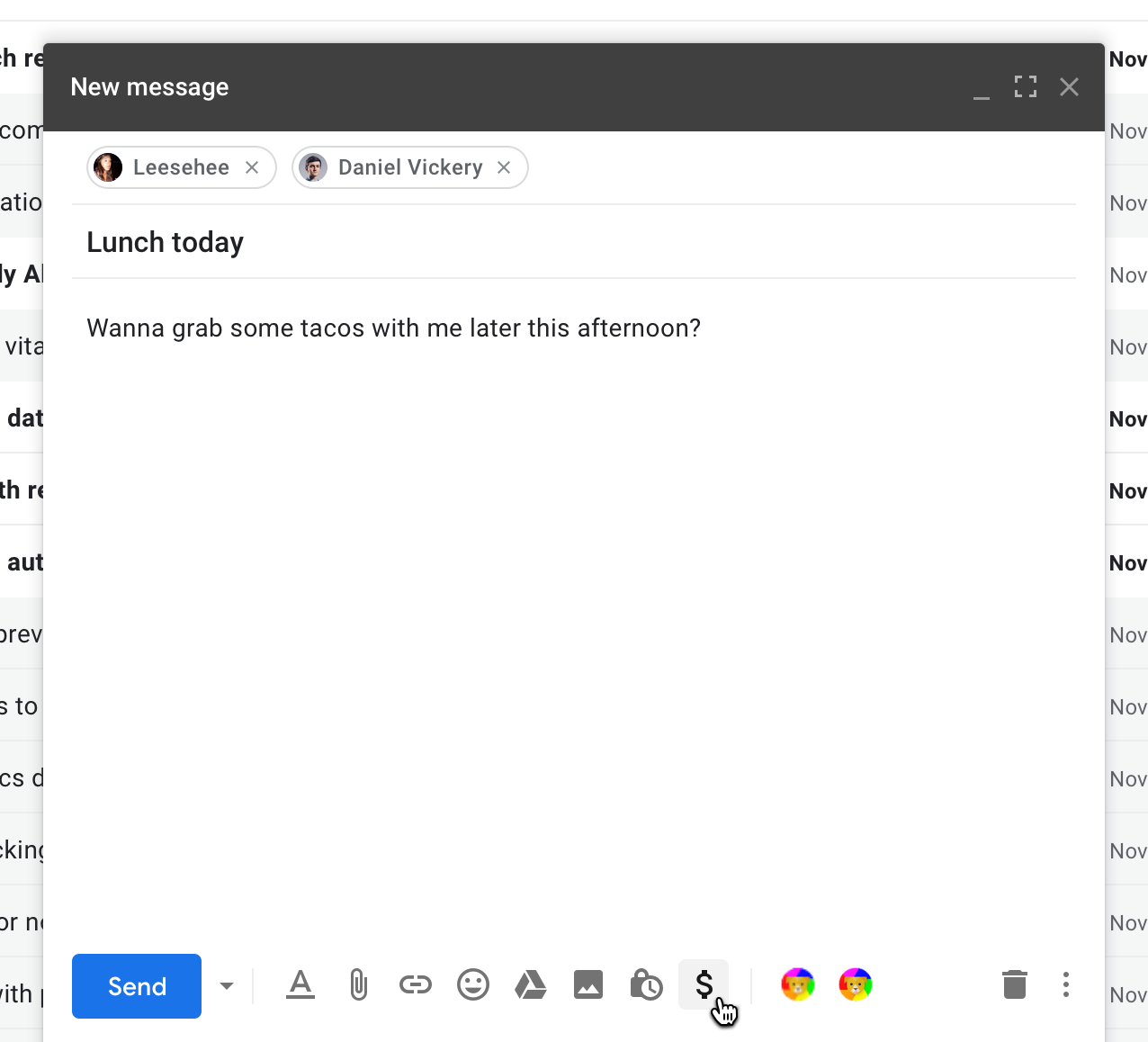
Google Workspace 插件可以扩展 Gmail 撰写界面,从而在 Gmail 的“撰写邮件”窗口中提供插件功能。对于这些插件,插件图标会显示在撰写窗口底部的水平行中。插件图标会放置在标准图标的右侧,用于设置消息格式、附加文件等。
日历会议解决方案
Google Workspace 插件可以向 Google 日历活动界面添加一个或多个会议解决方案。这些解决方案并不显示为卡片界面,而是在 Google 日历的原生编辑活动界面中显示为会议选项。
日历以名称和小图标表示每个插件会议解决方案,每个插件都由插件的清单中的 calendar.conferenceSolution[] 字段指定。
当您选择某个插件的会议解决方案时,Google 日历会要求您授权该插件(如果您尚未授权),并且可能会要求您进一步授权该插件所连接的第三方会议系统。授权后,您可以为活动自由选择任何插件会议解决方案。
在移动设备上(仅限 Gmail)
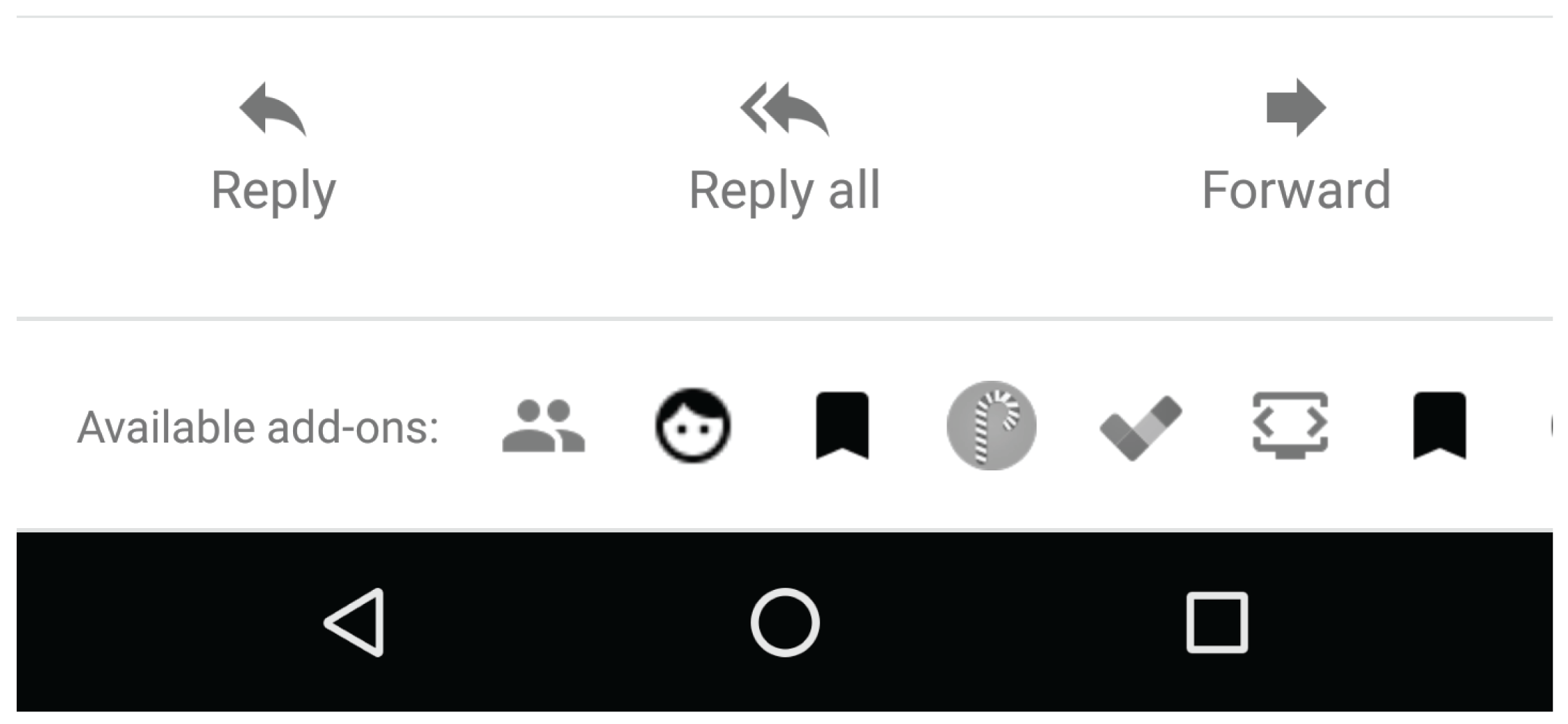
在移动设备上,用于扩展 Gmail 的 Google Workspace 插件的图标会在当前打开的邮件或草稿底部显示为水平行。点击某个图标会在消息底部打开该界面。
对于通过撰写操作扩展 Gmail 的 Google Workspace 插件,插件图标会显示在撰写视图右上角的菜单中。
启动编辑器插件
大多数编辑器插件都会在编辑器的插件菜单中创建一个或多个菜单项。最佳做法是为编辑器插件创建至少一个菜单项,将其作为解释此插件的用途和用法的初始启动点。选择其中一个插件菜单项会导致该插件的部分功能启动;插件通常会使用菜单项来打开代表主要插件界面的主边栏或对话框。
Google 表单使用的菜单栏与其他编辑器不同。您可以点击表单编辑器界面左上角的 图标,找到 Google 表单插件菜单项。表单插件只能扩展表单编辑器,而无法扩展用于回复的表单。
