您可以直接從外掛程式擴充的應用程式 (Gmail、文件、試算表、簡報或表單),存取及啟動安裝和授權的外掛程式。
開啟 Google Workspace 外掛程式
已安裝的 Google Workspace 外掛程式會自動在主機應用程式介面中顯示為圖示欄 (Google 日曆、Keep 和 Tasks 等 Google 產品的圖示下方)。主機應用程式會以小型圖示代表每個外掛程式;這個圖示會在外掛程式的資訊清單中指定。
按一下外掛程式圖示即可開啟外掛程式介面,再次點選這個圖示就會隱藏該介面。圖示的位置會因用戶端 (電腦或行動裝置) 而異。
使用電腦
使用者安裝的每個 Google Workspace 外掛程式圖示,都會顯示在 Google Workspace 主機應用程式的右側導覽列中。只有在資訊清單中已啟用 Google Workspace 外掛程式,可與該主機搭配使用時,系統才會顯示圖示。
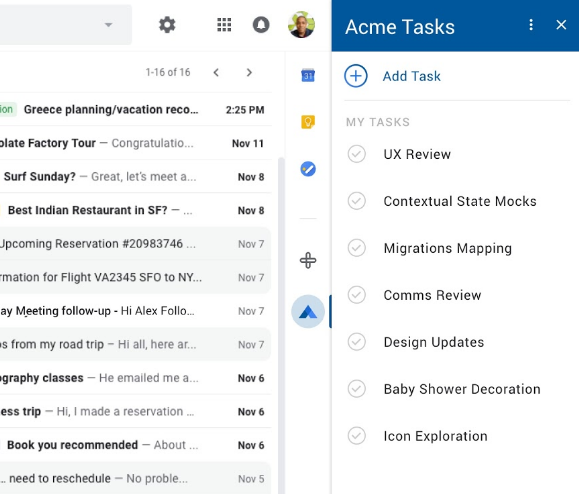
當使用者按一下 Google Workspace 外掛程式圖示,對應的觸發條件就會啟動,建構外掛程式的初始首頁。首頁資訊卡建構完成後,外掛程式會將資訊卡傳回到主應用程式顯示。如果外掛程式未定義首頁,系統會改為顯示預設資訊卡。
如果您開啟的外掛程式未具備完整授權,系統會提示您授權。檢查並授權要求的權限後,外掛程式首頁就會顯示,接著您可以開始與外掛程式互動。
如要關閉外掛程式 UI,只要再次點選外掛程式圖示 (或點選其他外掛程式的圖示),或按一下外掛程式標頭中的 圖示即可。
Gmail 撰寫
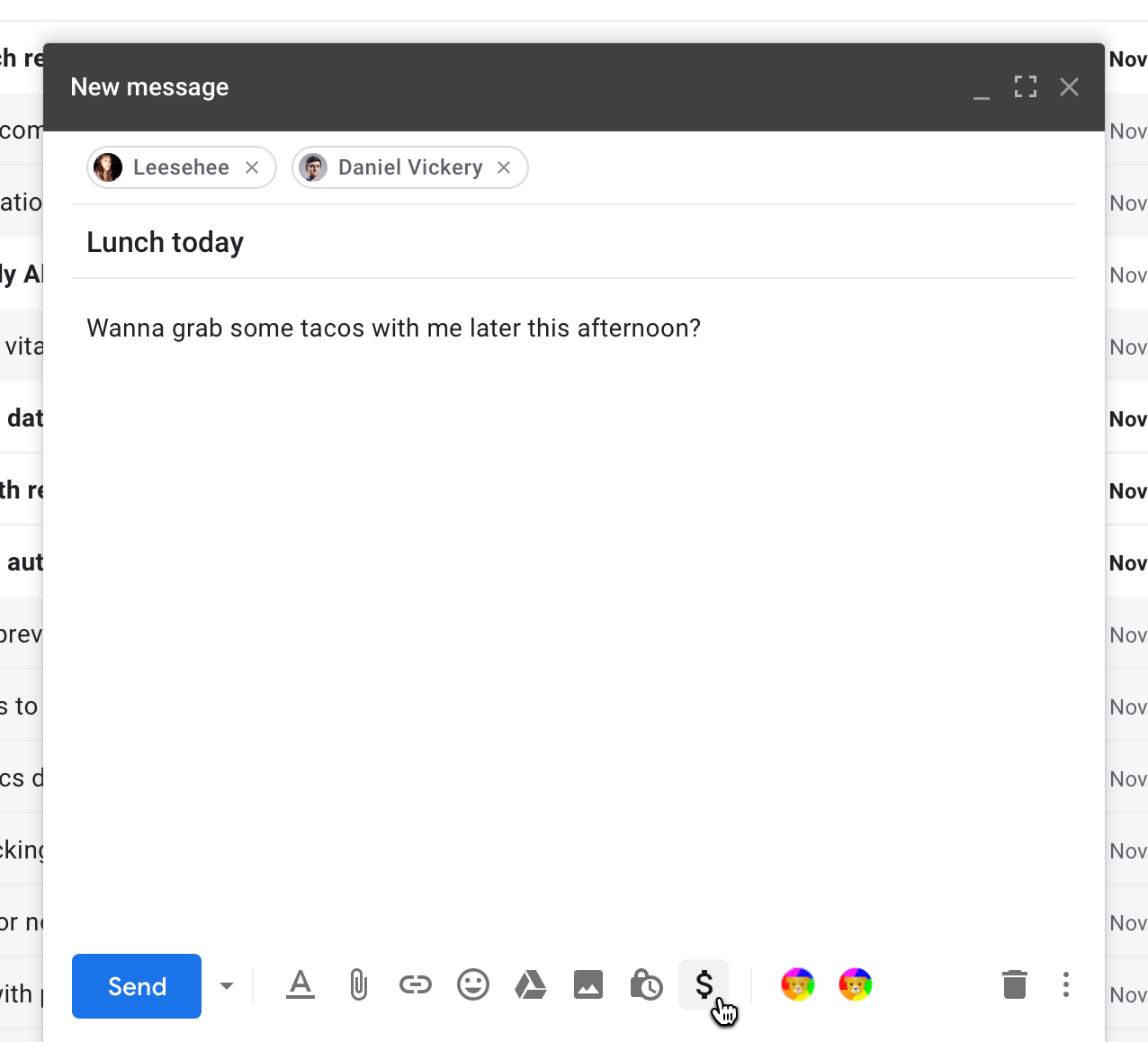
Google Workspace 外掛程式可以擴充 Gmail 撰寫 UI,提供 Gmail 的「撰寫訊息」視窗外掛程式功能。在這些外掛程式中,外掛程式圖示會顯示在撰寫視窗底部的水平列中。外掛程式圖示位於標準圖示的右側,可用於設定訊息格式、附加檔案等。
日曆會議解決方案
Google Workspace 外掛程式可在 Google 日曆活動介面中新增一或多個會議解決方案。這些解決方案不會顯示為資訊卡介面,而是在 Google 日曆的原生「編輯活動」介面中顯示為會議選項。
日曆會以名稱和小圖示代表每個外掛程式會議解決方案,每個外掛程式都會在外掛程式的資訊清單中由 calendar.conferenceSolution[] 欄位指定。
當您選取外掛程式的會議解決方案時,日曆會要求您「授權」外掛程式 (如果您尚未授權),因此可能會要求您進一步授權外掛程式連線的第三方會議系統。完成授權後,您就可以為活動自由選取任何外掛程式會議解決方案。
在行動裝置上 (僅限 Gmail)
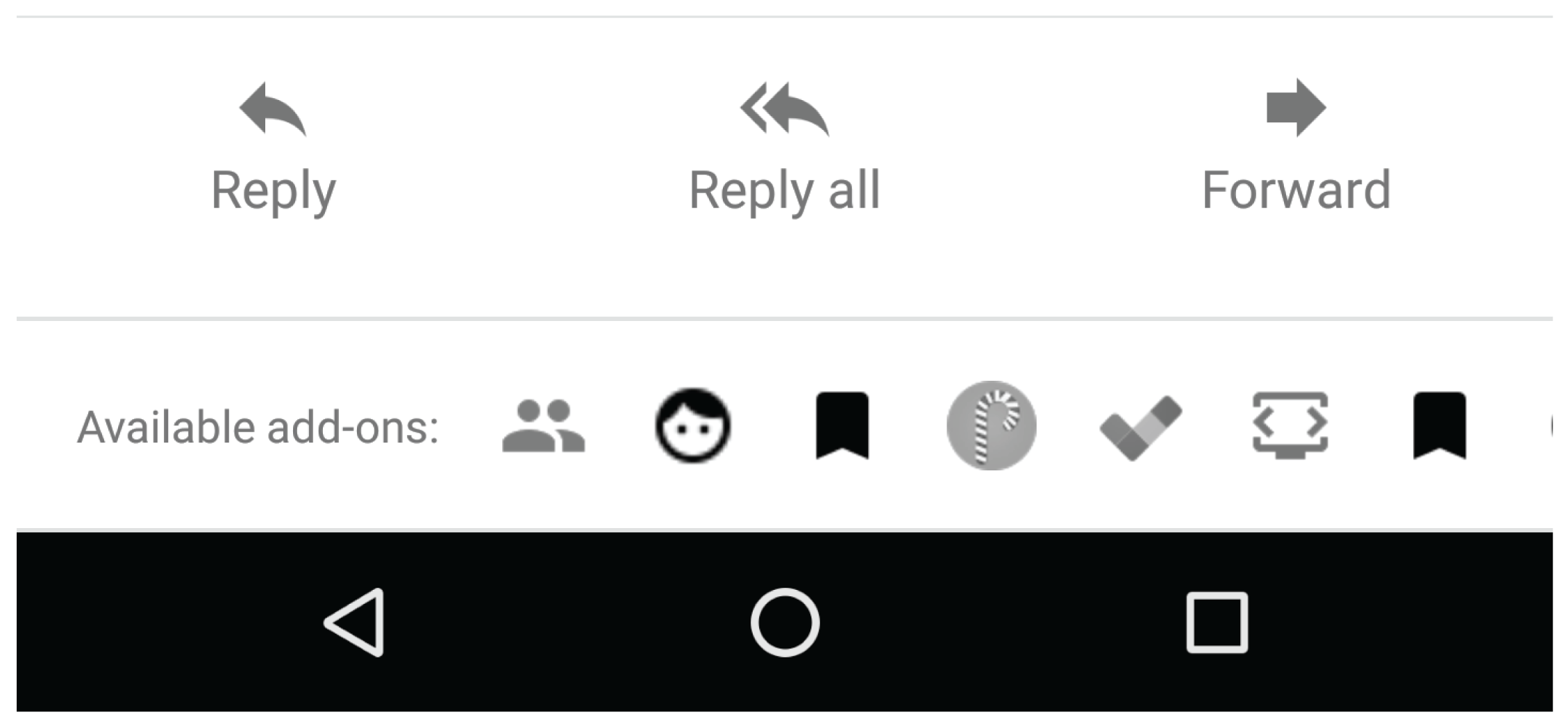
在行動裝置上,用於擴充 Gmail 的 Google Workspace 外掛程式會在目前開啟的郵件或草稿底部以水平列顯示圖示。按一下圖示即會在訊息底部開啟該介面。
針對使用撰寫動作擴充 Gmail 的 Google Workspace 外掛程式,系統會在撰寫檢視畫面的右上方選單中顯示外掛程式圖示。
開啟編輯器外掛程式
多數編輯器外掛程式會在編輯器的「add-ons」選單中建立一或多個選單項目。最佳做法是為編輯器外掛程式建立至少一個選單項目,做為初始啟動點,說明外掛程式的用途和用途。選取其中一個外掛程式選單項目會啟動該外掛程式的部分功能;外掛程式通常會使用選單項目來開啟代表主要外掛程式介面的主側欄或對話方塊。
Google 表單不會與其他編輯者使用相同的選單列。請改為按一下表單編輯器介面左上角的 圖示,找到表單外掛程式選單項目。表單外掛程式只會擴充表單編輯器,不會擴充傳送給回覆的表單。
