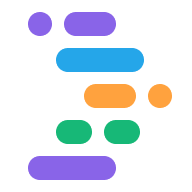Project IDX は、次の AI 支援コード機能により開発ワークフローを容易にします。
入力時にコード補完候補が表示されます。
ワークスペース対応でコードと完全に統合された Gemini とのインタラクティブ チャット。コードの生成、変換、説明を行うことができます。確認と承認が済めば、Gemini はワークスペースを直接操作して、ファイルの更新、ターミナル コマンドの実行、コマンド出力の解釈、次のステップの決定を行うことができます。詳しくは、Gemini とのインタラクティブ チャットでコードに関するヘルプを受けるをご覧ください。
選択したコードに対して実行できるインライン アクション。たとえば、選択したコードを読みやすくするよう IDX で Gemini に依頼できます。
インライン コード アシスタンス。
ワークスペースに Gemini を追加する
IDX の Gemini は一部の地域で利用可能で、提供地域は定期的に拡大されています。ご利用のリージョンで Gemini in IDX を利用できる場合は、次の手順でワークスペースに追加できます。
Project IDX を開きます。
ワークスペースの下部にある Gemini アイコンをクリックするか、Cmd+Shift+Space キー(ChromeOS、Windows、Linux の場合は Ctrl+Shift+Space キー)を押します。Gemini チャット サイドバーが表示されます。必ず [詳細] をクリックして、生成コード アシスタントについてご確認ください。
利用規約と Gemini in IDX のプライバシーに関するお知らせを読み、同意します。[続行] をクリックします。
IDX で Gemini を使用して、チャット サイドバーやインライン コード アシスタンスでコーディングの生産性を高めましょう。
(省略可)より適切なカスタマイズと有用な回答を実現するには、ワークスペースの設定でコードベースのインデックス作成をオンにします。歯車アイコンをクリックするか、Ctrl+ ,(Windows/Linux/ChromeOS)または Cmd+ ,(macOS)を押して [設定] ウィンドウを開き、[IDX › AI: コードベース インデックスを有効にする] オプションを選択します。
settings.jsonファイルを使用している場合は、"IDX.aI.enableCodebaseIndexing": trueを設定します。
コマンド パレットから IDX コマンドの Gemini を表示するには、コマンド パレットを開き(Mac の場合は Cmd+Shift+P、ChromeOS、Windows、Linux の場合は Ctrl+Shift+P)、Gemini を検索します。IDX の Gemini コマンドのリストが表示されます。
コード補完の設定を調整する
コードの記述を支援するために、IDX には AI を活用したコード補完の候補が用意されています。この機能では、入力を開始すると、開いているファイル内のコードを予測して自動入力します。コード補完の候補はデフォルトでオンになっています。
コード候補を受け入れるには、Tab キーを押します。候補を無視するには、入力を続けます。
コード補完をオンまたはオフに切り替えるには、コード補完の設定を調整します。
歯車アイコンをクリックするか、Ctrl+ ,(Windows/Linux/ChromeOS)または Cmd+ ,(macOS)を押して、[設定] ウィンドウを開きます。
ワークスペースの設定で、[IDX] > [AI] > [Enable Inline Completion] 設定を検索します。
コード補完をオフにするには、[入力時にインライン コード補完を有効にする] オプションの選択を解除します。ワークスペースごとにコード補完の設定を更新する必要があります。
settings.jsonファイルを使用している場合は、"IDX.aI.enableInlineCompletion": falseを設定します。
このオプションは、[ワークスペース] と [ユーザー] の両方の設定で調整できますが、[ワークスペース] の設定で調整すると、ワークスペースが接続されている VM が再起動しても設定が保持されます。IDX では、ユーザー設定はワークスペース全体に適用されません。
コードの引用を表示する
コードの候補を確認できるように、IDX は元のソースと関連するライセンスに関する情報を共有します。コードを作成するか、インライン コードの候補を受け入れると、IDX はライセンス取得済みのコンテンツをチェックし、引用の候補へのインライン リンクを提供します。以下のリンクをクリックして、ソフトウェア ライセンス要件を確認してください。
チャット ヘッダーバーの [ライセンスログ] アイコンをクリックすると、Gemini チャット ウィンドウにすべてのコード引用とライセンスのログが表示されます。
![]()
Google コードの引用について詳しくは、生成コード支援をご覧ください。