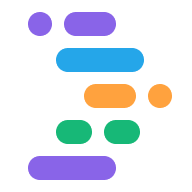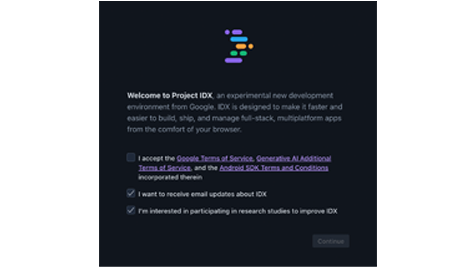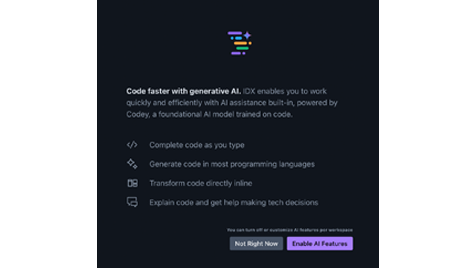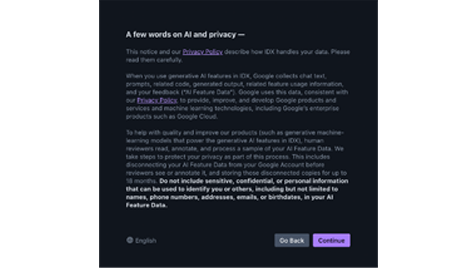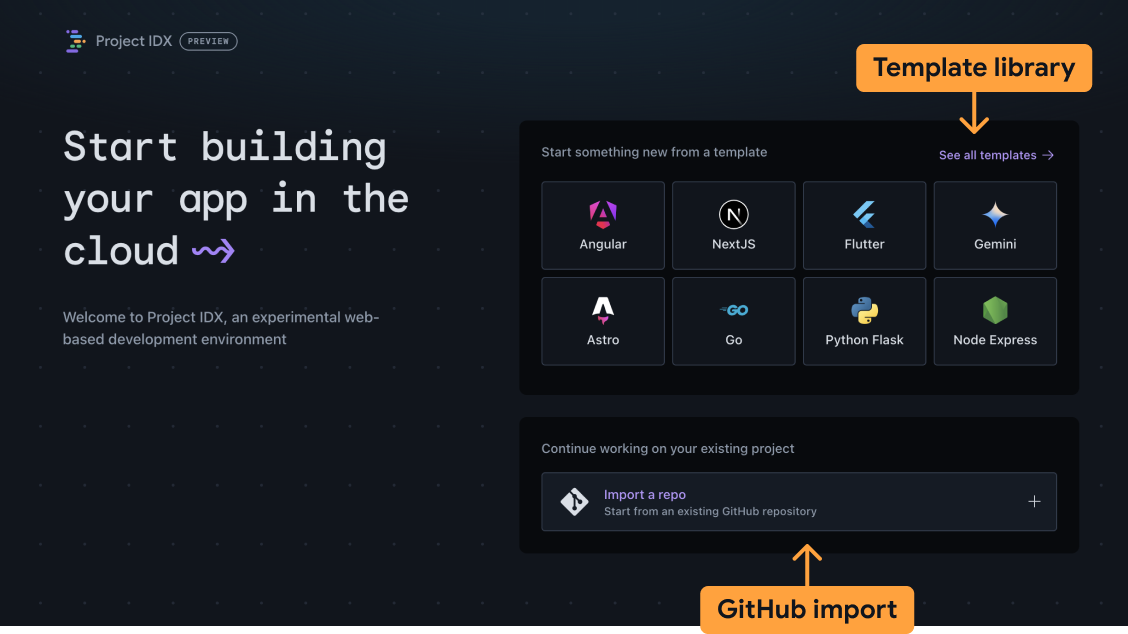Im Folgenden finden Sie die Grundlagen für die Arbeit mit Project IDX.
Hinweis
Bevor du beginnst, musst du möglicherweise Drittanbieter-Cookies für deine Browser. Für Project IDX sind in den meisten Browsern Drittanbieter-Cookies erforderlich zum Authentifizieren von Arbeitsbereichen.
Chrome
- Öffnen Sie die Einstellungen.
- Öffnen Sie den Tab Datenschutz und Sicherheit.
- Vergewissere dich, dass die Option Alle Cookies zulassen aktiviert ist.
- Rufen Sie idx.google.com auf.
- Klicke in der Adressleiste auf das Sichtbarkeitssymbol. visibility_off, um die Bereich Schutz vor Tracking. Aktivieren Sie die Einstellung für Drittanbieter-Cookies zum vorübergehenden Zulassen Drittanbieter-Cookies. Dadurch werden Cookies auf IDX 90 Tage lang aktiviert.
Safari
- Öffnen Sie Safari > Einstellungen...
- Deaktivieren Sie die folgenden Einstellungen:
<ph type="x-smartling-placeholder">
- </ph>
- Erweitert > Alle Cookies blockieren
- Datenschutz > Websiteübergreifendes Tracking verhindern
- Rufen Sie idx.google.com auf.
Firefox
In Firefox müssen Sie keine Drittanbieter-Cookies aktivieren. Rufen Sie idx.google.com auf.
Opera
- Rufen Sie idx.google.com auf.
- Öffnen Sie das Menü und klicken Sie auf Einstellungen.
- Wechseln Sie zur Seite Datenschutz und Sicherheit und maximieren Sie Drittanbieter-Cookies.
- Wählen Sie Drittanbieter-Cookies im Inkognitomodus blockieren oder Drittanbieter-Cookies zulassen
- Rufen Sie idx.google.com auf.
Bogen
- Rufen Sie arc://settings auf.
- Gehen Sie zum Abschnitt Datenschutz und Sicherheit und maximieren Sie Drittanbieter-Cookies.
- Wählen Sie Drittanbieter-Cookies im Inkognitomodus blockieren oder Drittanbieter-Cookies zulassen
- Rufen Sie idx.google.com auf.
Mutig
Du musst für Brave keine Drittanbieter-Cookies aktivieren. Rufen Sie idx.google.com auf.
Arbeitsbereich erstellen
Ein Arbeitsbereich in IDX ist eine Entwicklungsumgebung, die alles enthält, die Sie für die Entwicklung Ihrer Anwendung benötigen. Es enthält Ihren Code, einen Code-Editor (mit für Ihr Projekt relevanten Plug-ins) und Toolchains, die Anwendungen unterstützen Entwicklung. Ähnlich wie bei beim Erstellen eines neuen Projekts in Ihrer lokalen Desktop-Entwicklungsumgebung, außer dass Sie einen ganzen Computer und ein vorkonfiguriertes Betriebssystem haben, Anwendungen zu erstellen.
Projekt-IDX-Arbeitsbereiche sind so optimiert, dass sie jeweils nur eine Codebasis enthalten. So können Sie die Umgebungen und Systemabhängigkeiten von verschiedenen Umgebungen voneinander isoliert sind.
Wenn Sie eine neue App erstellen, können Sie Vorlagen für verwaltete Arbeitsbereiche in IDX verwenden, um schnell loslegen können. Alternativ können Sie Ihre vorhandene Anwendung importieren Codebasen in IDX umwandeln.
So erstellen Sie einen neuen Arbeitsbereich:
Öffnen Sie Project IDX.
Beim ersten Öffnen von IDX werden Sie aufgefordert, die Nutzungsbedingungen für Google-Produkte, die generative KI und das Android SDK. Sie können sich auch für Mitteilungen über Produktupdates und Ankündigungen oder Nutzerstudien zur Verbesserung unseres Produkts. Wählen Sie die Optionen aus, sinnvoll sind. Klicken Sie auf die bereitgestellten Links, um die Nutzungsbedingungen zu lesen, und wählen Sie dann die Option aus. um sie zu akzeptieren, und klicken Sie auf Weiter. Als Nächstes können Sie entscheiden, Aktivieren Sie KI-Funktionen bei der ersten Verwendung von IDX oder lassen Sie sie weg, indem Sie auf Nicht jetzt klicken (Sie können jederzeit später aktivieren). Falls Sie sie auf diesem Bildschirm aktivieren, Hinweise zu KI und Datenschutz und klicken Sie dann auf Weiter, um Ihre Einstellungen oder Gehe zurück, um die KI-Funktionen zu deaktivieren.
Wählen Sie den Typ des Arbeitsbereichs aus, den Sie erstellen möchten:
- Vorlagen:Erstellen Sie einen Arbeitsbereich, in dem die Basisdateien bereits vorinstalliert sind. Pakete, die Sie möglicherweise benötigen. Wählen Sie eine der empfohlenen Vorlagen aus oder klicken Sie auf Unter Alle Vorlagen ansehen finden Sie eine vollständige Liste der verfügbaren Frameworks, APIs, und Sprachen. Die Vorlage Leerer Arbeitsbereich finden Sie auch hier: aus der Vorlagenbibliothek.
- Git-Repository: Wählen Sie Repository importieren aus, um ein Repository in Ihren Arbeitsbereich zu klonen.
Vorlagen
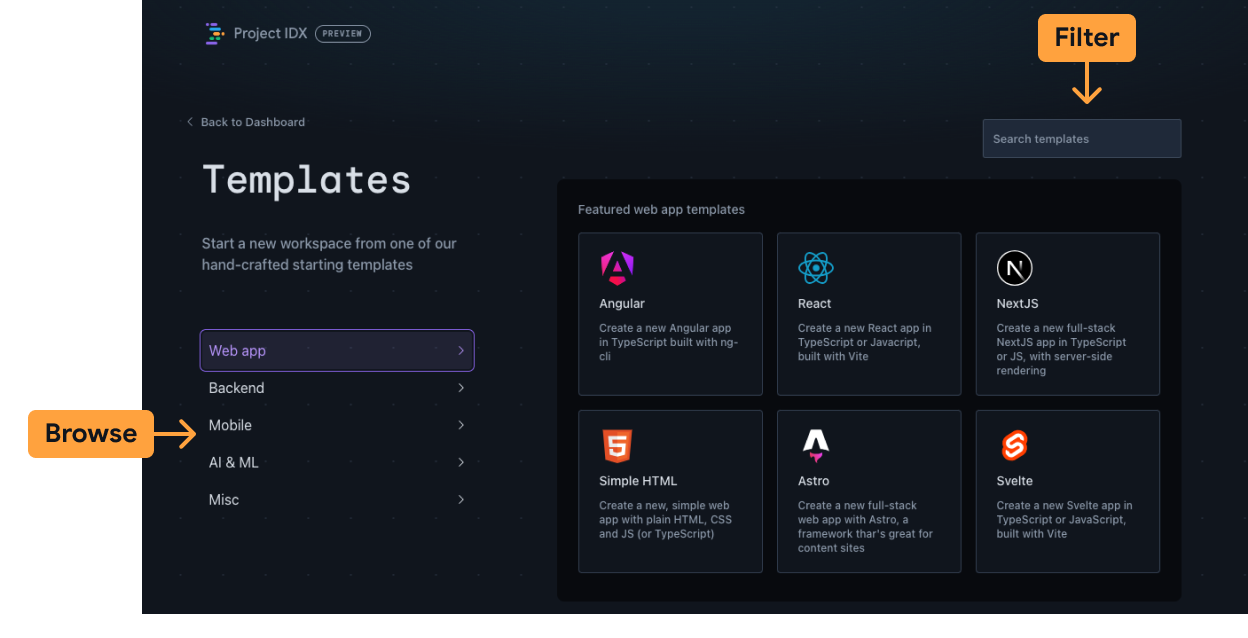
Suchen Sie in den Vorlagen nach Anwendungstyp oder verwenden Sie die oben rechts ein, um die gesamte Vorlagenbibliothek nach Keyword. Leerer Arbeitsbereich finden Sie in der Kategorie Sonstiges.
Geben Sie einen Namen für den Arbeitsbereich ein und legen Sie zusätzliche Optionen fest.
Klicken Sie auf Erstellen. IDX erstellt einen neuen Arbeitsbereich Auswahl.
Wir fügen ständig neue Vorlagen hinzu, schauen Sie also regelmäßig vorbei. oder teilen Sie uns mit, was Sie sehen möchten.
Git-Repository-Import
Geben Sie die Repository-URL ein. Das Repository kann auf GitHub, GitLab oder Bitbucket gehostet werden.
Klicken Sie auf Erstellen. IDX erstellt einen neuen Arbeitsbereich Auswahl.
Bei privaten Repositories werden Sie aufgefordert, sich beim jeweiligen Anbieter zu authentifizieren.
- Folgen Sie für GitHub den Eingabeaufforderungen, um ein Zugriffstoken zu kopieren
- Für GitLab können Sie Ihr Kontopasswort verwenden oder ein privates Kontotoken erstellen
- Verwenden Sie bei Bitbucket zur Authentifizierung Ihren Nutzernamen (nicht Ihre E-Mail-Adresse) und ein App-Passwort.
Führen Sie
npm installaus (oderflutter pub get) im IDX-Terminal nach Projekt importieren. Standardmäßig wird npm von IDX nicht installiert wenn Sie ein Projekt importieren.
Arbeitsbereich konfigurieren
IDX verwendet Nix um die Umgebungskonfiguration für jeden Arbeitsbereich zu definieren. Nix ist eine reine und weist jeder Abhängigkeit eine eindeutige ID zu. was letztendlich bedeutet, dass Ihre Umgebung mehrere Versionen derselben Abhängigkeit enthalten können. Es ist auch reproduzierbar und deklarativ. Im Kontext von IDX bedeutet dies, dass Sie Ihre Nix-Konfigurationsdatei für mehrere Arbeitsbereiche freigeben, Konfiguration der Umgebung. Weitere Informationen über Nix und IDX.
Datei .idx/dev.nix erstellen oder bearbeiten
Die Umgebungskonfiguration wird in Ihrem Code in der Datei .idx/dev.nix definiert
zu erstellen. Mit dieser Datei können Sie Pakete angeben, die installiert sind,
Variablen und Code-OSS-Erweiterungen.
Die folgende Beispieldatei .idx/dev.nix zeigt eine einfache Arbeitsbereichsumgebung
Konfiguration, die App-Vorschauen in IDX aktiviert:
{ pkgs, ... }: {
# Which nixpkgs channel to use.
channel = "stable-23.11"; # or "unstable"
# Use https://search.nixos.org/packages to find packages
packages = [
pkgs.nodejs_18
];
# Sets environment variables in the workspace
env = {
SOME_ENV_VAR = "hello";
};
# Search for the extensions you want on https://open-vsx.org/ and use "publisher.id"
idx.extensions = [
"angular.ng-template"
];
# Enable previews and customize configuration
idx.previews = {
enable = true;
previews = {
web = {
command = [
"npm"
"run"
"start"
"--"
"--port"
"$PORT"
"--host"
"0.0.0.0"
"--disable-host-check"
];
manager = "web";
};
};
};
}
Neue Konfiguration anwenden
Jedes Mal, wenn Sie die Konfigurationsdatei dev.nix hinzufügen oder aktualisieren, IDX
rechts unten die Aufforderung Rebuild theenvironment (Umgebung neu erstellen) angezeigt.
Wie lange es dauert, die Umgebung neu zu erstellen, hängt von der Anzahl der Pakete ab.
Anforderungen an Ihre Konfiguration.
Fehler bei Umgebungs-Builds beheben
Da es sich bei Konfigurationsdateien um maschinenlesbaren Code handelt, können sie Fehler enthalten.
In diesem Fall kann die Umgebung möglicherweise nicht erstellt und nicht gestartet werden. IDX
zeigt eine Option zum Starten einer Wiederherstellungsumgebung an. Dieser Arbeitsbereich enthält keine
alle von Ihnen definierten Konfigurationen
hinzugefügt und es wird nur
Code OSS. So haben Sie die Möglichkeit, Fehler in „dev.nix“ zu beheben
Konfigurationsdatei und erstellen die Umgebung neu.
IDX wird letztendlich Umgebungs-Build-Fehler anzeigen. Fürs Erste haben Sie selbst beheben müssen.