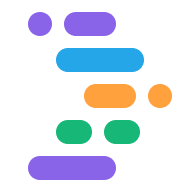Project IDX facilite vos workflows de développement grâce à un chatbot basé sur l'IA. Avant d'utiliser l'assistance par chat de Gemini dans IDX, assurez-vous d'ajouter Gemini à votre espace de travail.
Premiers pas avec le chat interactif avec Gemini
Ouvrez Project IDX. Si vous ne l'avez pas déjà fait, ajoutez Gemini à votre espace de travail.
Cliquez sur l'icône Gemini en bas de l'espace de travail ou appuyez sur Cmd+Maj+Espace (Ctrl+Maj+Espace sous ChromeOS, Windows ou Linux). La barre latérale Chat interactif s'affiche.
Une fois le chat interactif activé, vous pouvez poser des questions à Gemini et obtenir des suggestions de code. Gemini peut même mettre à jour les fichiers de configuration et le code de votre projet, et exécuter des commandes de terminal à votre place, directement dans votre espace de travail. Gemini peut vous demander de:
- Modifier des fichiers:Gemini peut ajouter une fonctionnalité, corriger un bug ou remanier du code. Lorsque Gemini propose des modifications à un fichier, deux options s'affichent :
- Mettre à jour le fichier:mettez directement à jour le fichier avec les modifications proposées par Gemini.
- Examiner les modifications:ouvrez les modifications proposées dans une autre fenêtre pour les examiner avant de les appliquer.
Exécuter des commandes de terminal:Gemini peut exécuter des commandes telles que l'installation de dépendances ou le démarrage d'un serveur de développement. Il peut proposer ces commandes lui-même ou vous pouvez demander à Gemini de les exécuter. Une fois que Gemini a proposé une commande, le bouton Run Terminal Command (Exécuter la commande du terminal) s'affiche. Cliquez dessus pour exécuter la commande dans un terminal dans IDX. Gemini exécute la commande et interprète les résultats pour vous dans la fenêtre de chat, et vous aide à déterminer les prochaines étapes.
Effectuer des tâches complexes avec le chat interactif
Grâce à la prise en compte de l'espace de travail par la discussion interactive avec Gemini et à sa capacité à modifier des fichiers et à exécuter des commandes de terminal, Gemini peut vous aider à effectuer des tâches de développement complexes, par exemple:
- Documenter votre code:Gemini dans IDX peut générer automatiquement la documentation au format approprié pour votre code lorsque vous lui demandez de "Écrire mes documents". Après avoir examiné les modifications (et, si nécessaire, affiné les réponses de Gemini avec des invites supplémentaires), vous pouvez ajouter la documentation à votre code en un seul clic.
- Écrire des cas de test:Gemini dans IDX peut mettre à jour et générer automatiquement des tests unitaires. Si vous demandez à Gemini d'écrire vos tests, il trouvera un fichier de test unitaire existant et pourra y ajouter les tests manquants. S'il ne trouve pas de fichiers de test unitaire existants, il crée le test unitaire pour vous. Après avoir examiné le ou les tests et, si nécessaire, affiné les réponses de Gemini à l'aide d'invites supplémentaires, vous pouvez ajouter ou mettre à jour le fichier de test dans votre code en un seul clic, puis demander à Gemini dans IDX de l'exécuter.
- Gérer les dépendances:vous pouvez demander à Gemini de détecter les dépendances manquantes dans votre code et de les résoudre directement depuis l'interface de chat.
- Refactorisation du code:vous pouvez demander à Gemini de refactoriser le code à votre place, par exemple en extrayant une fonction ou en renommant une variable dans plusieurs fichiers. Gemini génère une liste de modifications proposées. Après avoir examiné et appliqué les modifications, vous pouvez demander à Gemini de mettre à jour et d'exécuter des tests unitaires pour vérifier le refactoring et vous assurer que les tests continuent de réussir.
- Générer et exécuter des workflows Docker:si vous avez activé Docker dans votre espace de travail, vous pouvez rapidement conteneuriser votre application en demandant à Gemini de créer un Dockerfile (par exemple, "Créer un Dockerfile pour mon application"). Une fois que Gemini a généré le fichier Dockerfile, il peut compiler et exécuter le conteneur à votre place.
- Exécuter des tests unitaires et d'intégration:vous pouvez lancer l'exécution des tests en demandant à Gemini d'exécuter des suites de tests spécifiques (par exemple, "Exécuter mes tests unitaires" ou "Exécuter des tests d'intégration"). Le chat interactif avec Gemini exécute la commande appropriée pour votre projet (par exemple,
npm testou une commande de testeur spécifique) et affiche les résultats des tests dans l'interface de chat.
Utiliser des commandes à barre oblique dans Gemini Chat
Vous pouvez guider la sortie du chat Gemini à l'aide de commandes slash, des raccourcis précédés d'une barre oblique (/). Saisissez / au début de votre requête de chat Gemini, puis sélectionnez l'action souhaitée dans la liste des commandes slash disponibles.
Par exemple, /generate sert de raccourci d'invite pour générer des extraits de code. Saisissez /generate, suivi d'une brève description de ce que vous souhaitez.
/generate css for a black background renvoie l'extrait de code suivant:
body {
background-color: black;
}
/* This CSS code sets the background color of the <body> element to black. This will make the background of the entire web page black. */
Pour obtenir la liste complète des commandes à barre oblique, saisissez / dans le chat interactif.
Gérer vos discussions
Vous pouvez séparer les différents sujets dans vos discussions Gemini en démarrant différents fils de discussion. Vous pouvez ensuite vous reporter aux fils de discussion précédents en fonction du sujet.
Pour démarrer une nouvelle discussion:
Cliquez sur l'icône Plus ou sélectionnez Nouveau chat dans le menu déroulant de la barre d'en-tête du chat.
Saisissez votre requête.
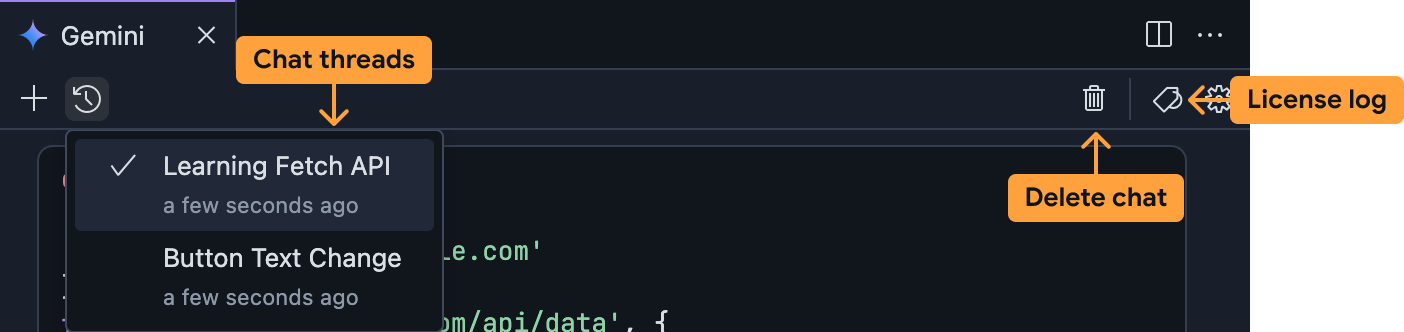
Pour passer à un autre fil de discussion:
Développez le menu déroulant contenant vos fils de discussion dans la barre d'en-tête de chat.
Sélectionnez le fil de discussion auquel vous souhaitez accéder.
Poursuivez la discussion ou consultez les discussions précédentes avec Gemini dans IDX.
Pour supprimer un fil de discussion:
Sélectionnez le fil de discussion que vous souhaitez supprimer dans la liste déroulante de la barre d'en-tête de chat.
Cliquez sur l'icône en forme de corbeille dans la barre d'en-tête de chat. Confirmez que vous souhaitez supprimer le fil de discussion.
Afficher les citations de code dans le chat
Pour vous aider à vérifier les suggestions de code, IDX partage des informations sur la source d'origine et les licences associées. Vous pouvez consulter un journal complet des citations de code depuis la fenêtre de chat Gemini en cliquant sur l'icône Journal des licences dans la barre d'en-tête du chat.
![]()
Pour en savoir plus sur les citations de code Google, consultez la section Assistance pour le code génératif.