Project IDX는 AI의 지원을 받아 개발 워크플로를 촉진합니다. 챗봇입니다. IDX에서 Gemini의 채팅 지원을 사용하기 전에 반드시 작업공간에 Gemini 추가
자세한 내용은 생성형 코드 지원.
Gemini 채팅으로 코드 관련 도움받기
Project IDX를 엽니다. 아직 하지 않으셨다면 작업공간에 Gemini 추가
작업공간 하단에서 Gemini 아이콘을 클릭하거나 Cmd+Shift+스페이스 (ChromeOS, Windows, Linux에서는 Ctrl+Shift+스페이스)를 사용합니다. Gemini 채팅 사이드바가 표시됩니다.
Gemini에 질문하고 코드 추천을 받으세요.
Gemini 채팅에서 슬래시 명령어 사용하기
슬래시 명령어를 사용하면 Gemini 채팅에서
슬래시 (/)로 시작하는 단축키 앞에 / 입력
'Gemini 채팅 프롬프트' 목록에서 원하는 작업을
사용할 수 있습니다
예를 들어 /generate는 코드 스니펫을 생성하는 프롬프트 바로가기 역할을 합니다. /generate를 입력한 후 원하는 항목에 대한 간단한 설명을 입력합니다.
/generate css for a black background는 다음과 같은 코드 스니펫을 반환합니다.
body {
background-color: black;
}
/* This CSS code sets the background color of the <body> element to black. This will make the background of the entire web page black. */
채팅 대화목록 관리
다음 기능을 사용하여 Gemini 채팅에서 여러 주제를 분리할 수 있습니다. 여러 개의 스레드가 있습니다. 그런 다음 주제에 따라 이전 대화목록을 다시 참조할 수 있습니다.
새로운 채팅을 시작하려면 다음 단계를 따르세요.
더하기 아이콘을 클릭하거나 채팅의 드롭다운에서 새 채팅을 선택합니다. 헤더 막대가 있습니다.
프롬프트를 입력합니다.
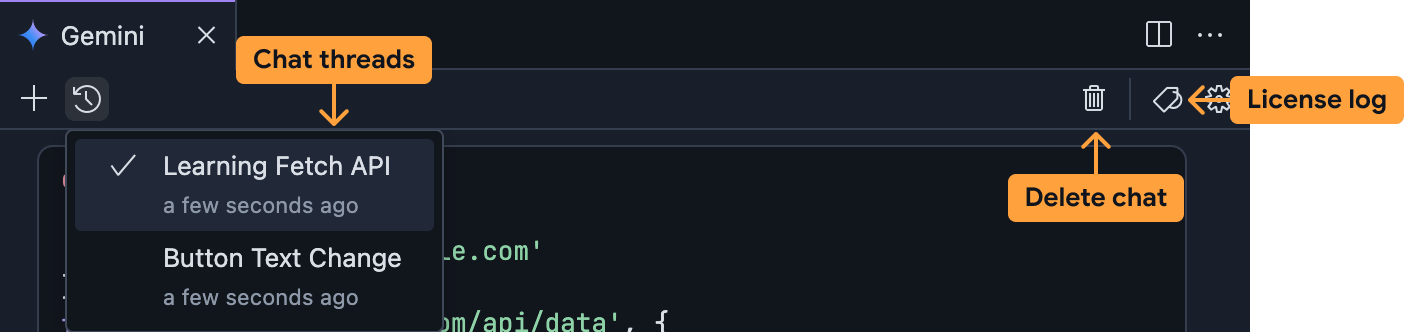
다른 채팅 대화목록으로 전환하려면 다음 단계를 따르세요.
채팅 헤더 표시줄에 채팅 대화목록이 있는 드롭다운을 펼칩니다.
액세스하려는 채팅 대화목록을 선택합니다.
해당 채팅 대화목록을 계속하거나 IDX에서 Gemini와의 이전 채팅을 다시 참조할 수 있습니다.
채팅 대화목록을 삭제하려면 다음 단계를 따르세요.
채팅 대화목록 드롭다운에서 삭제하려는 채팅 대화목록을 선택합니다. 채팅 헤더 표시줄에 표시됩니다.
채팅 헤더 표시줄에서 휴지통 아이콘을 클릭합니다. 다음을 확인해 주세요. 채팅 대화목록을 삭제합니다.
채팅에서 코드 인용 보기
코드 제안을 확인하는 데 도움이 되도록 IDX는 원본 소스 및 관련 라이선스 코드 로그의 전체 로그를 라이선스 로그 아이콘을 클릭하여 Gemini 채팅 창에서 인용 을 클릭합니다.
![]()
Google 코드 인용에 대한 자세한 내용은 다음을 참고하세요. 생성형 코드 지원.

