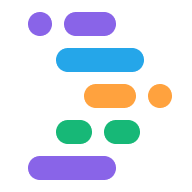Projekt IDX ułatwia procesy programowania dzięki chatbotowi wspomaganemu przez AI. Zanim skorzystasz z czatu Gemini w IDX, dodaj Gemini do swojego workspace.
Pierwsze kroki z interaktywnym czatem z Gemini
Otwórz Project IDX. Jeśli jeszcze tego nie zrobiono, dodaj Gemini do swojego workspace.
Kliknij ikonę Gemini u dołu obszaru roboczego lub naciśnij Cmd + Shift + Spacja (Ctrl + Shift + Spacja w ChromeOS, Windows lub Linux). Pojawi się panel boczny Interaktywny czat.
Gdy czat interaktywny jest włączony i aktywny, możesz zadawać pytania Gemini i otrzymywać sugestie dotyczące kodu. Gemini może nawet aktualizować pliki konfiguracji projektu i kod oraz wykonywać za Ciebie polecenia terminala bezpośrednio w Twoim obszarze roboczym. Gemini może poprosić Cię o:
- Modyfikowanie plików: Gemini może dodać funkcję, naprawić błąd lub przerobić kod. Gdy Gemini zaproponuje zmiany w pliku, zobaczysz 2 opcje:
- Zaktualizuj plik:bezpośrednio zaktualizuj plik, wprowadzając zmiany zaproponowane przez Gemini.
- Sprawdzanie zmian: otwórz proponowane zmiany w nowym oknie, aby je sprawdzić, zanim je zastosujesz.
Wykonywanie poleceń w terminalu: Gemini może wykonywać polecenia, takie jak instalowanie zależności czy uruchamianie serwera programistycznego. Może ona sama proponować te polecenia lub możesz poprosić Gemini o ich wykonanie. Gdy Gemini zaproponuje polecenie, pojawi się przycisk Uruchom polecenie w terminalu. Kliknij go, aby wykonać polecenie w terminalu w IDX. Gemini wykona polecenie i zinterpretuje wyniki w oknie czatu, a także pomoże Ci określić kolejne kroki.
Wykonywanie złożonych zadań za pomocą interaktywnego czatu
Dzięki temu, że czat interaktywny z Gemini zna środowisko pracy i może modyfikować pliki oraz wykonywać polecenia w terminalu, Gemini może Ci pomóc w wykonaniu złożonych zadań programistycznych, takich jak:
- Dokumentowanie kodu: Gemini w IDX może automatycznie generować dokumentację w odpowiednim formacie dla Twojego kodu, gdy poprosisz o „Napisanie dokumentów”. Po sprawdzeniu zmian (i w razie potrzeby doprecyzowaniu odpowiedzi Gemini za pomocą dodatkowych promptów) możesz dodać dokumentację do kodu za pomocą jednego kliknięcia.
- Tworzenie przypadków testowych: Gemini w IDX może automatycznie aktualizować i generować testy jednostkowe. Jeśli poprosisz Gemini o „napisanie testów”, Gemini znajdzie istniejący plik testów jednostkowych i może dodać do niego brakujące testy. Jeśli nie znajdzie istniejących plików testów jednostkowych, utworzy test jednostkowy. Po sprawdzeniu testów i w razie potrzeby doprecyzowaniu odpowiedzi Gemini za pomocą dodatkowych promptów możesz dodać lub zaktualizować plik testowy w kodze jednym kliknięciem, a następnie poprosić Gemini w IDX o jego uruchomienie.
- Zarządzanie zależnościami: możesz poprosić Gemini o wykrywanie brakujących zależności w kodzie i rozwiązywanie ich bezpośrednio w interfejsie czatu.
- Refaktoryzacja kodu: możesz poprosić Gemini o refaktoryzację kodu, na przykład wyodrębnienie funkcji lub zmianę nazwy zmiennej w kilku plikach. Gemini wygeneruje listę proponowanych zmian. Po sprawdzeniu i zastosowaniu zmian możesz poprosić Gemini o zaktualizowanie i wykonanie testów jednostkowych, aby zweryfikować refaktoryzację i upewnić się, że testy nadal się sprawdzają.
- Generowanie i uruchamianie przepływów pracy Dockera: jeśli masz włączonego Dockera w swojej przestrzeni roboczej, możesz szybko konteneryzować aplikację, prosząc Gemini o utworzenie pliku Dockerfile (np. „Utwórz plik Dockerfile dla mojej aplikacji”). Po wygenerowaniu pliku Dockerfile przez Gemini można skompilować i uruchomić kontener.
- Uruchom testy jednostkowe i integracji: możesz rozpocząć wykonywanie testów, prosząc Gemini o uruchomienie określonych zestawów testów (np. „Uruchom moje testy jednostkowe” lub „Uruchom testy integracji”). Interaktywny czat z Gemini wykona odpowiednie polecenie w Twoim projekcie (na przykład
npm testlub konkretne polecenie testu) i wyświetli wyniki testu w interfejsie czatu.
Używanie poleceń po ukośniku w Gemini Chat
Możesz kierować działaniem Gemini za pomocą poleceń z ukośnikiem, czyli skrótów poprzedzonych ukośnikiem (/). Na początku promptu w Gemini wpisz / i wybierz działanie z listy dostępnych poleceń z ukośnikiem.
Na przykład /generate działa jako skrót do generowania fragmentów kodu. Wpisz /generate, a następnie krótki opis tego, czego oczekujesz.
/generate css for a black background zwraca ten fragment kodu:
body {
background-color: black;
}
/* This CSS code sets the background color of the <body> element to black. This will make the background of the entire web page black. */
Aby wyświetlić pełną listę poleceń rozpoczynających się ukośnikiem, wpisz / w Google Chat.
Zarządzanie wątkami czatu
Możesz oddzielić różne tematy w czatach z Gemini, rozpoczynając nowe wątki. Następnie możesz wrócić do wcześniejszych wątków na podstawie tematu.
Aby rozpocząć nowy czat:
Kliknij ikonę plusa lub wybierz Nowa rozmowa w menu na pasku nagłówka czatu.
Wpisz prompta.
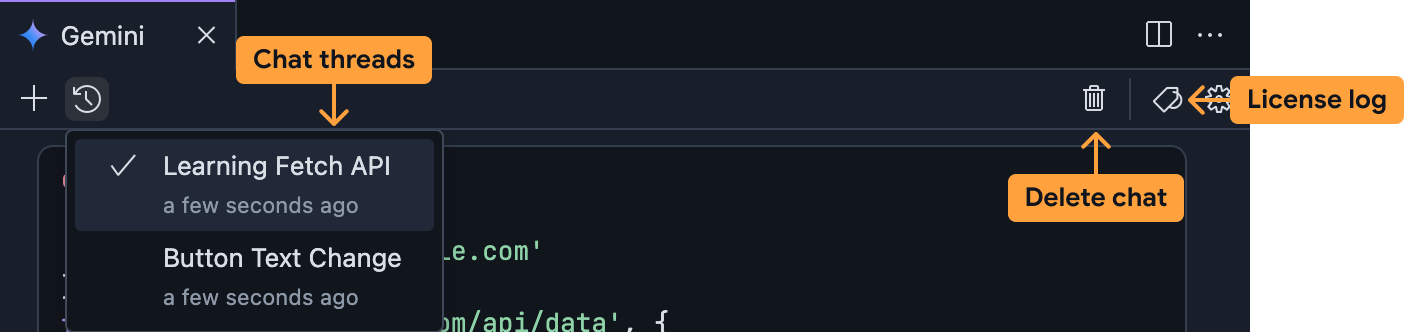
Aby przełączyć się na inny wątek czatu:
Rozwiń menu z wątkami czatu na pasku nagłówka czatu.
Wybierz wątek czatu, do którego chcesz uzyskać dostęp.
Kontynuuj ten wątek czatu lub wracaj do wcześniejszych czatów z Gemini w IDX.
Aby usunąć wątek czatu:
W menu wątku czatu w pasku nagłówka czatu wybierz wątek czatu, który chcesz usunąć.
Kliknij ikonę kosza na pasku nagłówka czatu. Potwierdź, że chcesz usunąć wątek czatu.
Wyświetlanie cytatów kodu na czacie
Aby ułatwić Ci weryfikację sugestii kodu, IDX udostępnia informacje o pierwotnym źródle i powiązanych licencjach. Aby wyświetlić pełny dziennik cytatów kodu z okna czatu Gemini, kliknij ikonę dziennika licencji na pasku nagłówka czatu.
![]()
Więcej informacji o cytowaniach kodu Google znajdziesz w artykule Generative Code Assistance.