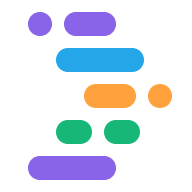Project IDX では、IDX の Gemini による AI 支援コード候補により、生産性が向上します。IDX で Gemini のいずれかのインライン アシスタンスを使用する前に、Gemini をワークスペースに追加してください。
IDX で Gemini からコードの候補を取得する
IDX の Gemini は、考えられるコードの完全なブロックをインラインで生成します。Gemini のインライン コード支援を使用する手順は次のとおりです。
IDX ワークスペースを開きます。まだ追加していない場合は、Gemini をワークスペースに追加します。
ヘルプが必要なファイルまたはコード行に移動し、Cmd+I(macOS の場合)または Ctrl+I(Windows/ChromeOS/Linux の場合)を押します。
目的の説明を入力すると、IDX の Gemini が候補を生成します。アクションをショートカットとして使用して、候補をガイドすることもできます。たとえば、/fixError と入力すると、インライン コードのエラーを修正できます。
生成されたコードを保持するには、[Accept] をクリックします。候補を別の場所に貼り付けたり、新しいファイルに移動したりするには、[破棄] ボタンのプルダウン メニューから対応するオプションを選択します。新しい候補を生成するには、[再生成] アイコンをクリックします。候補を完全に削除するには、[破棄] をクリックします。
Gemini コマンドをインラインで表示する
IDX コマンドで Gemini をインラインで表示するには、特定のコードについてヘルプが必要なコードを選択して右クリックします。
メニューから [Gemini] を選択し、実行するアクションを選択します。
Gemini のコード補完の候補を使用する
コードの作成を支援するために、IDX には AI を活用したコード補完の候補が用意されています。この機能では、入力を開始すると、開いているファイル内のコードを予測して自動入力します。コード補完の候補はデフォルトでオンになっています。
コード候補を受け入れるには、Tab キーを押します。候補を無視するには、入力を続けます。
コード補完をオンまたはオフに切り替えるには、コード補完の設定を調整します。
歯車アイコンをクリックするか、Ctrl+ ,(Windows/Linux/ChromeOS)または Cmd+ ,(macOS)を押して、[設定] ウィンドウを開きます。
ワークスペースの設定で、[IDX] > [AI] > [Enable Inline Completion] 設定を検索します。
コード補完をオフにするには、[入力時にインライン コード補完を有効にする] オプションの選択を解除します。ワークスペースごとにコード補完の設定を更新する必要があります。
settings.jsonファイルを使用している場合は、"IDX.aI.enableInlineCompletion": falseを設定します。
このオプションは、[ワークスペース] と [ユーザー] の両方の設定で調整できますが、[ワークスペース] の設定で調整すると、ワークスペースが接続されている VM が再起動しても設定が保持されます。IDX では、ユーザー設定はワークスペース全体に適用されません。
コード補完の候補をオンにすると、Gemini は AI を活用したコード候補を提案します。コード候補を受け入れるには、Tab キーを押します。候補を無視するには、入力を続けます。