Project IDX ให้คุณดูตัวอย่างงานโดยแสดงผลภาพสดของ แอปพลิเคชันของคุณควบคู่กับตัวแก้ไขโค้ด ตัวอย่างเว็บ IDX แสดงผล เฟรมแบบอินไลน์ (iframe) ของเว็บเซิร์ฟเวอร์ของแอปและ Android ในระบบคลาวด์ โปรแกรมจำลอง
เปิดใช้และกำหนดค่าสภาพแวดล้อมการแสดงตัวอย่าง
หากต้องการแสดงตัวอย่างแอปในพื้นที่ทำงาน คุณต้องกำหนดค่าการแสดงตัวอย่าง ของคุณ
เปิดใช้การแสดงตัวอย่างในไฟล์การกำหนดค่า
.idx/dev.nixIDX สร้างไฟล์นี้โดยอัตโนมัติเมื่อคุณสร้างพื้นที่ทำงานใหม่และ มีสภาพแวดล้อมการแสดงตัวอย่างที่เกี่ยวข้องซึ่งอิงจากเทมเพลตที่คุณ เลือก หากไฟล์ไม่ได้อยู่ในที่เก็บโค้ด IDX ให้สร้างไฟล์ดังกล่าว ตั้งค่า แอตทริบิวต์idx.previewsไปยังtrueและเพิ่มแอตทริบิวต์การกำหนดค่าเป็น ตัวอย่างต่อไปนี้จะแสดง{ pkgs, ... }: { # NOTE: This is an excerpt of a complete Nix configuration example. # For more information about the dev.nix file in IDX, see # https://developers.google.com/idx/guides/customize-idx-env # Enable previews and customize configuration idx.previews = { enable = true; previews = { # The following object sets web previews web = { command = [ "npm" "run" "start" "--" "--port" "$PORT" "--host" "0.0.0.0" "--disable-host-check" ]; manager = "web"; }; # The following object sets Android previews # Note that this is supported only on FLutter workspaces android = { manager = "flutter"; }; }; }; }ดูรายการแอตทริบิวต์ Nix ทั้งหมดใน IDX ได้ที่ Nix + IDX
สร้างสภาพแวดล้อมใหม่
- เรียกใช้คำสั่ง Project IDX: Hard start จากแผงคำสั่ง (Cmd+Shift+P/Ctrl+Shift+P)
- คลิกสร้างสภาพแวดล้อมใหม่จากอัปเดตการกำหนดค่าสภาพแวดล้อมแล้ว การแจ้งเตือน
เมื่อคุณสร้างสภาพแวดล้อมอีกครั้งหลังจากแก้ไขไฟล์
dev.nixแผงแสดงตัวอย่างปรากฏขึ้นในพื้นที่ทำงานซึ่งแสดง Android และเว็บ ทั้งนี้ขึ้นอยู่กับสิ่งที่คุณเปิดใช้ อย่างไรก็ตาม คุณอาจต้องรอสักครู่เพื่อให้สภาพแวดล้อมสร้างใหม่ ลอง การปิดพื้นที่ทำงานแล้วเปิดอีกครั้งจาก แดชบอร์ดของ IDX
ใช้การแสดงตัวอย่างแอป
IDX นำเสนอตัวอย่างเว็บในโปรแกรมจำลอง Chrome และ Android (บนพื้นที่ทำงาน Flutter) ที่ติดตั้งแอปของคุณในสภาพแวดล้อมการแสดงตัวอย่าง เพื่อให้คุณทดสอบได้อย่างเต็มที่ ตั้งแต่ต้นจนจบและได้โดยตรงจากพื้นที่ทำงาน
รีเฟรชตัวอย่างสำหรับเว็บและ Android
IDX ใช้ประโยชน์จากฟังก์ชันการโหลดซ้ำแบบ Hot Load ของเฟรมเวิร์กพื้นฐาน
(เช่น npm run start และ flutter hot-reload) เพื่อเพิ่มความลึกซึ้ง
รอบการพัฒนา ส่วนนี้จะครอบคลุมการโหลดซ้ำประเภทต่างๆ เพื่อช่วยคุณ
แก้ปัญหาหากลักษณะการทำงานเริ่มต้นใน IDX ทำงานได้ไม่ดีกับการใช้งานของคุณ
การโหลดซ้ำอัตโนมัติ: การโหลดซ้ำร้อนจะทำงานโดยอัตโนมัติเมื่อคุณ บันทึกไฟล์ บางครั้งเรียกว่า Hot Module Replacement (หรือ HMR) ซึ่งเป็น โหลดการอัปเดตแอปซ้ำโดยไม่ต้องโหลดหน้าซ้ำ (สำหรับเว็บแอป) หรือไม่มี รีสตาร์ทหรือติดตั้งแอปอีกครั้ง (สำหรับโปรแกรมจำลอง) วิธีนี้ เหมาะสำหรับการรักษาสถานะออนไลน์ของแอป แต่ในบางครั้งอาจไม่ทำงาน อย่างที่ควรจะเป็น
โหลดซ้ำแบบเต็มด้วยตนเอง: ตัวเลือกนี้เหมือนกับการรีเฟรชหน้าเว็บ (สำหรับเว็บ แอป) หรือรีสตาร์ทแอป (สำหรับโปรแกรมจำลอง) เราขอแนะนำให้ใช้การโหลดซ้ำแบบเต็มเพื่อ บันทึกการเปลี่ยนแปลงที่สำคัญในซอร์สโค้ด เช่น เมื่อเปลี่ยนโครงสร้างภายในโค้ด กลุ่มใหญ่ๆ ได้
การรีสตาร์ทด้วยตนเองตั้งแต่ต้น: ตัวเลือกนี้จะดำเนินการรีสตาร์ทโดยสมบูรณ์ ระบบแสดงตัวอย่างของ IDX ซึ่งรวมถึงการหยุดและรีสตาร์ท เว็บเซิร์ฟเวอร์ของแอป
ตัวเลือกการโหลดซ้ำทั้งหมดสามารถใช้ได้โดยใช้แถบเครื่องมือแสดงตัวอย่างหรือคำสั่ง (Cmd+Shift+P ใน Mac หรือ Ctrl+Shift+P ใน ChromeOS, Windows หรือ Linux) ในหมวดหมู่ IDX
หากต้องการใช้แถบเครื่องมือแสดงตัวอย่างโฆษณา ให้ทำตามขั้นตอนต่อไปนี้
- คลิกไอคอนโหลดซ้ำเพื่อรีเฟรชหน้าเว็บ ซึ่งจะเป็นการโหลดซ้ำทั้งหมด สำหรับการรีเฟรชประเภทอื่น ให้คลิกลูกศรถัดจากไอคอนโหลดซ้ำเพื่อ ขยายเมนู
เลือกตัวเลือกการรีเฟรชที่คุณต้องการจากเมนู Hot Reload, Full โหลดซ้ำ หรือรีสตาร์ทด้วยตนเอง
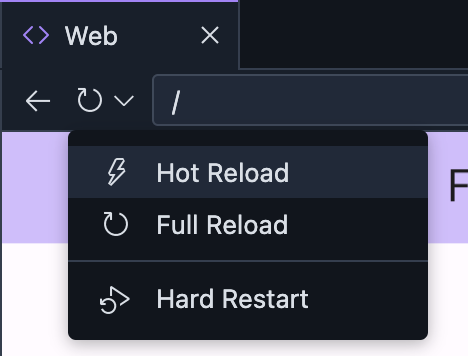
กำหนดค่าการบันทึกอัตโนมัติและการโหลดซ้ำแบบ Hot
โดยค่าเริ่มต้น IDX จะบันทึกงานโดยอัตโนมัติ หลังจากหยุดพิมพ์ 1 วินาที ที่ทริกเกอร์การโหลดซ้ำอัตโนมัติ หากคุณต้องการให้ IDX บันทึกงานของคุณที่ ช่วงเวลาที่ต่างกัน ให้เปลี่ยนการตั้งค่าการบันทึกอัตโนมัติ นอกจากนี้ คุณยังปิดการบันทึกอัตโนมัติได้ด้วย
กำหนดค่าการบันทึกอัตโนมัติ
- เปิด Project IDX
- คลิกไอคอนการตั้งค่า หน้าต่างการตั้งค่าจะปรากฏขึ้น
- ค้นหาไฟล์: บันทึกอัตโนมัติ และตรวจสอบว่าได้ตั้งค่าช่องดังกล่าวเป็น "afterDelay"
- ค้นหาไฟล์: ความล่าช้าในการบันทึกอัตโนมัติ ช่องการหน่วงเวลาการบันทึกอัตโนมัติ จะปรากฏขึ้น
- ป้อนช่วงเวลาการหน่วงเวลาการบันทึกอัตโนมัติใหม่ หน่วยเป็นมิลลิวินาที ตอนนี้ระบบจะบันทึกการเปลี่ยนแปลงงานโดยอัตโนมัติตามการบันทึกอัตโนมัติใหม่ การตั้งค่าการหน่วงเวลา
ปิดการบันทึกอัตโนมัติ
- เปิด Project IDX
- คลิกไอคอนการตั้งค่า หน้าต่างการตั้งค่าจะปรากฏขึ้น
- ค้นหาไฟล์: บันทึกอัตโนมัติ
- คลิกเมนูแบบเลื่อนลงและเลือกปิด ตอนนี้การบันทึกอัตโนมัติเปลี่ยนเป็น ปิดใช้อยู่

