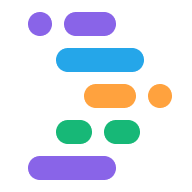Projekt IDX umożliwia wyświetlanie podglądu pracy przez renderowanie widoku na żywo aplikacji obok edytora kodu. Podglądy IDX renderują wbudowaną ramkę (iFrame) serwera WWW aplikacji oraz emulator Androida w chmurze.
Włączanie i konfigurowanie środowiska podglądu
Aby wyświetlić podgląd aplikacji na obszarze roboczym, musisz skonfigurować środowisko podglądu.
Włącz podgląd w pliku konfiguracji
.idx/dev.nix. IDX automatycznie generuje ten plik podczas tworzenia nowego obszaru roboczego i uwzględnia odpowiednie środowiska podglądu na podstawie wybranego szablonu. Jeśli pliku nie ma w repozytorium kodu IDX, utwórz go. Ustaw atrybutidx.previewsnatruei dodaj atrybuty konfiguracji, jak pokazano w tym przykładzie:{ pkgs, ... }: { # NOTE: This is an excerpt of a complete Nix configuration example. # For more information about the dev.nix file in IDX, see # https://developers.google.com/idx/guides/customize-idx-env # Enable previews and customize configuration idx.previews = { enable = true; previews = { # The following object sets web previews web = { command = [ "npm" "run" "start" "--" "--port" "$PORT" "--host" "0.0.0.0" "--disable-host-check" ]; manager = "web"; # Optionally, specify a directory that contains your web app # cwd = "app/client"; }; # The following object sets Android previews # Note that this is supported only on FLutter workspaces android = { manager = "flutter"; }; }; }; }Pełną listę atrybutów Nix w pliku IDX znajdziesz w artykule Nix + IDX.
Odbuduj środowisko:
- Uruchom polecenie Project IDX: Hard restart (Projekt IDX): z palety poleceń (Cmd + Shift + P/Ctrl + Shift + P).
- W powiadomieniu Aktualizacja konfiguracji środowiska kliknij Ponownie utwórz środowisko.
Gdy ponownie kompilujesz środowisko po zmodyfikowaniu pliku
dev.nix, w obszarze roboczym pojawi się panel podglądu z kartami Android i Internet (w zależności od tego, co zostało włączone). Odbudowanie środowiska może jednak chwilę potrwać. Spróbuj zamknąć obszar roboczy, a następnie otwórz go ponownie z panelu IDX.
Korzystanie z podglądów aplikacji
IDX oferuje podgląd w internecie w emulatorach Chrome i Androida (w obszarach roboczych Fluttera), które instalują aplikację w środowisku podglądu, dzięki czemu możesz przetestować ją w całości, od początku do końca, bezpośrednio w obszarze roboczym.
Odświeżaj podgląd w przeglądarce i na urządzeniach z Androidem
IDX korzysta z funkcji szybkiego przeładowania w podstawowych frameworkach (takich jak npm run start i flutter hot-reload), aby zapewnić ścisłą wewnętrzną pętlę programistyczną. W tej sekcji opisujemy różne typy ponownego wczytywania, aby ułatwić Ci rozwiązywanie problemów, gdy domyślne działanie indeksu IDX nie jest odpowiednie w Twoim przypadku.
Automatyczne szybkie wczytywanie: szybkie wczytywanie jest wykonywane automatycznie po zapisaniu pliku. Funkcja Hot Module Replacement (Hot Module Replacement) (Hot Module Replacement) (Hot Module Replacement) (Hot Module Replacement) – w przypadku aplikacji internetowych (w przypadku aplikacji internetowych) i w przypadku emulatorów aktualizuje się z pamięcią ponownie bez ponownego wczytywania strony (w przypadku aplikacji internetowych). To podejście doskonale sprawdza się w przypadku zachowania stanu aplikacji, ale czasami może nie działać zgodnie z oczekiwaniami.
Ręczne pełne ponowne wczytanie: ta opcja jest odpowiednikiem odświeżenia strony (w przypadku aplikacji internetowych) lub ponownego uruchomienia aplikacji (w przypadku emulatorów). Zalecamy wykorzystanie pełnego ponownego załadowania, aby przechwytywać istotne zmiany w kodzie źródłowym, np. przy refaktoryzacji dużych fragmentów kodu.
Ręczny twardy reset: ta opcja powoduje całkowite ponowne uruchomienie systemu wersji próbnej IDX, co obejmuje zatrzymanie i ponowne uruchomienie serwera WWW aplikacji.
Wszystkie opcje ponownego załadowania są dostępne na pasku narzędzi podglądu lub na palecie poleceń (Cmd+Shift+P na Macu lub Ctrl+Shift+P w ChromeOS, Windowsie i Linuksie) w kategorii IDX.
Aby użyć paska narzędzi podglądu, wykonaj te czynności:
Aby odświeżyć stronę, kliknij ikonę odświeżania. Spowoduje to pełne ponowne załadowanie. Aby odświeżyć stronę w inny sposób, kliknij strzałkę obok ikony ponownego ładowania, aby rozwinąć menu.
W menu wybierz opcję odświeżania: Odśwież szybko, Odśwież całkowicie lub Twardy restart.
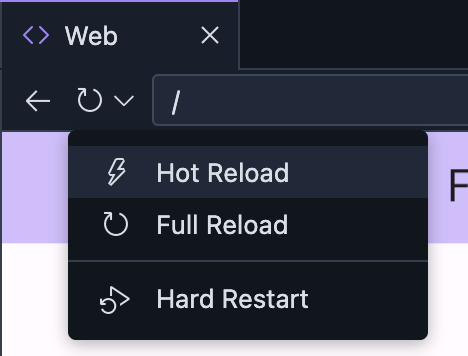
Udostępnianie podglądu w przeglądarce innym osobom
Aby przesłać podgląd aplikacji w przeglądarce, włącz dostęp, a następnie udostępnij bezpośredni link do podglądu:
Na pasku narzędzi podglądu w przeglądarce kliknij ikonę
Udostępnij link do podglądu po prawej stronie paska adresu, aby otworzyć menu udostępniania.
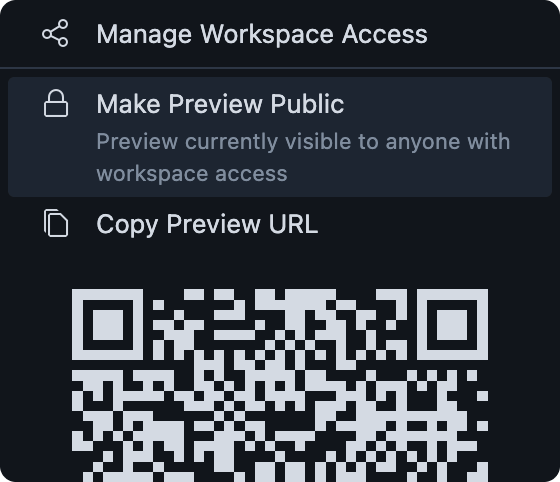
Zezwól innym użytkownikom na dostęp do Twojego obszaru roboczego, korzystając z jednej z tych opcji:
Opcja A: ustaw podgląd obszaru roboczego jako publiczny, wybierając Ustaw podgląd jako publiczny. Dzięki temu każdy w internecie może uzyskać dostęp do serwera podglądu w Twoim obszarze roboczym podczas jego aktywnego stanu, dopóki nie wyłączysz dostępu publicznego.
Opcja B. Udostępniaj swój obszar roboczy tylko tym osobom, którym chcesz przyznać dostęp, wybierając Zarządzaj dostępem do obszaru roboczego.
Kliknij Kopiuj URL podglądu, aby skopiować bezpośredni link do podglądu obszaru roboczego, który możesz potem wysłać do osób, które chcesz uzyskać opinię.
Skonfiguruj automatyczne zapisywanie i ponowne wczytywanie „na gorąco”
Domyślnie IDX automatycznie zapisuje efekty Twojej pracy po 1 sekundzie od momentu, gdy przestaniesz pisać, i uruchamia automatyczne odświeżanie strony z pamięci. Jeśli chcesz, aby IDX zapisywała Twoją pracę w innym odstępie czasu, zmień ustawienie automatycznego zapisywania. Możesz też wyłączyć automatyczne zapisywanie.
Skonfiguruj automatyczne zapisywanie
- Otwórz Project IDX.
- Kliknij ikonę Ustawienia. Pojawi się okno Ustawienia.
- Wyszukaj Files: Auto Save (Pliki: automatyczne zapisywanie) i sprawdź, czy pole jest ustawione na „afterDelay” (poOpóźnienie).
- Wyszukaj Pliki: opóźnienie automatycznego zapisywania. Pojawi się pole Opóźnienie automatycznego zapisu.
- Wpisz nowy przedział opóźnienia automatycznego zapisywania w milisekundach. Zmiany dotyczące miejsca pracy są teraz zapisywane automatycznie zgodnie z nowym ustawieniem opóźnienia automatycznego zapisywania.
Wyłącz automatyczne zapisywanie
- Otwórz Project IDX.
- Kliknij ikonę Ustawienia. Pojawi się okno Ustawienia.
- Wyszukaj Pliki: automatyczne zapisywanie.
- Kliknij menu i wybierz wyłącz. Automatyczne zapisywanie jest teraz wyłączone.