Übersicht
Auf der Seite „Inventar“ sehen Sie das gesamte Inventar, das an „Mit Google reservieren“ gesendet wurde, sowie den zugehörigen Status. Händler, denen eine Google Maps-Funktion zugeordnet wurde, können auf einen Link klicken, um die entsprechende Funktion aufzurufen.
Händlerinventar filtern
Auf dem Tab „Inventar“ können Sie Inventar nach folgenden Kriterien filtern:
- Marke
- Integrationstyp
- Integrationsstatus (Integrationstyp zuerst auswählen)
Weitere Informationen zur Definition der einzelnen Inventarstatus finden Sie in der Anleitung Inventaransicht.
Händler-ID
Dienst-ID
Land (basierend auf der zugeordneten Adresse oder dem strukturierten Feld
countryim Händlerfeed)
Bearbeiten oder zuordnen
Es gibt Zugangspunkte, mit denen Sie einen Händler bearbeiten oder eine Zuordnung vornehmen können. Für alle ist der gleiche Mechanismus aktiviert:
- Listenansicht – unter „Zugeordnet?“ bearbeiten
- Ansicht der Händlerdetails – unter „Zugeordnet“ bearbeiten
- Ansicht der Dienstdetails – unter „Händlerabgleich“ bearbeiten
Alle übereinstimmenden Aktualisierungen werden unabhängig vom Einstiegspunkt auf Händlerebene vorgenommen.
Anleitung zum Abgleich über die Listenansicht
Such zuerst nach dem Händler, der zugeordnet oder dessen Zuordnung bearbeitet werden soll.
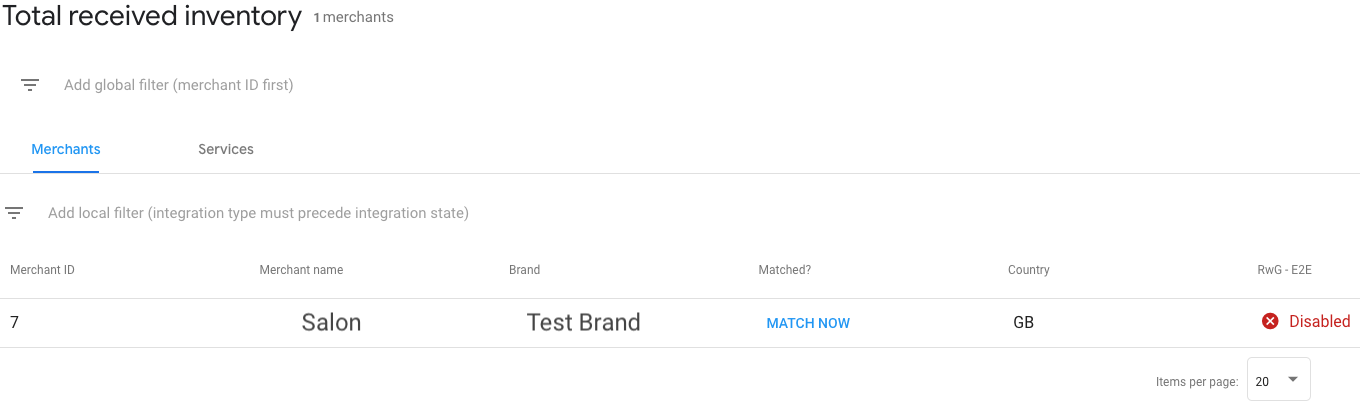
Falls ein Händler gar nicht oder dem falschen Element zugeordnet wurde, klicke in der Spalte Matched? (Zugeordnet?) auf die Schaltfläche Edit (Bearbeiten), um den Status des Händlers zu bearbeiten. Wähle aus der Liste der passenden Elemente die richtige Option für die Zuordnung des Händlers aus. Klicke dann unten im Dialogfenster auf Save (Speichern), um die Änderungen zu übernehmen.
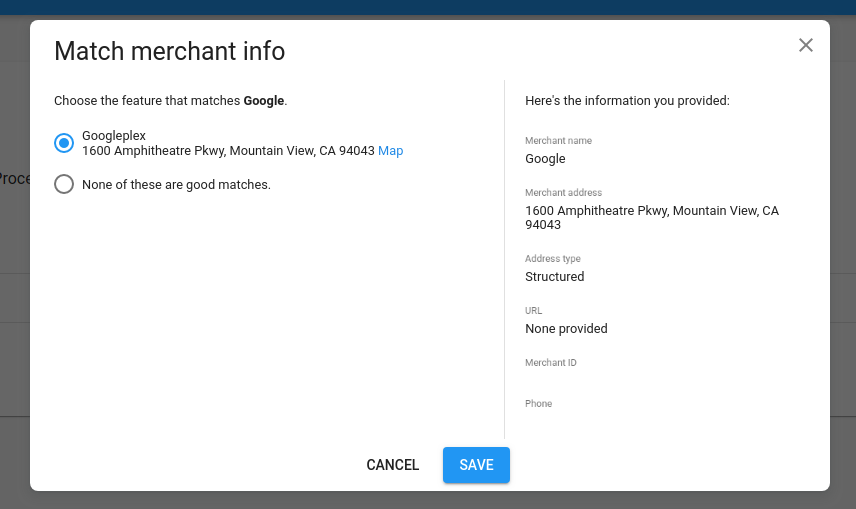
Die meisten Händler werden automatisch dem richtigen Element zugeordnet. Das Team von Google Operations prüft regelmäßig nicht zugeordnete Händler und Händler, für die gemeldet wurde, dass sie nicht richtig zugeordnet sind. Es versucht, deine eingereichten Händler dem richtigen Element zuzuordnen. Letztendlich musst du aber sicherstellen, dass die Zuordnungen stimmen.
Weitere Informationen dazu, wie Händlerdaten Maps-Elementen zugeordnet werden, findest du hier.
Zuordnung aufheben
Falls ein Händler dem falschen Element zugeordnet wurde, kannst du die Zuordnung aufheben.
Wenn du eine Zuordnung aufheben möchtest, klicke in der Spalte Übereinstimmung? auf die Schaltfläche Bearbeiten. Spalte zum Bearbeiten des Händlers. Wähle dann die Option None of these are good matches (Keine Zuordnung trifft zu) aus, um die Zuordnung zwischen Händler und Element aufzuheben. Klicke auf Save (Speichern), um die Änderungen zu übernehmen.
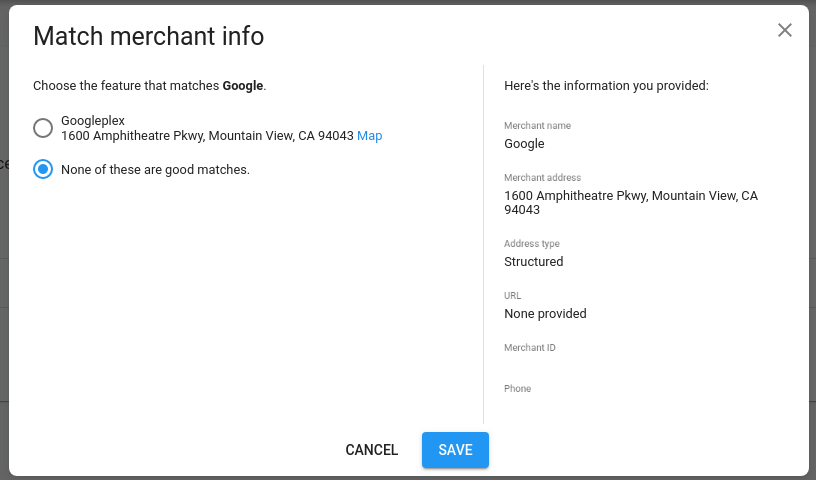
Zuordnungsfehler
Unter Umständen lässt sich eine Zuordnung nicht bearbeiten oder aufheben. Das kann an einer früheren Zuordnungsaktion liegen, die sich nicht überschreiben lässt.
Wenn Sie der Meinung sind, dass die Übereinstimmung falsch ist, öffnen Sie einen Fall im Partner-Portal, um weitere Unterstützung zu erhalten.
Händlerstatus
Händler können einen der folgenden Status haben:
| Status | |
|---|---|
| Servable (Auslieferbar) | Der Händler wurde einem Google Maps-Element zugeordnet. Buchungen bei ihm sind möglich, sobald Dienstleistungs- und Verfügbarkeitsdaten eingereicht wurden. |
| Processing (In Bearbeitung) | Händlerdaten werden hochgeladen und verarbeitet. |
| Unmatched (Nicht zugeordnet) | Händlerdaten werden verarbeitet, es wurden aber keine passenden Google Maps-Elemente gefunden. Eventuell werden passende Elemente auch gerade manuell geprüft. |
| Gelöscht | Der Händler wurde vor Kurzem aus dem Feed oder durch eine API-Aktualisierung gelöscht. |
Weitere Informationen dazu, warum ein Händler nicht zugeordnet wurde, findest du in der Tabelle "Inventory Details" (Inventardetails) > "Unmatched Merchants" (Nicht zugeordnete Händler" unter Match Status (Zuordnungsstatus).
Soft-Launch-Tests für Inventar
Vor der öffentlichen Einführung wird der Status deines Kontos auf "soft-launched" (vorläufig) gesetzt. Dein Produktionsinventar kann dann gebucht werden, ist aber noch nicht für externe Nutzer sichtbar. So hast du die Möglichkeit, End-to-End-Tests für dein Produktionsinventar durchzuführen.
Um auf Ihr Soft-Launch-Inventar zuzugreifen, wählen Sie Ihre Produktionsumgebung aus, klicken Sie auf einen Händler mit dem Status Bereit und dann auf den Händler, um die Ansicht „Händlerdetails“ aufzurufen. Klicken Sie unter „Plattformen“ auf die Link-outs, um die Buchungsseite des Händlers aufzurufen.
Wichtige Hinweise
Diese Links führen zu deinem Live-Produktionsinventar und auch zu Händlern, die Zahlungen akzeptieren. Bei End-to-End-Tests solltest du Buchungen für mindestens einen realen Händler erstellen. Informiere den Händler im Vorfeld über die Tests und storniere anschließend alle erstellten Testbuchungen.
Gib die Direktbuchungs-URLs nicht außerhalb deiner Organisation weiter. Jeder Nutzer mit Zugriff auf die URLs kann echte Buchungen für Live-Inventar erstellen.
Diese Soft-Launch-Test-Links unterscheiden sich von den URLs und Seiten, die Nutzer nach der öffentlichen Einführung in „Mit Google reservieren“ sehen.

