Présentation
Sur la page "Inventaire", vous pouvez afficher l'ensemble de l'inventaire envoyé à Réserver avec Google ainsi que son état de correspondance. Si un marchand est associé à un élément géographique Google Maps, vous pouvez cliquer sur un lien pour afficher l'élément géographique associé.
Filtrer l'inventaire du marchand
Dans l'onglet "Inventaire", vous pouvez filtrer l'inventaire par:
- Marque
- Type d'intégration
- État d'intégration (sélectionnez d'abord le type d'intégration)
Pour en savoir plus sur la définition de chaque état de l'inventaire, consultez le tutoriel Vue de l'inventaire.
Merchant ID (ID du marchand)
ID du service
Pays (en fonction de l'adresse correspondante ou du champ structuré
countrydans le flux Merchant Center)
Modifier ou créer une correspondance
Il existe des points d'accès pour modifier ou établir une correspondance avec un marchand, qui sont tous modifiés par le même mécanisme:
- Vue Liste – modifier sous "Avec correspondance"
- Informations sur le marchand - modifier sous "Avec correspondance"
- Détails des services - modifier sous "Marchand correspondant"
Quel que soit le point d'entrée correspondant, toutes les mises à jour correspondantes sont effectuées au niveau du marchand.
Instructions de mise en correspondance via la vue Liste
Commencez par rechercher le marchand pour lequel vous souhaitez créer ou modifier la mise en correspondance.
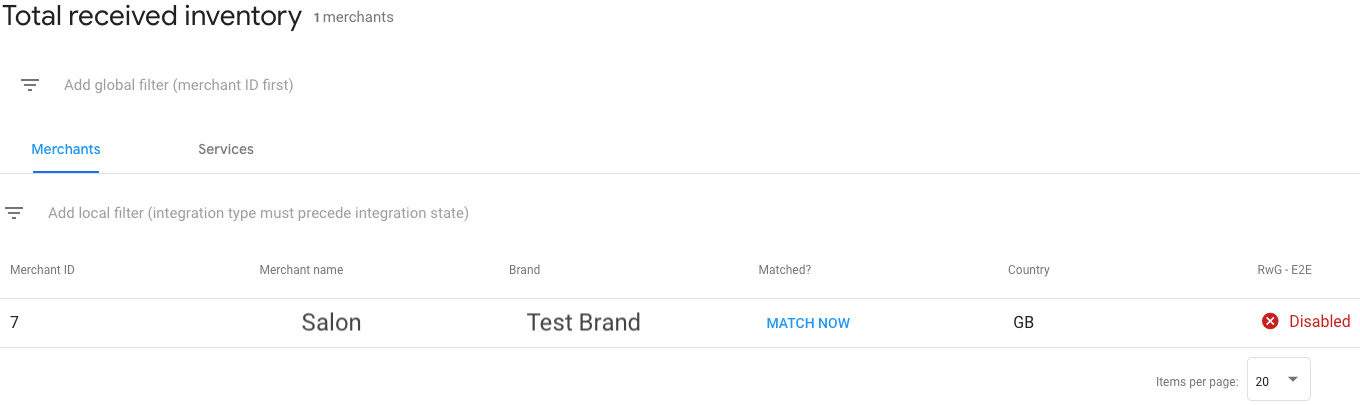
Si vous remarquez qu'un marchand n'est pas mis en correspondance avec un élément géographique, ou que l'élément géographique auquel il est associé n'est pas le bon, cliquez sur le bouton Edit (Modifier) dans la colonne Matched? (Correspondance ?) afin de modifier les données du marchand. Ensuite, dans la liste des options de correspondance les plus pertinentes, associez le marchand à l'élément géographique approprié. Sélectionnez la bonne option de correspondance, puis cliquez sur Save (Enregistrer) en bas du module afin d'appliquer vos modifications.
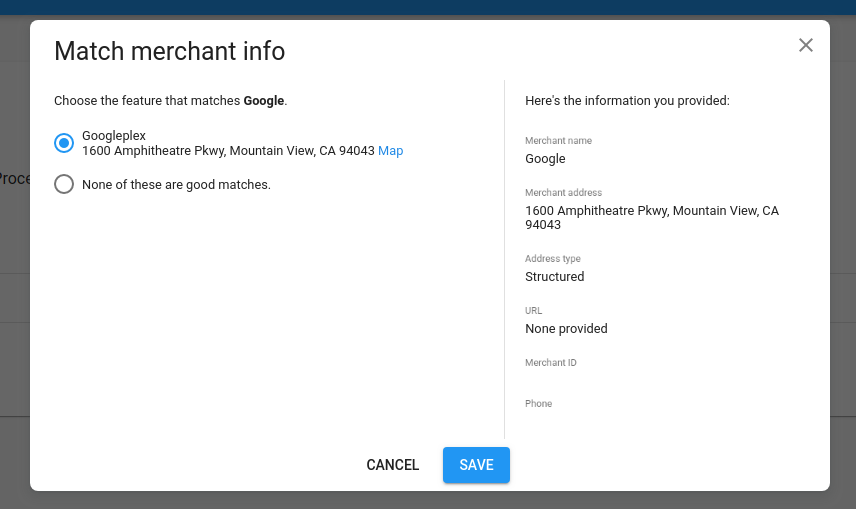
La plupart des candidats sont automatiquement mis en correspondance avec l'élément approprié. L'équipe Google chargée des opérations examine régulièrement les candidats sans correspondance et ceux qui ont été signalés comme incorrects. L'équipe essaie de faire correspondre les marchands que vous envoyez avec le bon élément géographique, mais le partenaire est tenu de s'assurer que les correspondances sont correctes.
Pour en savoir plus sur l'association de données marchand à un élément géographique sur Maps, consultez l'article Consignes de mise en correspondance.
Supprimer une correspondance
Si vous remarquez qu'un marchand ne correspond pas à un élément géographique, vous pouvez supprimer la correspondance.
Pour annuler une correspondance, cliquez sur le bouton Modifier dans la colonne Correspondance ? Colonne permettant de modifier le marchand. Ensuite, sélectionnez None of these are good matches (Aucune de ces correspondances) pour dissocier le marchand de l'élément géographique, puis cliquez sur Save (Aucune de ces correspondances) pour appliquer vos modifications.
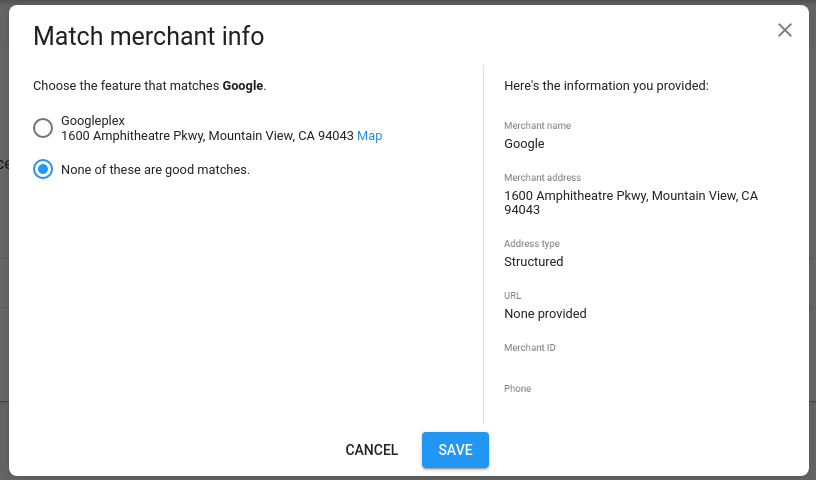
Erreurs lors de la mise en correspondance
Il peut arriver que vous ne puissiez pas modifier ou supprimer une correspondance. Cela peut être dû à une mise en correspondance précédente qui ne peut pas être remplacée.
Si vous pensez qu'il s'agit d'une erreur, veuillez envoyer une demande sur le portail des partenaires pour obtenir des conseils.
États des marchands
Les marchands peuvent être associés à l'un des états suivants :
| État | |
|---|---|
| Servable (Publiable) | Le marchand a été mis en correspondance avec un élément géographique sur Google Maps. Ils peut accepter des réservations dès l'envoi des données sur ses services et ses créneaux de disponibilité. |
| Processing (En cours de traitement) | Les données marchand ont été importées et sont en cours de traitement. |
| Unmatched (Aucune correspondance) | Les données marchand ont été traitées, mais aucun élément géographique sur Google Maps correspondant n'a été trouvé. Il est également possible que les mises en correspondance potentielles soient encore en cours d'examen manuel. |
| Supprimée | Le marchand a été récemment supprimé du flux, ou il l'a été suite à une mise à jour de l'API. |
Pour en savoir plus sur les raisons pour lesquelles le système ne peut pas trouver une correspondance pour un marchand, consultez la section Match Status (État de correspondance) en dessous du tableau Inventory Details > Unmatched Merchants table (Détails de l'inventaire > Marchands sans correspondance).
Tests de l'inventaire non déployé
Avant le lancement de votre intégration, votre compte sera placé dans un état "soft-launched". Autrement dit, votre inventaire de production deviendra réservable, mais ne sera pas visible en externe par les utilisateurs finaux. Cela vous permet alors d'effectuer des tests de bout en bout sur votre inventaire de production.
Pour accéder à votre inventaire non déployé, sélectionnez votre environnement de production, cliquez sur un marchand à l'état Prêt, puis cliquez sur le marchand pour accéder à la vue des détails du marchand. Sous "Surfaces", cliquez sur les liens pour accéder à la page de réservation du marchand.
Remarques importantes
Ces liens reflètent votre inventaire tel qu'il se présentera dans la version de production publiée en ligne. Les marchands qui acceptent des paiements sont également inclus. Lorsque vous effectuez des tests de bout en bout, nous vous recommandons de créer des réservations pour au moins un marchand réel. Avant d'exécuter des tests, informez le marchand que vous allez effectuer des tests. N'oubliez pas d'annuler toutes les réservations test que vous créez.
Ne partagez pas les URL de réservation directe avec des personnes en dehors de votre organisation. Tout utilisateur ayant accès à ces URL pourrait créer des réservations réelles sur l'inventaire en ligne.
Ces liens de test souples sont différents des URL et des pages que les utilisateurs découvriront une fois que vous aurez lancé le test en mode public sur Réserver avec Google.

