مدى التوفّر: تظهر هذه الميزة على أجهزة Android وiOS وJavaScript و"خرائط Google" الثابتة.
يمكنك تخصيص خريطتك بشكل أفضل لتلبية احتياجات المستخدمين من خلال تمييز العناصر حسب مستوى التكبير أو التصغير الذي يتم عرض الخريطة به. على سبيل المثال، يمكنك إبراز نقاط الاهتمام أو الطرق بعد تكبير موقع جغرافي يحظى باهتمام المشاهدين.
يمكنك تصميم نمط لعناصر الخريطة لتظهر بنفس الشكل على جميع مستويات التكبير/التصغير أو لبعض العناصر، يمكنك إنشاء أنماط مختلفة للتكبير/التصغير المستويات.
لا تتيح لك بعض الميزات تخصيص مستويات التكبير أو التصغير. تظهر عناصر عناصر الخريطة التي يمكنك ضبط أسلوبها حسب مستوى التكبير على شكل رمز مربّع على يسار العنصر.
![]()
التعرّف على تصميم مستوى التكبير أو التصغير
تنتقل مستويات التكبير/التصغير من 0، وهو الأكثر تصغيرًا، حيث يتم عرض العالم، إلى 22، الأكثر تكبيرًا، مما يعرض جزءًا مفصلاً صغيرًا من الخريطة. keyzoom هي مستوى التكبير/التصغير الذي تريد فيه بدء نمط جديد.
عند تصميم نمط لميزات الخريطة على مستويات تكبير/تصغير مختلفة، ينطبق هذا النمط على جميع مستويات التكبير/التصغير الأعلى (الأكثر تكبيرًا) إلى أن يتم تحديد نمط آخر لمستوى التكبير/التصغير . تتم دائمًا إضافة مستوى التكبير/التصغير 0 باستخدام النمط الحالي.
على سبيل المثال، في حال ضبط الأنماط على مستوى التكبير/التصغير 5 و10:
- ينطبق نمط مستوى التكبير أو التصغير 5 على مستويات التكبير أو التصغير من 5 إلى 9
- ينطبق نمط مستوى التكبير/التصغير 10 على مستويات التكبير أو التصغير من 10 إلى 22.
- تحافظ مستويات التكبير/التصغير 0-4 على النمط الحالي.
عند تخصيص نمط على مستوى التكبير أو التصغير لإحدى ميزات الخريطة، يتم إلغاء أي نمط الأنماط المخصصة على ميزة الخريطة الشاملة.
تخصيص مستويات مختلفة للتكبير أو التصغير
في Cloud Console، انتقِل إلى أنماط الخرائط. واختر مشروعًا، إذا لزم الأمر.
أنشئ نمط خريطة أو افتحه، واختَر تخصيص في محرّر الأنماط. لمعرفة التفاصيل، يُرجى الاطّلاع على مقالة إنشاء نمط خريطة.
من لوحة ميزات الخريطة، اختَر عنصر خريطة لتخصيصه. تفتح نافذة تعرض العناصر التي يمكنك تخصيصها.
بجانب العنصر الذي تريد إضافة تصميم على مستوى التكبير/التصغير إليه، اختَر معيّن التكبير/التصغير إلى اليمين لفتح جزء أنماط مستوى التكبير/التصغير.

بجانب مستوى التكبير أو التصغير الحالي، اختَر مستوى التكبير أو التصغير الذي تريد تخصيصه. يتم ضبط خريطة المعاينة وفقًا لمستوى التكبير أو التصغير هذا.
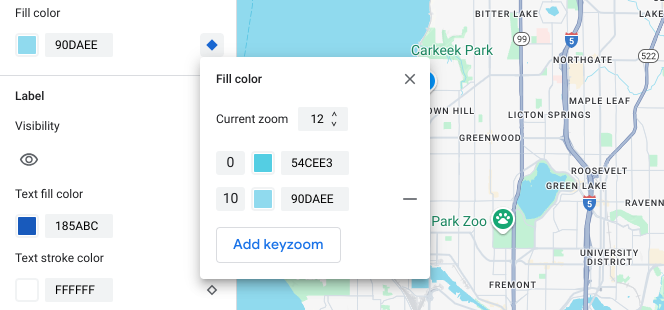
اختَر إضافة مستوى التكبير الرئيسي. تضيف لوحة تنسيق مستوى التكبير أو التصغير مفتاح التكبير أو التصغير الجديد عند مستوى التكبير أو التصغير المحدّد، وتعرض قيمة الخريطة الأساسية التلقائية ذات الصلة.
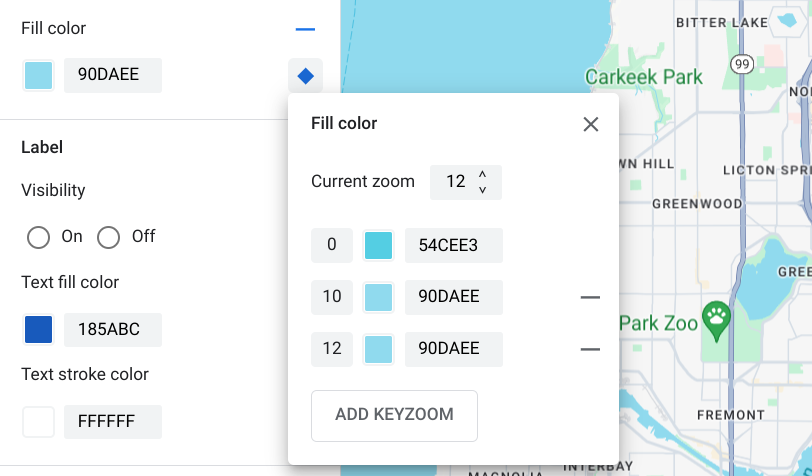
حدِّد نمطًا لمستوى التكبير أو التصغير، ويمكنك تغيير نمط مستوى التكبير أو التصغير 0 مستويات التكبير أو التصغير الافتراضية المدرجة.

لضبط مستوى تكبير/تصغير آخر، يمكنك تغيير التكبير/التصغير الحالي واختيار إضافة مفتاح التكبير/التصغير مرة أخرى لإضافة مستوى تكبير/تصغير آخر إلى القائمة. متابعة إضافة وتعيين أنماط مستوى التكبير/التصغير حتى تنتهي من ذلك.
عند الانتهاء، أغلِق لوحة تنسيق مستوى التكبير/التصغير.
استبدال قيم ألوان الخريطة الأساسية التلقائية لعنصر
إذا كنت تريد استبدال جميع قيم ألوان الخريطة الأساسية التلقائية لعنصر ميزة خريطة على جميع مستويات التصغير، عليك أولاً تنسيق العنصر في لوحة العناصر. عند إضافة مفاتيح تكبير/تصغير إلى هذا العنصر، يستخدم مفتاح التكبير أو التصغير لونًا للعنصر الذي تم ضبطه بدلاً من قيمة لون الخريطة الأساسية التلقائية.
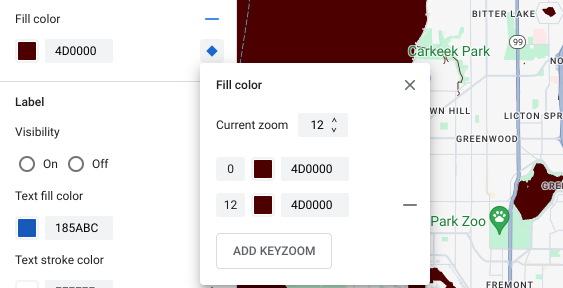
حفظ تصميم مستويات التكبير/التصغير ونشره
لحفظ تغييرات أنماط الخريطة، انقر على حفظ.
لجعل تغييراتك مباشرة لمعرفات الخريطة المرتبطة بنمط الخريطة، اختَر نشر.
إزالة نمط مستوى التكبير/التصغير
من لوحة عناصر الخريطة، اختَر عنصر خريطة لتخصيصه.
بجانب العنصر الذي تريد إزالة تنسيق مستوى التكبير/التصغير منه، انقر على مربّع التكبير/التصغير الصغير على اليمين. عناصر بمستوى التكبير أو التصغير التصميم يظهر ماسة زرقاء معبأة.

إلى جانب مستوى التكبير/التصغير الذي تريد إزالته، انقر على رمز علامة الطرح حذفها.
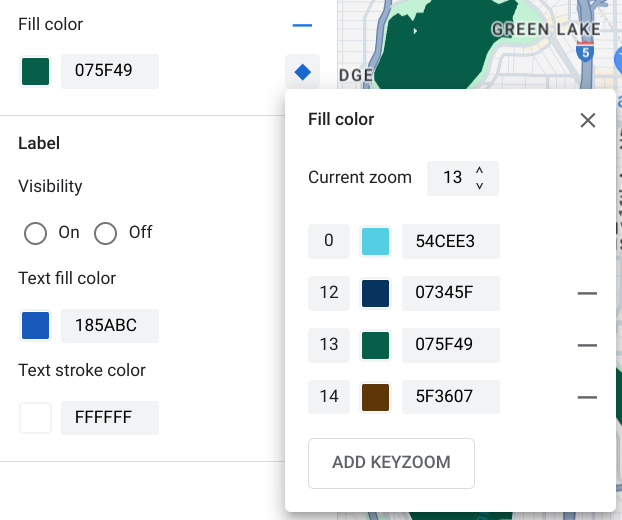
انقر على الرمز X لإغلاق لوحة تصميم مستوى التكبير.
إزالة جميع أنماط مستوى التكبير/التصغير
إذا كنت تريد إزالة جميع الأنماط المخصّصة من عنصر ميزة الخريطة هذا، انقر على رمز الطرح بجانب اسم العنصر في لوحة العناصر.

