1. บทนำ
โปรแกรมการเข้าถึงอุปกรณ์มี Smart Device Management API ซึ่งเป็น REST API ไว้ให้นักพัฒนาแอปควบคุมอุปกรณ์ Google Nest จากแอปพลิเคชันของตน ผู้ใช้ต้องให้ความยินยอมแก่บุคคลที่สามในการเข้าถึงอุปกรณ์ Nest ของตน

ขั้นตอนสำคัญในการผสานรวมการเข้าถึงอุปกรณ์ให้สำเร็จมี 3 ขั้นตอนดังนี้
- การสร้างโปรเจ็กต์ - สร้างโปรเจ็กต์ใน Google Cloud Platform และลงชื่อสมัครใช้เป็นนักพัฒนาซอฟต์แวร์ใน Device Access Console
- การลิงก์บัญชี - รับผู้ใช้ผ่านขั้นตอนการลิงก์บัญชีและเรียกข้อมูลรหัสการเข้าถึง แลกเปลี่ยนโค้ดสำหรับโทเค็นเพื่อการเข้าถึง
- การควบคุมอุปกรณ์ - สร้างคำขอ Smart Device Management API เพื่อควบคุมอุปกรณ์โดยการส่งคำสั่งพร้อมโทเค็นเพื่อการเข้าถึง
ใน Codelab นี้ เราจะเจาะลึกวิธีการทำงานของการเข้าถึงอุปกรณ์ด้วยการสร้างเว็บแอปพลิเคชันที่จัดการการตรวจสอบสิทธิ์และการเรียกใช้ Smart Device Management API นอกจากนี้ เราจะสำรวจการทำให้พร็อกซีเซิร์ฟเวอร์แบบง่ายโดยใช้ Node.js และ Express เพื่อกำหนดเส้นทางคำขอการเข้าถึงอุปกรณ์
ก่อนที่คุณจะเริ่มต้น เป็นเรื่องดีที่จะทบทวนเทคโนโลยีเว็บทั่วไปที่เราจะใช้ใน Codelab นี้ เช่น การตรวจสอบสิทธิ์ด้วย OAuth 2.0 หรือการสร้างเว็บแอปด้วย Node.js แม้ว่านี่จะไม่ใช่ข้อกำหนดเบื้องต้นก็ตาม
สิ่งที่ต้องมี
- Node.js 8 ขึ้นไป
- บัญชี Google กับ Nest Thermostat ที่ลิงก์ไว้
สิ่งที่คุณจะได้เรียนรู้
- การตั้งค่าโปรเจ็กต์ Firebase ที่โฮสต์หน้าเว็บแบบคงที่และฟังก์ชันระบบคลาวด์
- การส่งคำขอเข้าถึงอุปกรณ์ผ่านเว็บแอปพลิเคชันในเบราว์เซอร์
- การสร้างพร็อกซีเซิร์ฟเวอร์ด้วย Node.js และ Express เพื่อกำหนดเส้นทางคำขอ
2. การสร้างโปรเจ็กต์
นักพัฒนาแอปต้องสร้างโปรเจ็กต์ Google Cloud Platform (GCP) เพื่อตั้งค่าการผสานรวมการเข้าถึงอุปกรณ์ ระบบจะใช้รหัสไคลเอ็นต์และรหัสลับไคลเอ็นต์ที่สร้างขึ้นภายในโปรเจ็กต์ GCP เป็นส่วนหนึ่งของโฟลว์ OAuth ระหว่างแอปพลิเคชันของนักพัฒนาซอฟต์แวร์กับ Google Cloud นักพัฒนาแอปจะต้องไปที่ Device Access Console เพื่อสร้างโปรเจ็กต์สำหรับเข้าถึง Smart Device Management API
Google Cloud Platform
ไปที่ Google Cloud Platform คลิกสร้างโปรเจ็กต์ใหม่ แล้วระบุชื่อโปรเจ็กต์ ระบบจะแสดงรหัสโปรเจ็กต์ [GCP-Project-Id] สำหรับ Google Cloud ด้วย โปรดบันทึกรหัสดังกล่าวไว้เนื่องจากเราจะใช้รหัสในระหว่างการตั้งค่า Firebase (เราจะเรียกรหัสนี้ว่า [GCP-Project-Id] ใน Codelab นี้)
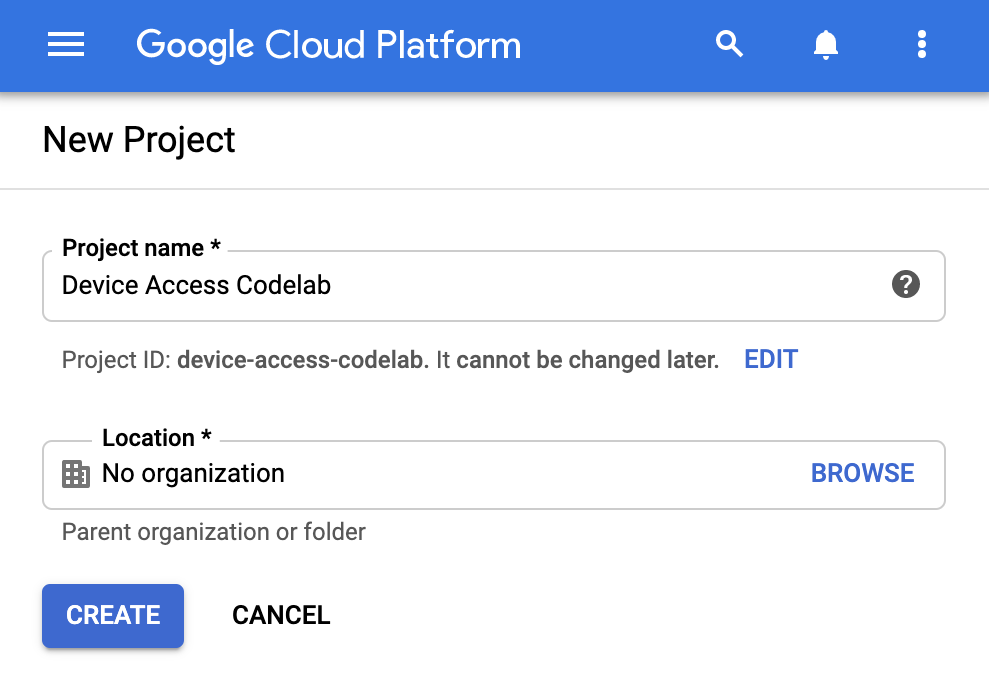
ขั้นตอนแรกคือเปิดใช้ไลบรารี API ที่จำเป็นในโปรเจ็กต์ ไปที่ API และ บริการ > ไลบรารี และค้นหา Smart Device Management API คุณต้องเปิดใช้ API นี้เพื่อให้สิทธิ์โปรเจ็กต์ในการส่งคำขอไปยังการเรียก API การเข้าถึงอุปกรณ์
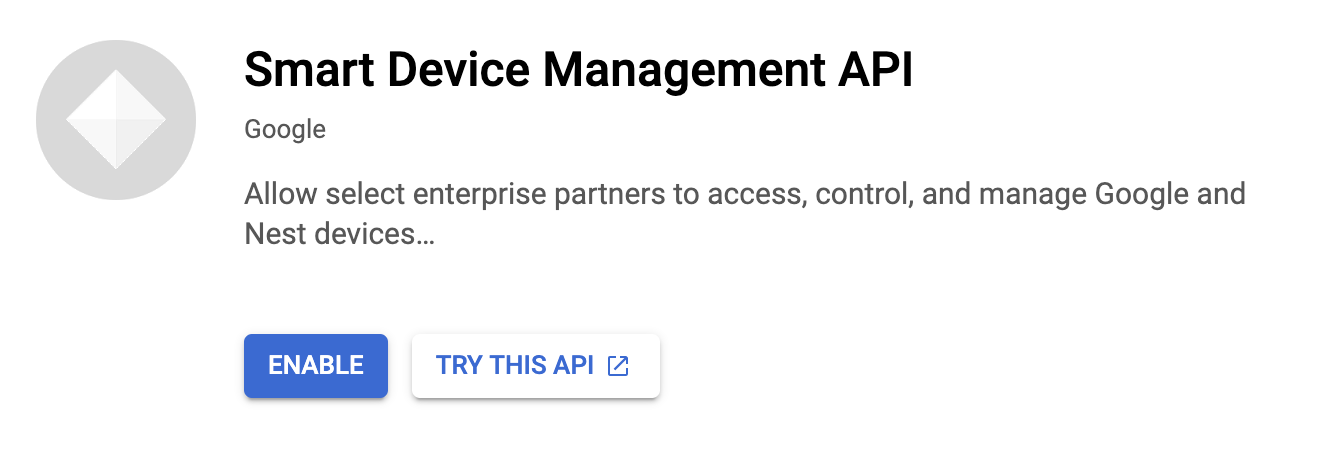
ก่อนที่เราจะสร้างข้อมูลรับรอง OAuth เราต้องกำหนดค่าหน้าจอคำยินยอม OAuth สำหรับโครงการ ไปที่ API และ บริการ > หน้าจอขอความยินยอม OAuth สำหรับประเภทผู้ใช้ ให้เลือกภายนอก ระบุชื่อและอีเมลสนับสนุนสำหรับแอป ตลอดจนข้อมูลติดต่อของนักพัฒนาแอปเพื่อทำให้หน้าจอแรกเสร็จสมบูรณ์ เมื่อระบบขอผู้ใช้ทดสอบ โปรดระบุอีเมลพร้อมอุปกรณ์ที่ลิงก์ในขั้นตอนนี้
เมื่อกำหนดค่าหน้าจอคำยินยอม OAuth แล้ว ให้ไปที่ API และ บริการ > ข้อมูลเข้าสู่ระบบ คลิก +สร้างข้อมูลเข้าสู่ระบบ แล้วเลือกรหัสไคลเอ็นต์ OAuth สำหรับประเภทแอปพลิเคชัน ให้เลือกเว็บแอปพลิเคชัน
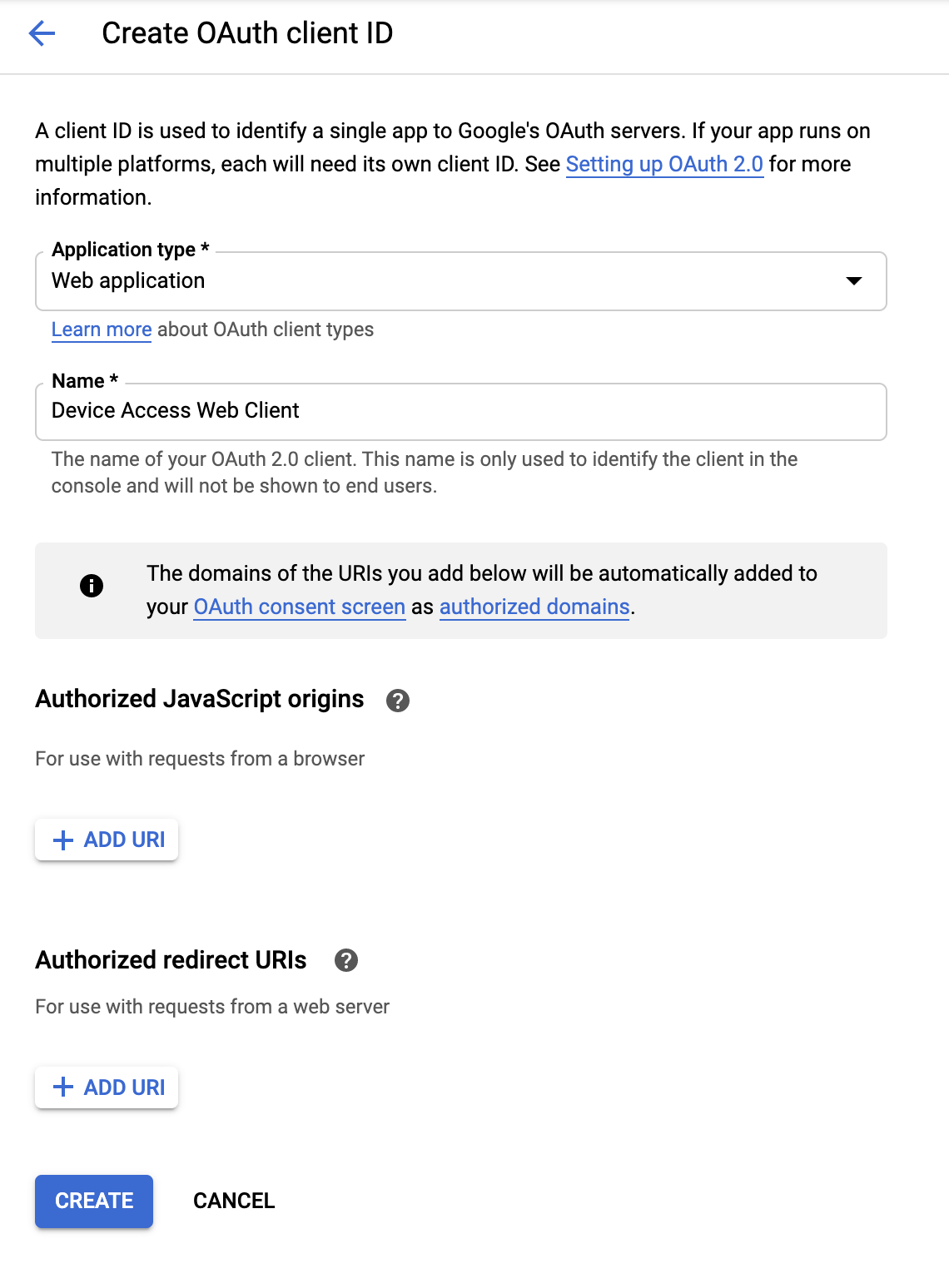
ตั้งชื่อให้ลูกค้า แล้วคลิกสร้าง เราจะเพิ่มต้นทางของ JavaScript ที่ได้รับอนุญาตและ URI การเปลี่ยนเส้นทางที่ได้รับอนุญาตในภายหลัง การทำขั้นตอนนี้ให้เสร็จสิ้นจะแสดง [Client-Id] และ [Client-Secret] ที่เชื่อมโยงกับไคลเอ็นต์ OAuth 2.0 นี้

คอนโซลการเข้าถึงอุปกรณ์
ไปที่คอนโซลการเข้าถึงอุปกรณ์ หากไม่เคยใช้คอนโซลการเข้าถึงอุปกรณ์มาก่อน คุณจะได้รับการยอมรับข้อกำหนดในการให้บริการและค่าธรรมเนียมการลงทะเบียน $5
สร้างโปรเจ็กต์ใหม่แล้วตั้งชื่อ ในหน้าต่างถัดไป ให้ระบุ [Client-Id] ที่ได้รับจาก GCP ในขั้นตอนก่อนหน้า
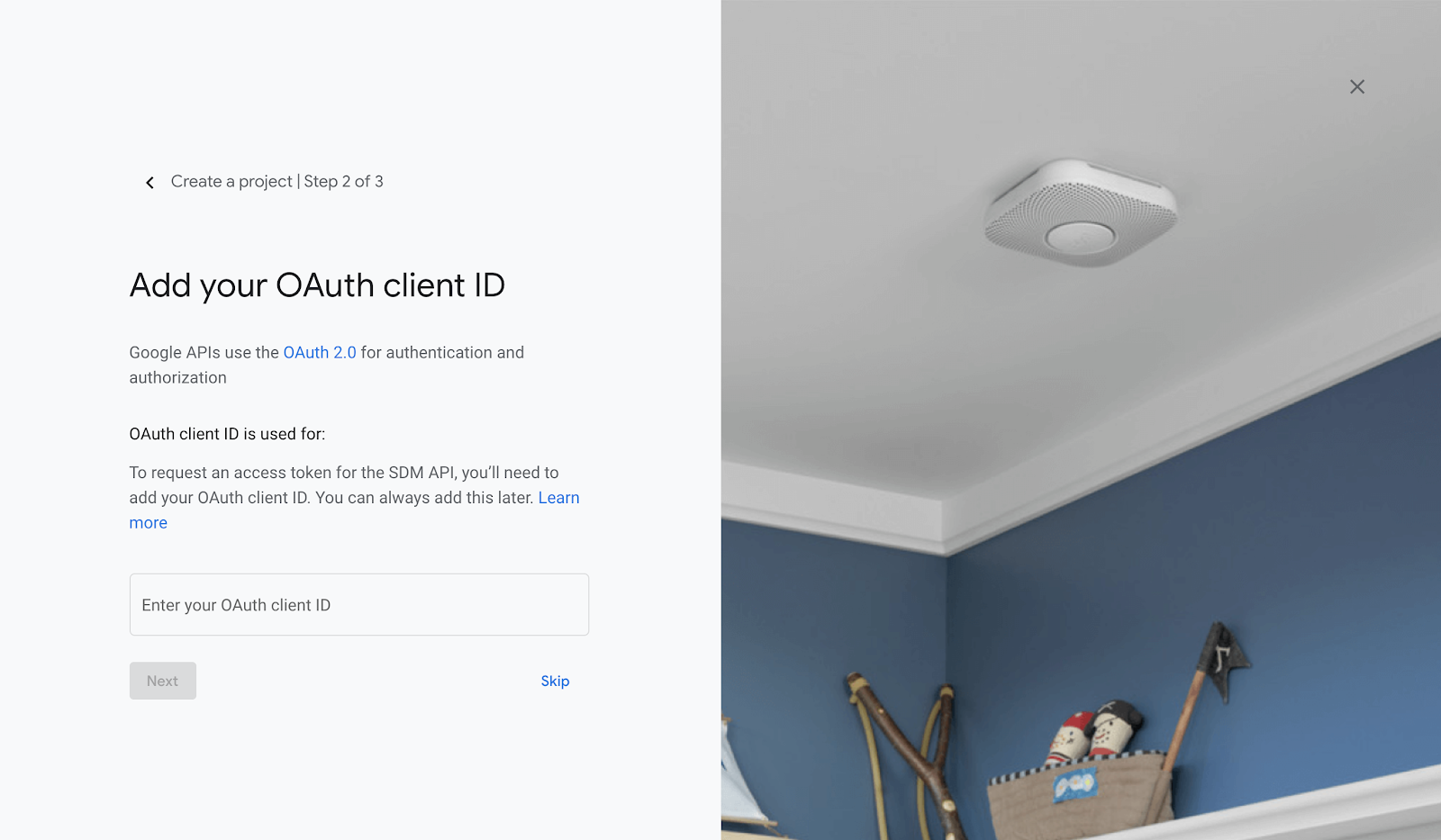
เมื่อเปิดใช้เหตุการณ์และทําตามขั้นตอนการสร้างโปรเจ็กต์ให้เสร็จสิ้น ระบบจะพาคุณไปยังหน้าแรกของโปรเจ็กต์ [Project-Id] ของคุณจะแสดงใต้ชื่อที่คุณตั้งให้โปรเจ็กต์
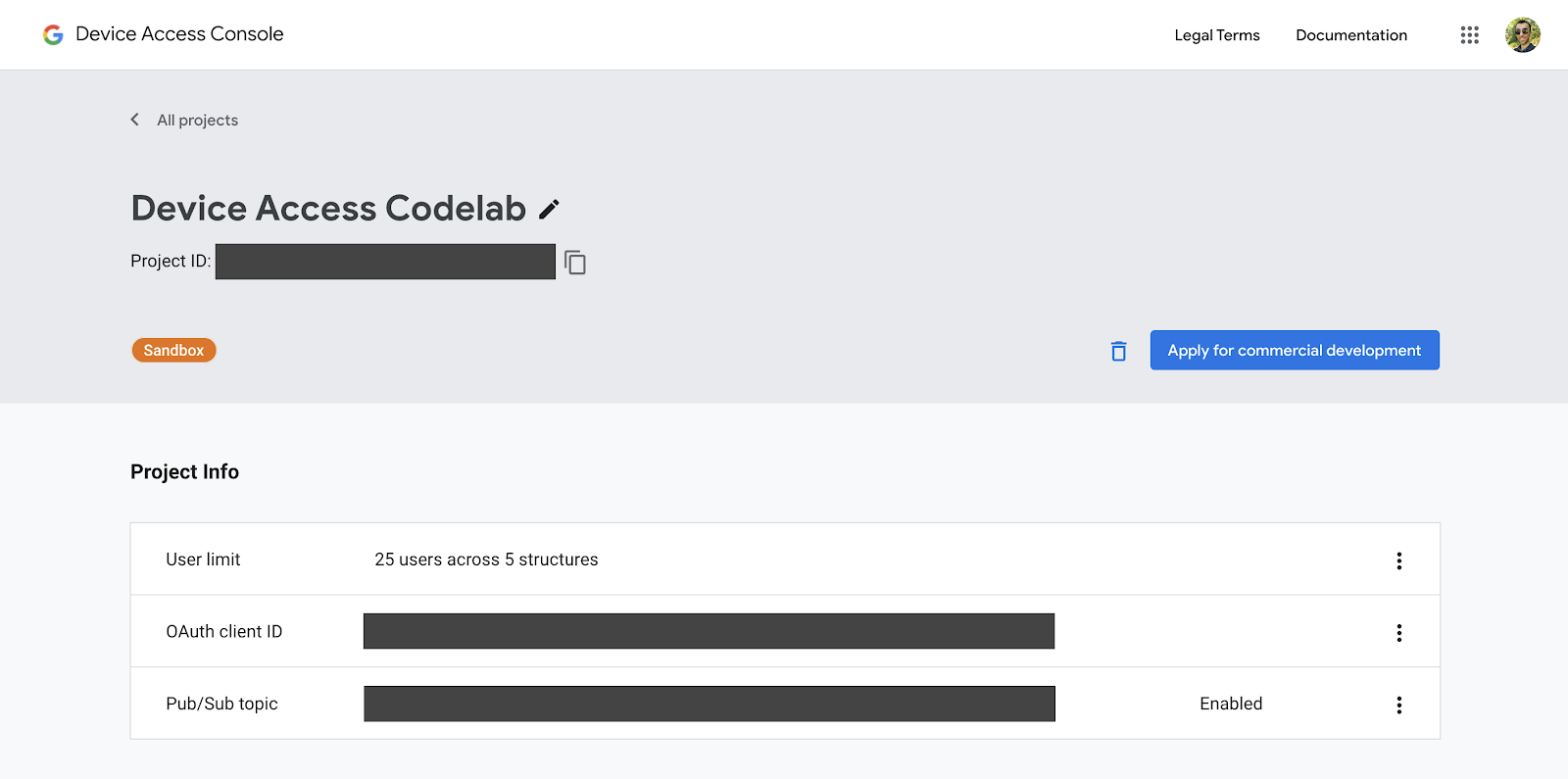
โปรดจด [Project-Id] ไว้ เนื่องจากเราจะใช้ข้อมูลนี้เมื่อส่งคำขอไปยัง Smart Device Management API
3. การตั้งค่า Firebase
Firebase ช่วยให้นักพัฒนาซอฟต์แวร์ติดตั้งใช้งานเว็บแอปพลิเคชันได้ง่ายและรวดเร็ว เราจะพัฒนาเว็บแอปพลิเคชันฝั่งไคลเอ็นต์สำหรับการผสานรวมการเข้าถึงอุปกรณ์โดยใช้ Firebase
สร้างโปรเจ็กต์ Firebase
ไปที่คอนโซล Firebase คลิกเพิ่มโปรเจ็กต์ แล้วเลือกโปรเจ็กต์ที่คุณสร้างไว้ในขั้นตอนการสร้างโปรเจ็กต์ การดำเนินการนี้จะสร้างโปรเจ็กต์ Firebase ซึ่งจะลิงก์กับโปรเจ็กต์ GCP ของคุณ [GCP-Project-Id]
เมื่อสร้างโปรเจ็กต์ Firebase เรียบร้อยแล้ว คุณจะเห็นหน้าจอต่อไปนี้
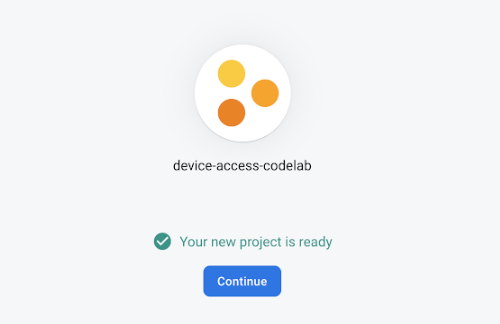
ติดตั้งเครื่องมือ Firebase
Firebase มีชุดเครื่องมือ CLI สำหรับสร้างและทำให้แอปใช้งานได้ หากต้องการติดตั้งเครื่องมือเหล่านี้ ให้เปิดหน้าต่างเทอร์มินัลใหม่และเรียกใช้คำสั่งต่อไปนี้ การดำเนินการนี้จะติดตั้งเครื่องมือ Firebase ทั่วโลก
$ npm i -g firebase-tools
หากต้องการยืนยันว่าได้ติดตั้งเครื่องมือ Firebase อย่างถูกต้องแล้ว ให้ตรวจสอบข้อมูลเวอร์ชัน
$ firebase --version
คุณเข้าสู่ระบบเครื่องมือ Firebase CLI ด้วยบัญชี Google ด้วยคำสั่งเข้าสู่ระบบได้
$ firebase login
เริ่มต้นโปรเจ็กต์โฮสติ้ง
เมื่อคุณเข้าสู่ระบบได้แล้ว ขั้นตอนถัดไปคือการเริ่มต้นโปรเจ็กต์โฮสติ้งสำหรับเว็บแอปพลิเคชัน จากเทอร์มินัล ให้ไปที่โฟลเดอร์ที่คุณต้องการสร้างโปรเจ็กต์และเรียกใช้คำสั่งต่อไปนี้
$ firebase init hosting
Firebase จะถามชุดคำถามเพื่อช่วยคุณเริ่มต้นโปรเจ็กต์โฮสติ้ง ดังนี้
- โปรดเลือกตัวเลือก — ใช้โปรเจ็กต์ที่มีอยู่
- เลือกโปรเจ็กต์ Firebase เริ่มต้นสำหรับไดเรกทอรีนี้ — เลือก***[GCP-Project-Id]***
- คุณต้องการใช้สิ่งใดเป็นไดเรกทอรีสาธารณะของคุณ — สาธารณะ
- กำหนดค่าเป็นแอปหน้าเดียวไหม — ใช่
- ตั้งค่าบิลด์อัตโนมัติและทำให้ใช้งานได้ด้วย GitHub ไหม — ไม่ใช่
เมื่อเริ่มโปรเจ็กต์แล้ว คุณสามารถทำให้โปรเจ็กต์ใช้งานได้กับ Firebase ด้วยคำสั่งต่อไปนี้
$ firebase deploy
Firebase จะสแกนโปรเจ็กต์และทำให้ไฟล์ที่จำเป็นใช้งานได้ในโฮสติ้งระบบคลาวด์
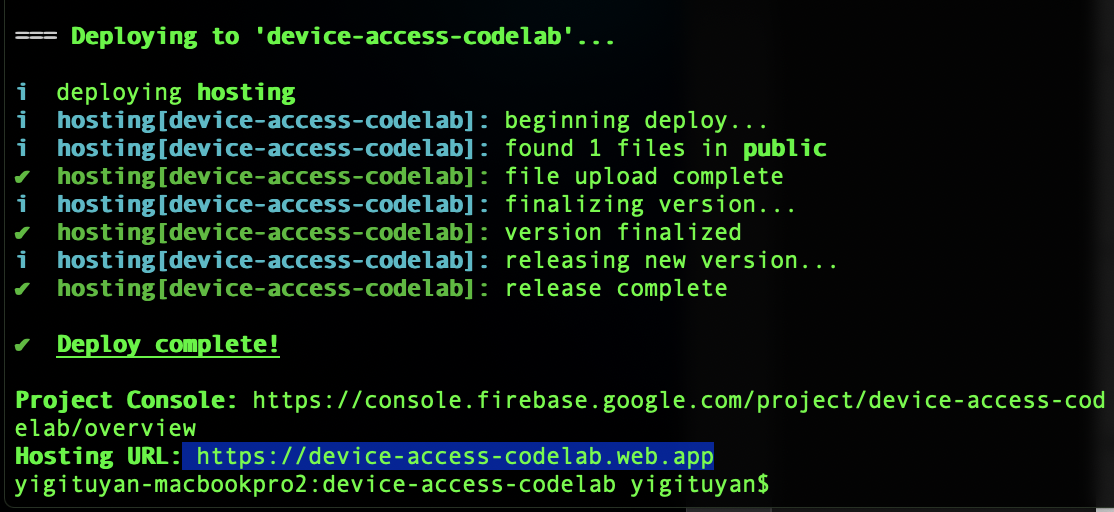
เมื่อเปิด URL ของโฮสติ้งในเบราว์เซอร์ คุณควรเห็นหน้าเว็บที่เพิ่งนำไปใช้งาน ดังนี้

เมื่อทราบข้อมูลเบื้องต้นเกี่ยวกับวิธีทำให้หน้าเว็บใช้งานได้ด้วย Firebase แล้ว เรามาเริ่มติดตั้งใช้งานตัวอย่าง Codelab กัน
4. ตัวอย่าง Codelab
คุณโคลนที่เก็บ Codelab ที่โฮสต์บน GitHub ได้โดยใช้คำสั่งด้านล่าง
$ git clone https://github.com/google/device-access-codelab-web-app.git
ในที่เก็บนี้ เราจะให้ตัวอย่างใน 2 โฟลเดอร์แยกกัน โฟลเดอร์ codelab-start มีไฟล์ที่จําเป็นเพื่อช่วยให้คุณเริ่มต้นใช้งานจากจุดปัจจุบันที่ Codelab นี้ โฟลเดอร์ codelab-done มี Codelab เวอร์ชันที่สมบูรณ์ซึ่งมีไคลเอ็นต์และเซิร์ฟเวอร์ Node.js ที่ทำงานได้อย่างสมบูรณ์
เราจะใช้ไฟล์จากโฟลเดอร์ codelab-start ตลอดทั้ง Codelab นี้ แต่หากคุณพบปัญหาเมื่อใดก็ตาม ก็อ้างอิงเวอร์ชัน Codelab เสร็จสิ้นได้ด้วย
ไฟล์ตัวอย่าง Codelab
โครงสร้างไฟล์ของโฟลเดอร์ Codelab-start มีดังนี้
public ├───index.html ├───scripts.js ├───style.css firebase.json
โฟลเดอร์สาธารณะมีหน้าเว็บแบบคงที่ของแอปพลิเคชัน firebase.json รับหน้าที่กำหนดเส้นทางคำขอเว็บไปยังแอปของเรา ในเวอร์ชัน codelab-done คุณจะเห็นไดเรกทอรี functions ที่มีตรรกะสำหรับพร็อกซีเซิร์ฟเวอร์ (express) ที่จะทำให้ใช้งานได้ในฟังก์ชันของ Google Cloud
ทำให้ตัวอย่าง Codelab ใช้งานได้
คัดลอกไฟล์จาก codelab-start ลงในไดเรกทอรีของโปรเจ็กต์
$ firebase deploy
เมื่อ Firebase ทำให้ใช้งานได้เรียบร้อยแล้ว คุณควรเห็นแอปพลิเคชัน Codelab ดังตัวอย่างต่อไปนี้
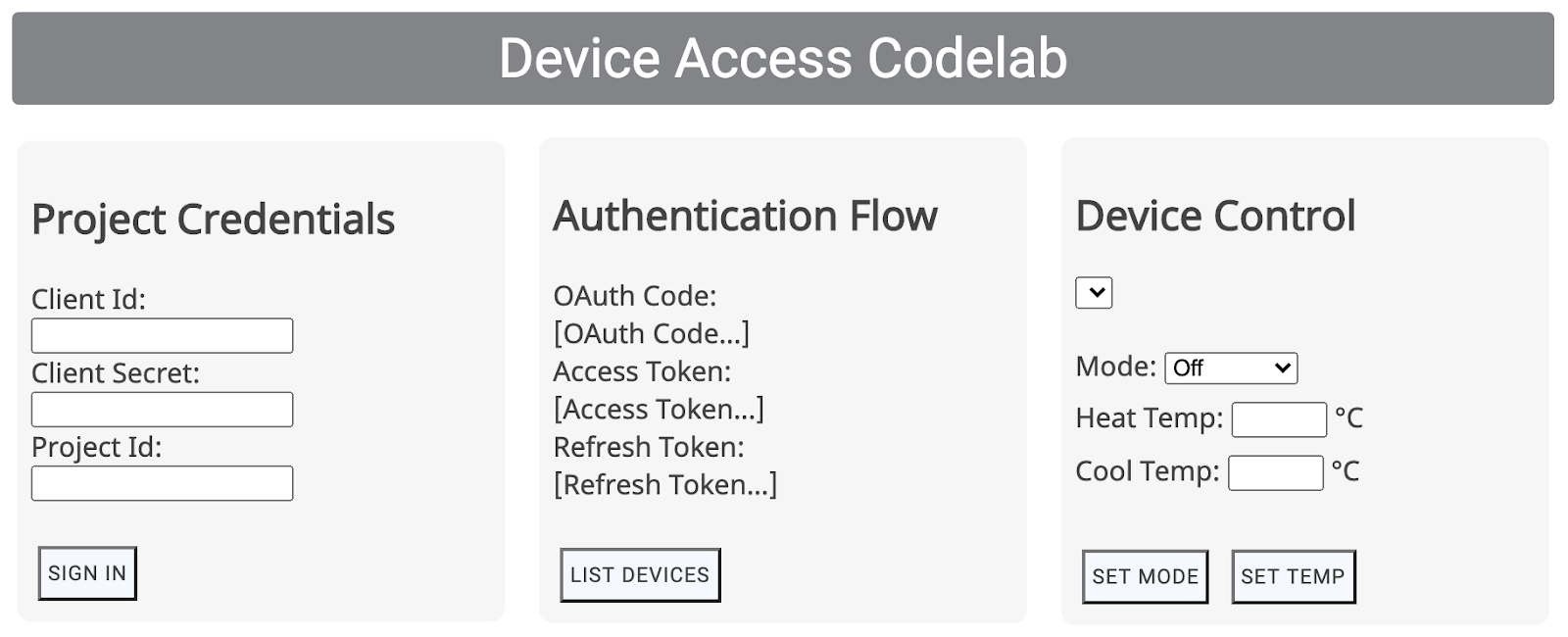
การเริ่มขั้นตอนการตรวจสอบสิทธิ์จะต้องใช้ข้อมูลเข้าสู่ระบบของพาร์ทเนอร์ ซึ่งเราจะกล่าวถึงในส่วนถัดไป
5. การจัดการ OAuth
OAuth เป็นมาตรฐานเว็บสำหรับการมอบสิทธิ์เข้าถึง ซึ่งมักมีไว้เพื่อให้ผู้ใช้ให้สิทธิ์แอปพลิเคชันของบุคคลที่สามเข้าถึงข้อมูลบัญชีของตนได้โดยไม่ต้องแชร์รหัสผ่าน เราใช้ OAuth 2.0 เพื่อให้นักพัฒนาซอฟต์แวร์เข้าถึงอุปกรณ์ของผู้ใช้ผ่านการเข้าถึงอุปกรณ์ได้
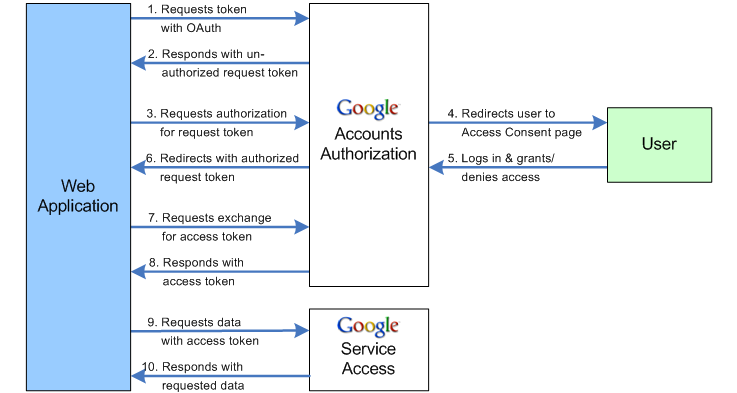
ระบุ URI การเปลี่ยนเส้นทาง
ขั้นตอนแรกของโฟลว์ OAuth จะต้องมีการส่งชุดพารามิเตอร์ไปยังปลายทาง OAuth 2.0 ของ Google หลังจากได้รับความยินยอมจากผู้ใช้ เซิร์ฟเวอร์ OAuth ของ Google จะส่งคำขอพร้อมรหัสการให้สิทธิ์ไปยัง URI การเปลี่ยนเส้นทาง
อัปเดตค่าคงที่ SERVER_URI (บรรทัดที่ 19) ด้วย URL โฮสติ้งของคุณเองใน scripts.js
const SERVER_URI = "https://[GCP-Project-Id].web.app";
การทำให้แอปใช้งานได้อีกครั้งตามการเปลี่ยนแปลงนี้จะอัปเดต URI การเปลี่ยนเส้นทางที่ใช้สำหรับโปรเจ็กต์ของคุณ
$ firebase deploy
เปิดใช้งาน URI การเปลี่ยนเส้นทาง
เมื่อคุณอัปเดต URI การเปลี่ยนเส้นทางในไฟล์สคริปต์ คุณต้องเพิ่ม URL ดังกล่าวลงในรายการ URI การเปลี่ยนเส้นทางที่อนุญาตสำหรับรหัสไคลเอ็นต์ที่คุณสร้างสำหรับโครงการของคุณ ไปที่หน้าข้อมูลเข้าสู่ระบบใน Google Cloud Platform ซึ่งจะแสดงข้อมูลเข้าสู่ระบบทั้งหมดที่สร้างขึ้นสำหรับโปรเจ็กต์ของคุณ ดังนี้
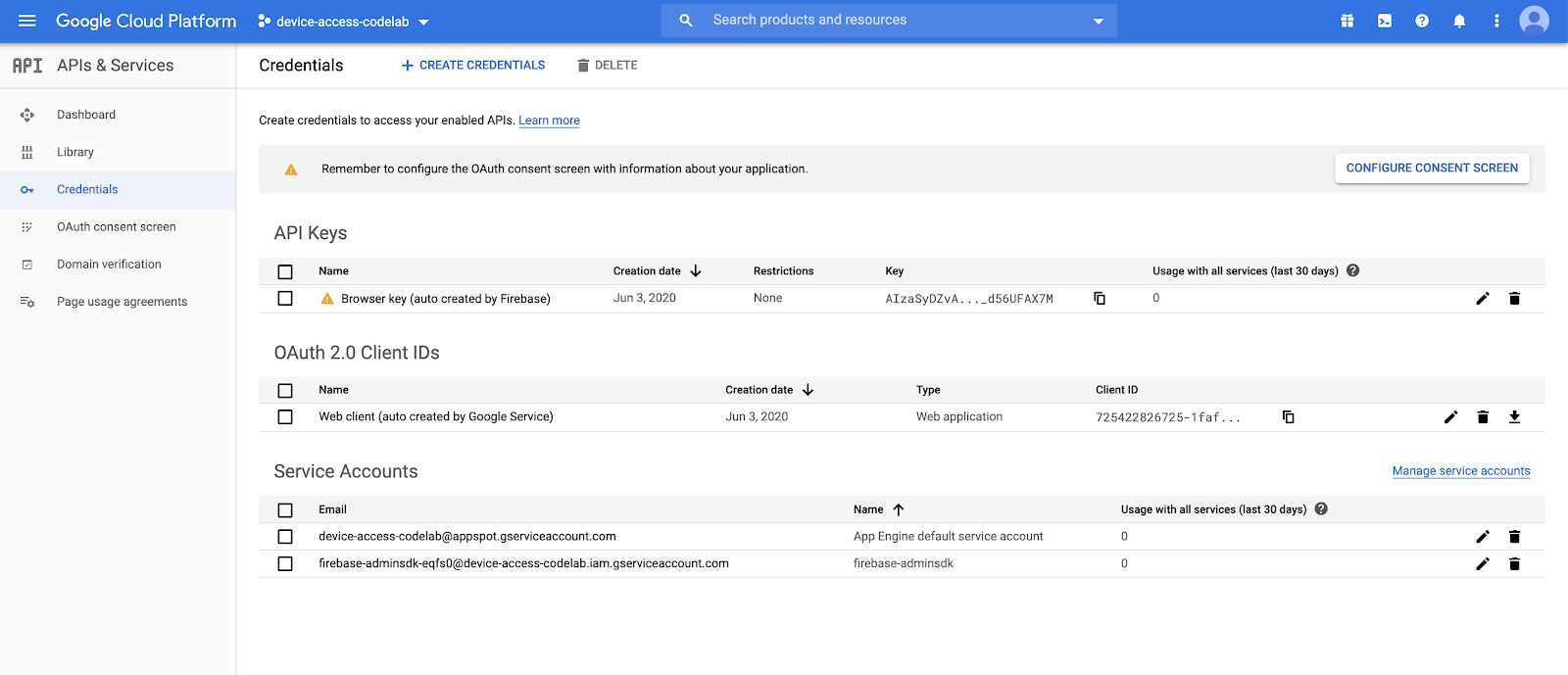
ในรายการรหัสไคลเอ็นต์ OAuth 2.0 ให้เลือกรหัสไคลเอ็นต์ที่คุณสร้างในขั้นตอนการสร้างโปรเจ็กต์ เพิ่ม URI การเปลี่ยนเส้นทางของแอปลงในรายการ URI การเปลี่ยนเส้นทางที่ได้รับอนุญาตสำหรับโปรเจ็กต์ของคุณ
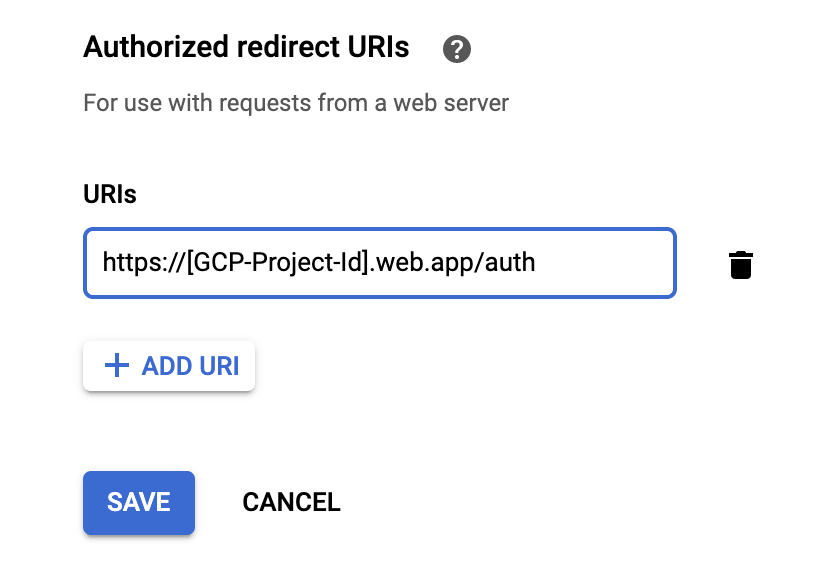
ลองลงชื่อเข้าใช้
ไปที่ URL โฮสติ้งที่คุณตั้งค่าไว้ด้วย Firebase จากนั้นป้อนข้อมูลเข้าสู่ระบบของพาร์ทเนอร์ แล้วคลิกปุ่มลงชื่อเข้าใช้ รหัสไคลเอ็นต์และรหัสลับไคลเอ็นต์คือข้อมูลเข้าสู่ระบบที่คุณได้รับจาก Google Cloud Platform โดยรหัสโปรเจ็กต์จะมาจากคอนโซลการเข้าถึงอุปกรณ์
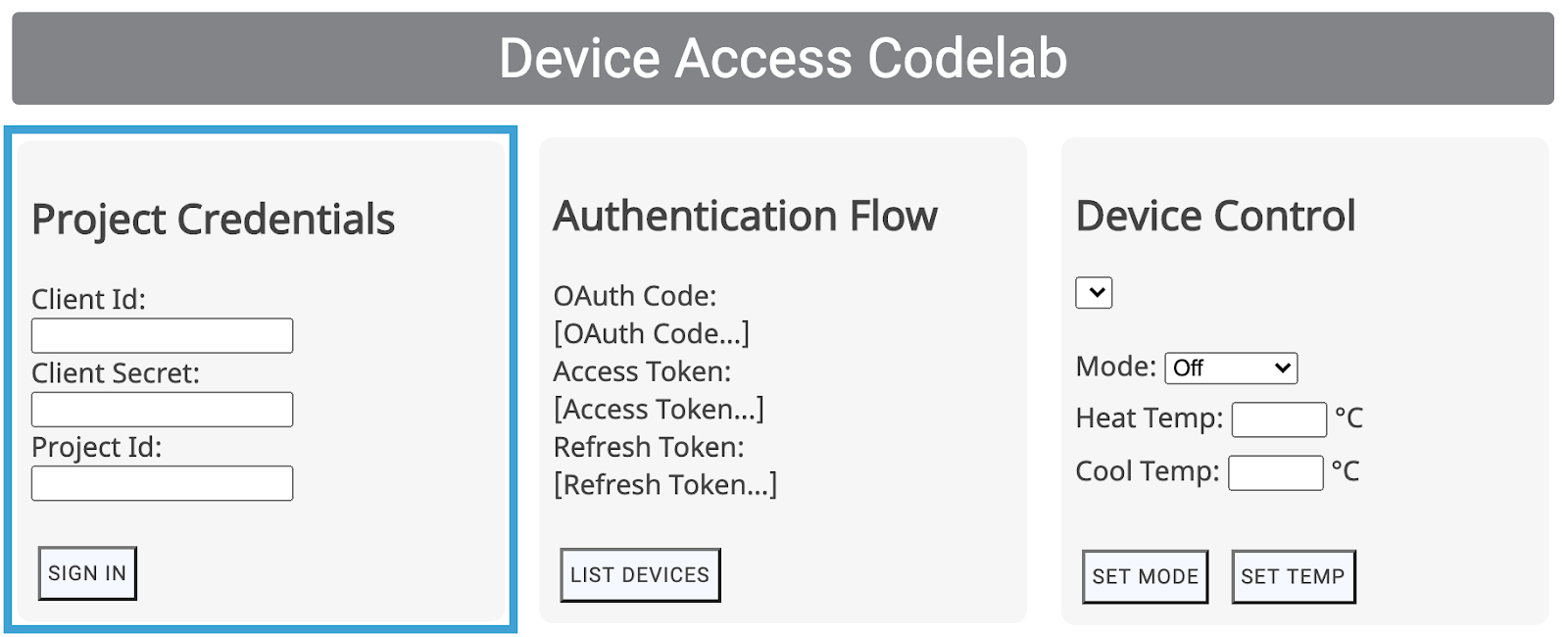
ปุ่มลงชื่อเข้าใช้จะนำผู้ใช้ไปยังขั้นตอน OAuth สำหรับองค์กรของคุณ โดยเริ่มจากหน้าจอเข้าสู่ระบบไปยังบัญชี Google ของผู้ใช้ เมื่อเข้าสู่ระบบแล้ว ระบบจะขอให้ผู้ใช้ให้สิทธิ์แก่โปรเจ็กต์ในการเข้าถึงอุปกรณ์ Nest ของตน
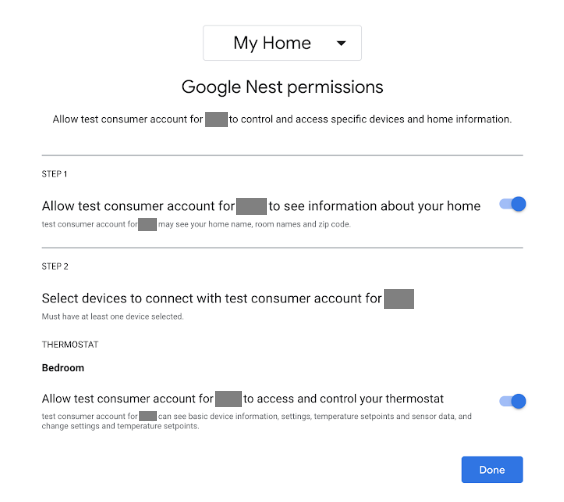
เนื่องจากนี่เป็นแอปจำลอง Google จะออกคำเตือนก่อนที่จะทำการเปลี่ยนเส้นทาง
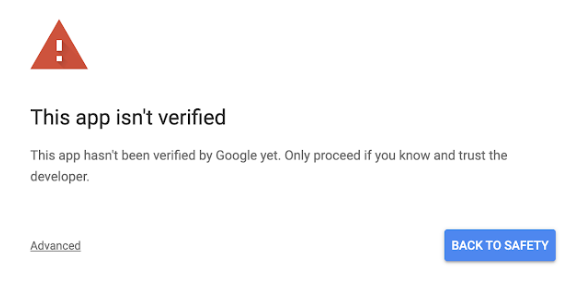
คลิก "ขั้นสูง" จากนั้นเลือก "ไปที่ web.app (ไม่ปลอดภัย)" เพื่อเปลี่ยนเส้นทางไปยังแอปของคุณให้เสร็จสมบูรณ์
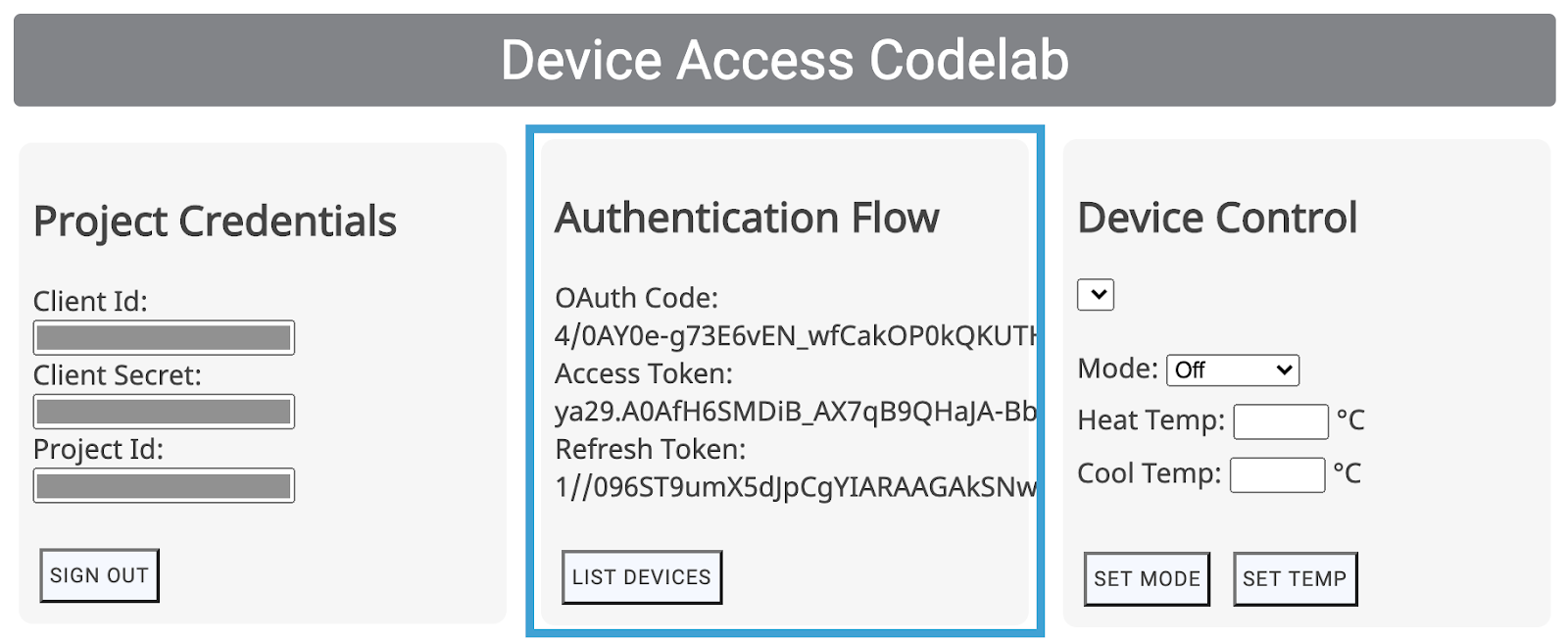
การดำเนินการนี้จะให้รหัส OAuth เป็นส่วนหนึ่งของคำขอ GET ขาเข้า ซึ่งจากนั้นแอปจะแลกเปลี่ยนโทเค็นเพื่อการเข้าถึงและโทเค็นการรีเฟรช
6. ควบคุมอุปกรณ์
แอปตัวอย่างการเข้าถึงอุปกรณ์ใช้การเรียก API ของ REST ของการจัดการอุปกรณ์อัจฉริยะเพื่อควบคุมอุปกรณ์ Google Nest การเรียกเหล่านี้เกี่ยวข้องกับการส่งโทเค็นเพื่อการเข้าถึงในส่วนหัวของคำขอ GET หรือ POST ควบคู่ไปกับเพย์โหลดที่จำเป็นสำหรับคำสั่งบางอย่าง
เราเขียนฟังก์ชันคำขอสิทธิ์เข้าถึงทั่วไปเพื่อจัดการกับการเรียกเหล่านี้ อย่างไรก็ตาม คุณจะต้องระบุปลายทางที่ถูกต้องรวมถึงออบเจ็กต์เพย์โหลดสำหรับฟังก์ชันนี้เมื่อจำเป็น
function deviceAccessRequest(method, call, localpath, payload = null) {...}
- เมธอด — ประเภทของคำขอ HTTP (
GETหรือPOST) - การเรียก — สตริงที่แสดงถึงการเรียก API ของเรา ซึ่งใช้เพื่อกำหนดเส้นทางการตอบกลับ (
listDevices,thermostatMode,temperatureSetpoint) - localpath — ปลายทางที่มีการสร้างคำขอ ซึ่งมีรหัสโครงการและรหัสอุปกรณ์ (ต่อท้าย
https://smartdevicemanagement.googleapis.com/v1) - เพย์โหลด (*) — ข้อมูลเพิ่มเติมที่จำเป็นสำหรับการเรียก API (เช่น ค่าตัวเลขที่แสดงอุณหภูมิสำหรับจุดที่กำหนด)
เราจะสร้างตัวอย่างการควบคุม UI (แสดงรายการอุปกรณ์ โหมดการตั้งค่า ตั้งค่าอุณหภูมิ) เพื่อควบคุม Nest Thermostat ดังนี้
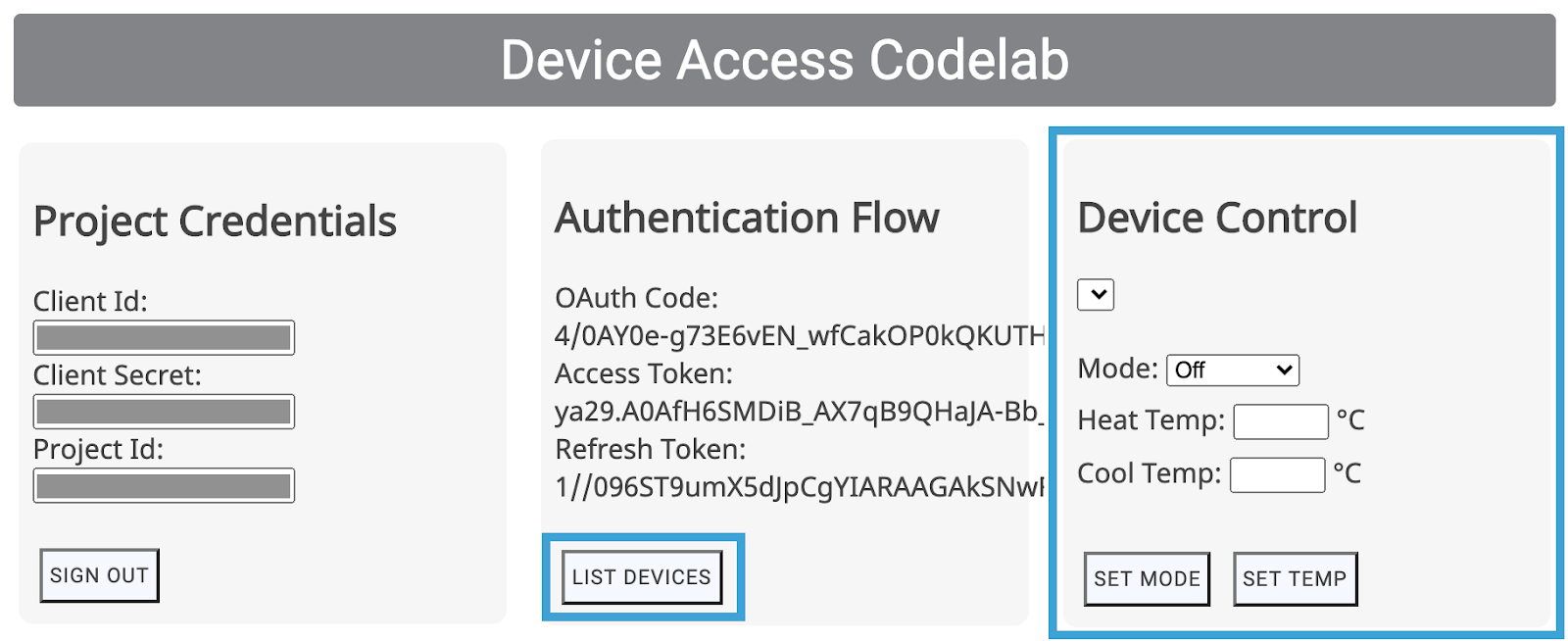
ตัวควบคุม UI เหล่านี้จะเรียกใช้ฟังก์ชันที่เกี่ยวข้อง (listDevices(), postThermostatMode(), postTemperatureSetpoint()) จาก scripts.js เว้นว่างไว้เพื่อนำมาใช้ โดยมีเป้าหมายคือเลือกวิธี/เส้นทางที่ถูกต้องและส่งเพย์โหลดไปยังฟังก์ชัน deviceAccessRequest(...)
แสดงรายการอุปกรณ์
การเรียกการเข้าถึงอุปกรณ์ที่ง่ายที่สุดคือ listDevices โดยใช้คำขอ GET และไม่จำเป็นต้องมีเพย์โหลด ปลายทางต้องมีโครงสร้างโดยใช้ projectId กรอกฟังก์ชัน listDevices() ดังต่อไปนี้
function listDevices() {
var endpoint = "/enterprises/" + projectId + "/devices";
deviceAccessRequest('GET', 'listDevices', endpoint);
}
บันทึกการเปลี่ยนแปลงและทำให้โปรเจ็กต์ Firebase ใช้งานได้อีกครั้งด้วยคำสั่งต่อไปนี้
$ firebase deploy
เมื่อใช้งานแอปเวอร์ชันใหม่แล้ว ให้ลองโหลดหน้าเว็บซ้ำและคลิกแสดงรายการอุปกรณ์ การดำเนินการนี้ควรอยู่ในรายการภายใต้การควบคุมอุปกรณ์ ซึ่งคุณควรเห็นรหัสของตัวควบคุมอุณหภูมิของคุณ:
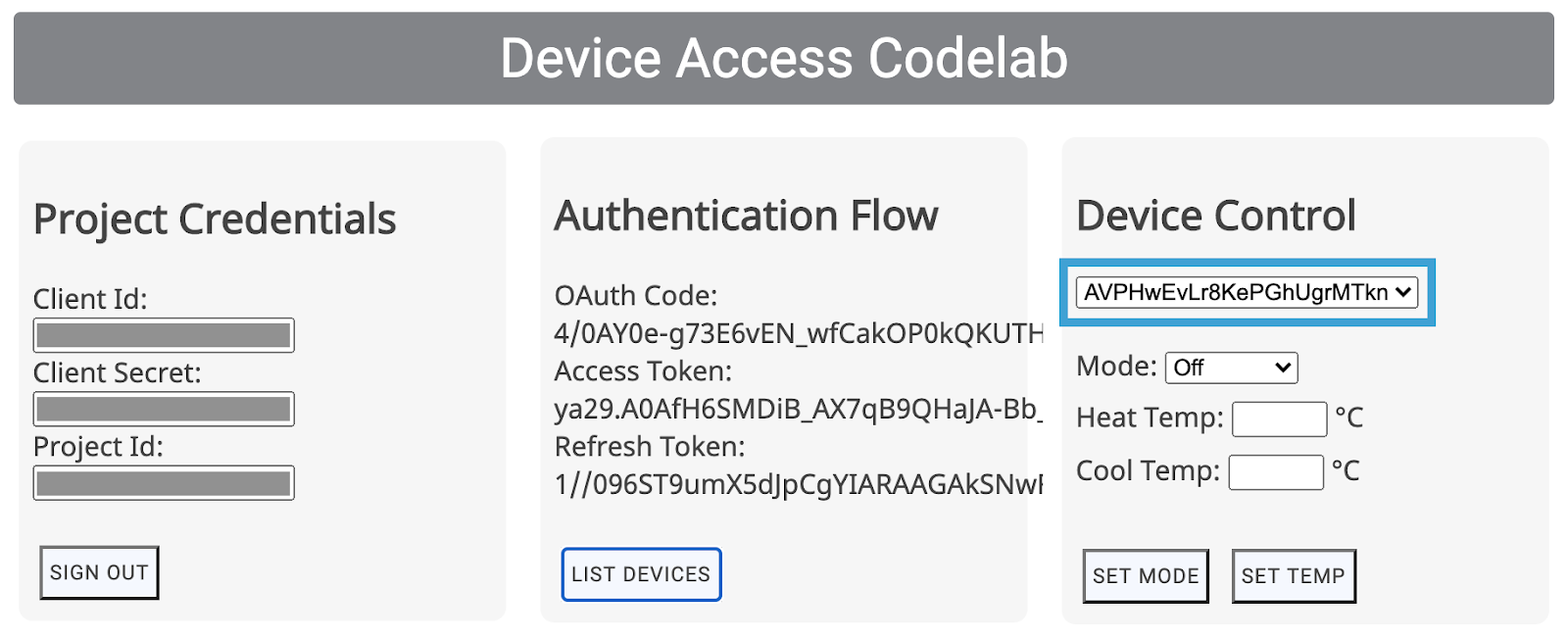
การเลือกอุปกรณ์จากรายการจะอัปเดตช่อง deviceId ในไฟล์ scripts.js สำหรับการควบคุม 2 รายการถัดไป เราจะต้องระบุ deviceId สำหรับอุปกรณ์เฉพาะที่เราต้องการควบคุม
ควบคุมตัวควบคุมอุณหภูมิ
การควบคุม Nest Thermostat ใน Smart Device Management API มีลักษณะ 2 ประการ ThermostatMode และ TemperatureSetpoint ThermostatMode ตั้งค่าโหมดของ Nest Thermostat เป็น 1 ใน 4 โหมดที่แตกต่างกัน ได้แก่ {ปิด, ทำความร้อน, ทำความเย็น, ทำความร้อน} จากนั้นเราจะต้องจัดให้มีโหมดที่เลือกเป็นส่วนหนึ่งของเพย์โหลด
แทนที่ฟังก์ชัน postThermostatMode() ใน scripts.js ด้วยข้อมูลต่อไปนี้
function postThermostatMode() {
var endpoint = "/enterprises/" + projectId + "/devices/" + deviceId + ":executeCommand";
var tempMode = id("tempMode").value;
var payload = {
"command": "sdm.devices.commands.ThermostatMode.SetMode",
"params": {
"mode": tempMode
}
};
deviceAccessRequest('POST', 'thermostatMode', endpoint, payload);
}
ฟังก์ชันถัดไป postTemperatureSetpoint() จะจัดการกับการตั้งค่าอุณหภูมิ (เป็นเซลเซียส) สำหรับ Nest Thermostat คุณตั้งค่าพารามิเตอร์ 2 ตัวในเพย์โหลดได้ คือ heatCelsius และ coolCelsius ทั้งนี้ขึ้นอยู่กับโหมดตัวควบคุมอุณหภูมิที่เลือก
function postTemperatureSetpoint() {
var endpoint = "/enterprises/" + projectId + "/devices/" + deviceId + ":executeCommand";
var heatCelsius = parseFloat(id("heatCelsius").value);
var coolCelsius = parseFloat(id("coolCelsius").value);
var payload = {
"command": "",
"params": {}
};
if ("HEAT" === id("tempMode").value) {
payload.command = "sdm.devices.commands.ThermostatTemperatureSetpoint.SetHeat";
payload.params["heatCelsius"] = heatCelsius;
}
else if ("COOL" === id("tempMode").value) {
payload.command = "sdm.devices.commands.ThermostatTemperatureSetpoint.SetCool";
payload.params["coolCelsius"] = coolCelsius;
}
else if ("HEATCOOL" === id("tempMode").value) {
payload.command = "sdm.devices.commands.ThermostatTemperatureSetpoint.SetRange";
payload.params["heatCelsius"] = heatCelsius;
payload.params["coolCelsius"] = coolCelsius;
} else {
console.log("Off and Eco mode don't allow this function");
return;
}
deviceAccessRequest('POST', 'temperatureSetpoint', endpoint, payload);
}
7. เซิร์ฟเวอร์ Node.js (ไม่บังคับ)
ยินดีด้วย คุณได้สร้างเว็บแอปพลิเคชันฝั่งไคลเอ็นต์ที่สามารถส่งคำขอ Smart Device Management API จากเบราว์เซอร์ สำหรับผู้ที่ต้องการสร้างฝั่งเซิร์ฟเวอร์ เราต้องการเริ่มต้นความพยายามอย่างรวดเร็วโดยใช้พร็อกซีเซิร์ฟเวอร์ที่สามารถเปลี่ยนเส้นทางคำขอของคุณจากเบราว์เซอร์
สำหรับพร็อกซีเซิร์ฟเวอร์นี้ เราจะใช้ฟังก์ชันระบบคลาวด์ของ Firebase, Node.js และ Express
เริ่มต้น Cloud Functions
เปิดหน้าต่างเทอร์มินัลใหม่ ไปที่ไดเรกทอรีโครงการและเรียกใช้ดังนี้
$ firebase init functions
Firebase จะถามคำถามคุณเพื่อเริ่มต้นฟังก์ชันระบบคลาวด์ดังนี้
- คุณต้องการใช้ภาษาใดในการเขียน Cloud Functions — JavaScript
- คุณต้องการใช้ ESLint เพื่อตรวจจับข้อบกพร่องที่อาจเกิดขึ้นและบังคับใช้รูปแบบไหม — ไม่
- คุณต้องการติดตั้งทรัพยากร Dependency ด้วย npm ตอนนี้เลยไหม — ใช่
การดำเนินการนี้จะเริ่มต้นโฟลเดอร์ functions ในโปรเจ็กต์ รวมถึงเพื่อติดตั้งทรัพยากร Dependency ที่จำเป็น คุณจะเห็นว่าโฟลเดอร์โปรเจ็กต์มีไดเรกทอรีฟังก์ชัน โดยมีไฟล์ index.js สำหรับระบุฟังก์ชันระบบคลาวด์ package.json เพื่อกำหนดการตั้งค่าและไดเรกทอรี node_modules สำหรับเก็บทรัพยากร Dependency
เราจะใช้ไลบรารี npm 2 รายการเพื่อสร้างฟังก์ชันการทำงานฝั่งเซิร์ฟเวอร์ ได้แก่ express และ xmlhttprequest คุณจะต้องเพิ่มรายการต่อไปนี้ลงในรายการทรัพยากร Dependency ในไฟล์package.json
"xmlhttprequest": "^1.8.0", "express": "^4.17.0"
จากนั้นการเรียกใช้การติดตั้ง npm จากไดเรกทอรีฟังก์ชันควรติดตั้ง Dependencies สำหรับโปรเจ็กต์ของคุณ:
$ npm install
ในกรณีที่ npm พบปัญหาในการดาวน์โหลดแพ็กเกจ คุณสามารถลองบันทึก xmlhttprequest และแสดงอย่างชัดเจนด้วยคำสั่งต่อไปนี้
$ npm install express xmlhttprequest --save
อัปเกรดเป็นแพ็กเกจ Blaze
เมื่อใช้คำสั่ง firebase deploy คุณจะต้องอัปเกรดเป็นแพ็กเกจ Blaze ซึ่งกำหนดให้คุณเพิ่มวิธีการชำระเงินลงในบัญชี ไปที่ภาพรวมโปรเจ็กต์ > การใช้งานและการเรียกเก็บเงิน และอย่าลืมเลือกแพ็กเกจ Blaze สำหรับโปรเจ็กต์
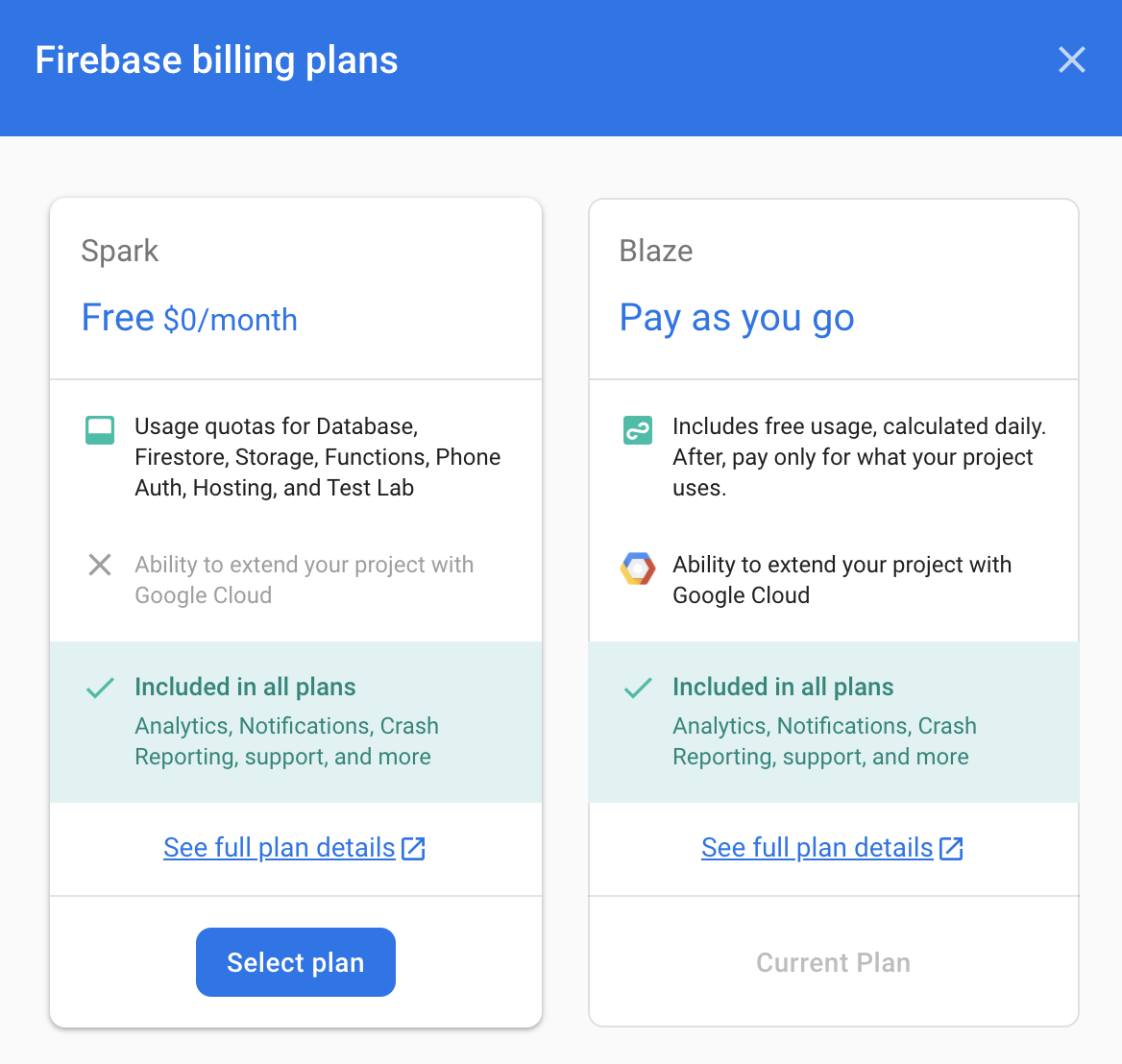
สร้างเซิร์ฟเวอร์ Express
เซิร์ฟเวอร์ Express ทำตามเฟรมเวิร์กง่ายๆ เพื่อตอบกลับคำขอ GET และ POST ที่เข้ามาใหม่ เราได้สร้างเซิร์ฟเล็ตที่รอรับคำขอ POST ส่งไปยัง URL ปลายทางที่ระบุในเพย์โหลด และตอบกลับด้วยการตอบสนองที่ได้รับจากการโอน
แก้ไขไฟล์ index.js ในไดเรกทอรีฟังก์ชันให้มีลักษณะดังนี้
const XMLHttpRequest = require("xmlhttprequest").XMLHttpRequest;
const functions = require('firebase-functions');
const express = require('express');
const http = require('http');
const app = express();
app.use(express.json());
//***** Device Access - Proxy Server *****//
// Serving Get Requests (Not used)
app.get('*', (request, response) => {
response.status(200).send("Hello World!");
});
// Serving Post Requests
app.post('*', (request, response) => {
setTimeout(() => {
// Read the destination address from payload:
var destination = request.body.address;
// Create a new proxy post request:
var xhr = new XMLHttpRequest();
xhr.open('POST', destination);
// Add original headers to proxy request:
for (var key in request.headers) {
var value = request.headers[key];
xhr.setRequestHeader(key, value);
}
// Add command/parameters to proxy request:
var newBody = {};
newBody.command = request.body.command;
newBody.params = request.body.params;
// Respond to original request with the response coming
// back from proxy request (to Device Access Endpoint)
xhr.onload = function () {
response.status(200).send(xhr.responseText);
};
// Send the proxy request!
xhr.send(JSON.stringify(newBody));
}, 1000);
});
// Export our app to firebase functions:
exports.app = functions.https.onRequest(app);
เพื่อกำหนดเส้นทางคำขอไปยังเซิร์ฟเวอร์ของเรา เราต้องปรับการเขียนใหม่จาก firebase.json ดังนี้
{
"hosting": {
"public": "public",
"ignore": [
"firebase.json",
"**/.*",
"**/node_modules/**"
],
"rewrites": [{
"source": "/proxy**",
"function": "app"
},{
"source": "**",
"destination": "/index.html"
}
]
}
}
การดำเนินการนี้จะกำหนดเส้นทาง URL ที่ขึ้นต้นด้วย /proxy ไปยังเซิร์ฟเวอร์ Express และส่วนที่เหลือจะไปที่ index.html
การเรียกใช้ API ของพร็อกซี
เมื่อเราเตรียมเซิร์ฟเวอร์พร้อมแล้ว ลองกำหนด URI พร็อกซีใน scripts.js สำหรับเบราว์เซอร์ของเราให้ส่งคำขอไปยังที่อยู่นี้:
const PROXY_URI = SERVER_URI + "/proxy";
จากนั้นเพิ่มฟังก์ชัน proxyRequest คือ scripts.js ซึ่งมีลายเซ็นเดียวกันกับฟังก์ชัน deviceAccessRequest(...) สำหรับการเรียกการเข้าถึงอุปกรณ์โดยอ้อม
function proxyRequest(method, call, localpath, payload = null) {
var xhr = new XMLHttpRequest();
// We are doing our post request to our proxy server:
xhr.open(method, PROXY_URI);
xhr.setRequestHeader('Authorization', 'Bearer ' + accessToken);
xhr.setRequestHeader('Content-Type', 'application/json;charset=UTF-8');
xhr.onload = function () {
// Response is passed to deviceAccessResponse function:
deviceAccessResponse(call, xhr.response);
};
// We are passing the device access endpoint in address field of the payload:
payload.address = "https://smartdevicemanagement.googleapis.com/v1" + localpath;
if ('POST' === method && payload)
xhr.send(JSON.stringify(payload));
else
xhr.send();
}
ขั้นตอนสุดท้ายคือการแทนที่การเรียก deviceAccessRequest(...) ด้วยฟังก์ชัน proxyRequest(...) ในฟังก์ชัน postThermostatMode() และ postTemperatureSetpoint() ภายใน scripts.js
เรียกใช้ firebase deploy เพื่ออัปเดตแอป
$ firebase deploy
เพียงเท่านี้คุณก็สามารถใช้พร็อกซีเซิร์ฟเวอร์ Node.js ที่ใช้ Express บน Cloud Functions ได้แล้ว
ให้สิทธิ์ Cloud Function
ขั้นตอนสุดท้ายคือการตรวจสอบสิทธิ์การเข้าถึงสำหรับฟังก์ชันระบบคลาวด์และตรวจสอบว่าแอปพลิเคชันฝั่งไคลเอ็นต์จะเรียกใช้ฟังก์ชันเหล่านั้นได้
จาก Google Cloud Platform ให้ไปที่แท็บ Cloud Functions จากเมนู จากนั้นเลือกฟังก์ชันระบบคลาวด์ ดังนี้

คลิกสิทธิ์ แล้วคลิกเพิ่มสมาชิก เขียน allUsers ไปยังช่องสมาชิกใหม่ และเลือก Cloud Functions > ผู้เรียกใช้ Cloud Functions เป็นบทบาท การคลิก "บันทึก" จะแสดงข้อความเตือน:
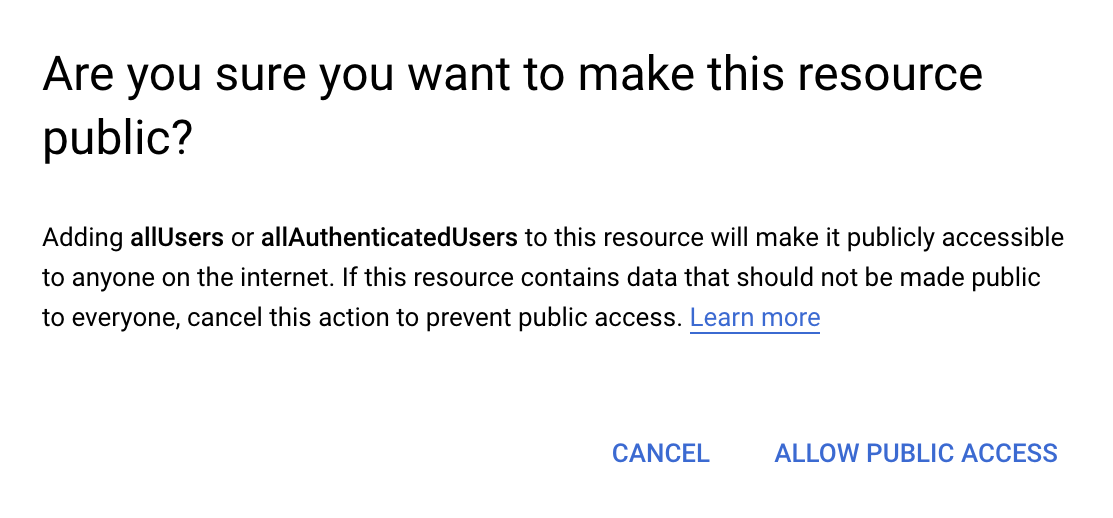
การเลือก "อนุญาตการเข้าถึงแบบสาธารณะ" จะทำให้แอปพลิเคชันฝั่งไคลเอ็นต์ของคุณใช้ฟังก์ชันระบบคลาวด์ได้
ยินดีด้วย คุณทำตามขั้นตอนทั้งหมดเรียบร้อยแล้ว ตอนนี้คุณไปที่เว็บแอปและลองใช้ระบบควบคุมอุปกรณ์ผ่านพร็อกซีเซิร์ฟเวอร์ได้แล้ว
ขั้นตอนถัดไป
หากกำลังมองหาวิธีขยายความเชี่ยวชาญเรื่องการเข้าถึงอุปกรณ์ อ่านเอกสารประกอบเกี่ยวกับลักษณะเพื่อดูข้อมูลเพิ่มเติมเกี่ยวกับการควบคุมอุปกรณ์ Nest อื่นๆ และกระบวนการรับรองเพื่อดูขั้นตอนในการเปิดตัวผลิตภัณฑ์สู่สายตาชาวโลก
พัฒนาทักษะของคุณด้วยแอปตัวอย่างเว็บแอปพลิเคชันสำหรับการเข้าถึงอุปกรณ์ ซึ่งคุณจะได้ต่อยอดจากประสบการณ์การใช้งาน Codelab และทำให้เว็บแอปพลิเคชันที่ทำงานได้ใช้งานได้เพื่อควบคุมกล้อง กริ่งประตู และตัวควบคุมอุณหภูมิ Nest

