Google Photos API का इस्तेमाल शुरू करने के लिए, अपना प्रोजेक्ट कॉन्फ़िगर करें. इसके लिए, Google API कंसोल का इस्तेमाल करके Photos के लिए ज़रूरी एपीआई चालू करें और OAuth 2.0 क्लाइंट आईडी सेट अप करें.
आपका ऐप्लिकेशन, Google Photos के उपयोगकर्ता की ओर से Google Photos के साथ इंटरैक्ट करता है. उदाहरण के लिए, जब किसी उपयोगकर्ता की Google Photos लाइब्रेरी में एल्बम बनाए जाते हैं या उसके Google Photos खाते में मीडिया आइटम अपलोड किए जाते हैं, तो उपयोगकर्ता OAuth 2.0 प्रोटोकॉल का इस्तेमाल करके, इन एपीआई अनुरोधों को अनुमति देता है.
OAuth 2.0 क्लाइंट आईडी आपके ऐप्लिकेशन के उपयोगकर्ताओं को साइन इन करने, पुष्टि करने, और इस तरह Photos API का इस्तेमाल करने की अनुमति देता है. Photos API, सेवा खातों के साथ काम नहीं करते. इन एपीआई का इस्तेमाल करने के लिए, उपयोगकर्ताओं को किसी मान्य Google खाते में साइन इन करना होगा.
अपना ऐप्लिकेशन कॉन्फ़िगर करें
सबसे पहले एपीआई को चालू करें. इसके बाद, OAuth 2.0 क्लाइंट आईडी का अनुरोध करें.
इस एपीआई को चालू करें
Photos API का इस्तेमाल करने से पहले, आपको उन्हें अपने प्रोजेक्ट में चालू करना होगा.
- Google के एपीआई कंसोल पर जाएं.
- मेन्यू बार से, कोई प्रोजेक्ट चुनें या नया प्रोजेक्ट बनाएं.
- Google Photos के किसी एपीआई को खोलने के लिए, नेविगेशन मेन्यू में जाकर एपीआई और सेवाएं > लाइब्रेरी को चुनें.
- "Photos" खोजें. एक या उससे ज़्यादा Photos API चुनें और चालू करें पर क्लिक करें.
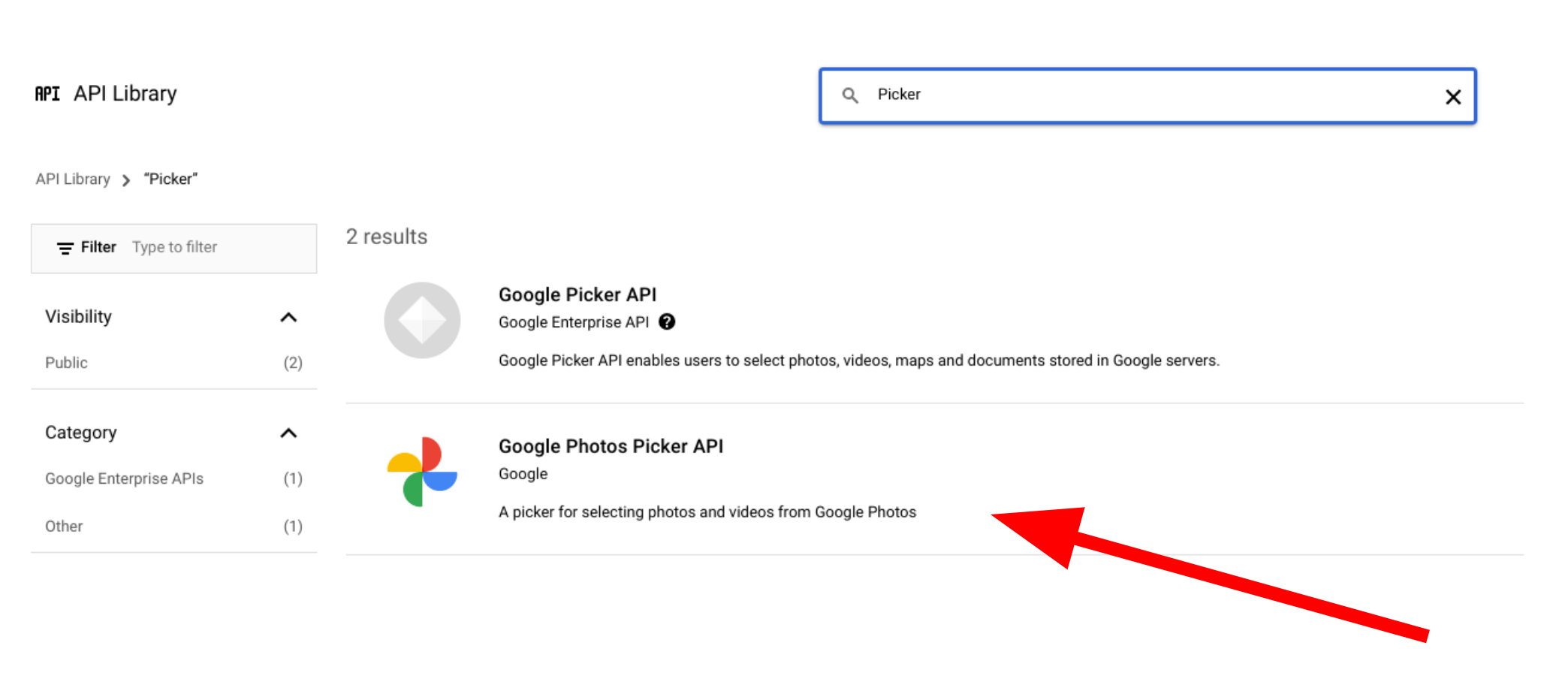
OAuth 2.0 क्लाइंट आईडी का अनुरोध करना
OAuth क्लाइंट आईडी का अनुरोध करने और उसे अपने ऐप्लिकेशन के लिए कॉन्फ़िगर करने के लिए, यह तरीका अपनाएं. इस उदाहरण में ऐसे ऐप्लिकेशन का इस्तेमाल किया गया है जिसमें पूरा OAuth फ़्लो, सर्वर-साइड पर मैनेज किया जाता है, जैसा कि हमारे सैंपल में बताया गया है. लागू करने के अन्य तरीकों के लिए, सेटअप की प्रोसेस अलग-अलग हो सकती है.
- Google API कंसोल पर जाएं और अपना प्रोजेक्ट चुनें.
- मेन्यू से, एपीआई और सेवाएं > क्रेडेंशियल चुनें.
क्रेडेंशियल पेज पर, क्रेडेंशियल बनाएं > OAuth क्लाइंट आईडी पर क्लिक करें.
ऐप्लिकेशन का टाइप चुनें. इस उदाहरण में, ऐप्लिकेशन का टाइप वेब ऐप्लिकेशन है.
उन ऑरिजिन को रजिस्टर करें जिनसे आपके ऐप्लिकेशन को Google के एपीआई ऐक्सेस करने की अनुमति है. इसके लिए, यह तरीका अपनाएं:
- क्लाइंट आईडी की पहचान करने के लिए, कोई नाम डालें.
अनुमति वाले JavaScript ऑरिजिन फ़ील्ड में, अपने ऐप्लिकेशन का ऑरिजिन डालें. इस फ़ील्ड में वाइल्डकार्ड इस्तेमाल करने की अनुमति नहीं है.
अपने ऐप्लिकेशन को अलग-अलग प्रोटोकॉल, डोमेन या सबडोमेन पर चलाने के लिए, एक से ज़्यादा ऑरिजिन डाले जा सकते हैं. आपके डाले गए यूआरएल से, OAuth अनुरोध शुरू करने की अनुमति है.
नीचे दिए गए उदाहरण में, लोकल डेवलपमेंट यूआरएल (हमारे सैंपल में
localhost:8080का इस्तेमाल किया गया है) और प्रोडक्शन यूआरएल दिखाया गया है.http://localhost:8080 https://myproductionurl.example.comAuthorized redirect URI फ़ील्ड, वह एंडपॉइंट होता है जिसे OAuth 2.0 सर्वर से रिस्पॉन्स मिलते हैं. आम तौर पर, इसमें आपका डेवलपमेंट एनवायरमेंट शामिल होता है और यह आपके ऐप्लिकेशन के किसी पाथ पर ले जाता है.
http://localhost:8080/auth/google/callback https://myproductionurl.example.com/auth/google/callbackबनाएं पर क्लिक करें.
-
OAuth क्लाइंट के डायलॉग बॉक्स में दिखने वाली जानकारी में से, ये कॉपी करें:
- क्लाइंट आईडी
- क्लाइंट सीक्रेट
आपका ऐप्लिकेशन इन वैल्यू का इस्तेमाल करके, चालू किए गए Google API को ऐक्सेस कर सकता है.
Photos के एपीआई को ऐक्सेस करने वाला कोई सार्वजनिक ऐप्लिकेशन लॉन्च करने से पहले, Google को आपके ऐप्लिकेशन की समीक्षा करनी होगी. अपने ऐप्लिकेशन की जांच करने पर, स्क्रीन पर "ऐप्लिकेशन की पुष्टि नहीं की गई है" मैसेज दिखता है. यह मैसेज तब तक दिखता रहेगा, जब तक ऐप्लिकेशन की पुष्टि नहीं हो जाती.
ऐप्लिकेशन को कॉन्फ़िगर करने के बाद, इसे इस्तेमाल करना शुरू किया जा सकता है:
अपना क्लाइंट आईडी बदलना
किसी भी Google Photos API की मदद से बनाए गए संसाधनों को ऐक्सेस या उनमें बदलाव करने के लिए, ओरिजनल क्लाइंट आईडी का इस्तेमाल किया जाता है. उदाहरण के लिए, अगर पिकर एपीआई में किसी खास क्लाइंट आईडी के साथ 'सेशन' बनाया जाता है और बाद में अपने ऐप्लिकेशन में उस क्लाइंट आईडी को बदला जाता है, तो आपका ऐप्लिकेशन पिछले क्लाइंट आईडी से बनाए गए किसी भी एपीआई रिसॉर्स का ऐक्सेस खो देगा.
ध्यान से प्लान बनाएं और इस्तेमाल किए जा रहे Photos API के लिए सही क्लाइंट आईडी टाइप चुनें. ऐक्सेस से जुड़ी समस्याओं से बचने के लिए, सिर्फ़ ज़रूरत पड़ने पर अपना क्लाइंट आईडी बदलें.

