Auf dieser Seite wird beschrieben, wie Sie vorhandene Diagramme aus Google Tabellen in Google Präsentationen einfügen.
Wenn Sie einer Präsentation Diagramme hinzufügen, können Sie eine größere Wirkung erzielen und die Daten für Ihr Publikum verständlicher machen. Diagramme sind äußerst leistungsstarke Tools, um Muster oder Trends in einem Datensatz zu veranschaulichen. Sie können Ihnen helfen, quantitative Daten klar zu kommunizieren.
Im obigen Video wird gezeigt, wie Sie Folien aus Tabellendaten erstellen. Es enthält ein vollständiges Beispiel (Python), in dem einer Folie ein Diagramm hinzugefügt und Tabellenzelldaten in eine Tabelle importiert werden.
Diagramme hinzufügen
Wenn Sie quantitative Informationen präsentieren, können Datendiagramme Ihre Präsentation ergänzen. Mit der Google Präsentationen API können Sie jedes Diagramm einfügen, das Sie in Google Tabellen erstellen können, z. B. Balkendiagramme, Liniendiagramme und Kreisdiagramme.
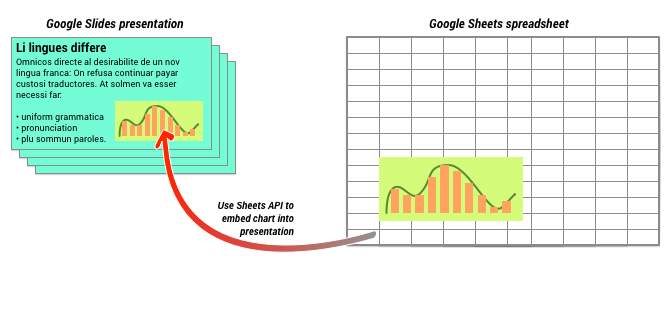
Wie im Diagramm oben dargestellt, müssen Sie zuerst das Diagramm in Google Tabellen erstellen. Sobald das Diagramm vorhanden ist, können Sie es in Ihre Präsentation einbetten.
So verwalten Sie Diagramme in Ihrer Präsentation:
- Erstellen Sie ein Diagramm in Google Tabellen.
- Verwenden Sie die Google Tabellen API, um die Diagramm-ID des resultierenden EmbeddedChart zu lesen.
- Verwenden Sie CreateSheetsChartRequest einmal, um es einer Folie hinzuzufügen.
- Verwenden Sie RefreshSheetsChartRequest, um sie bei Bedarf mit den Quelldaten zu synchronisieren.
Statische und verknüpfte Diagramme
Wenn Sie Ihrer Präsentation mithilfe der API ein Diagramm hinzufügen, geben Sie unter anderem den Parameter LinkingMode an. Damit wird festgelegt, ob das Diagramm als statisches Bild oder als Objekt hinzugefügt wird, das in Zukunft aktualisiert werden kann.
Verwenden Sie den Modus LINKED, wenn:
- Sie möchten das Diagramm in Zukunft aktualisieren, um Änderungen an den zugrunde liegenden Daten widerzuspiegeln.
- Sie möchten, dass Mitbearbeiter einen Link zur Tabelle mit dem Quelldiagramm haben.
Verwenden Sie den Modus NOT_LINKED_IMAGE (statisch), wenn:
- Das Diagramm soll in Zukunft nicht mehr geändert werden.
- Sie möchten nicht, dass Mitbearbeiter einen Link zur Quelltabelle sehen.
Zugriffsbereiche für Google Tabellen
Wenn Sie Ihrer Folie ein Diagramm hinzufügen, muss die Präsentationen API darauf in Google Tabellen zugreifen. Das bedeutet, dass für Ihre Anfrage einer der folgenden Bereiche verwendet werden muss:
https://www.googleapis.com/auth/spreadsheets.readonly(bevorzugt)https://www.googleapis.com/auth/spreadsheetshttps://www.googleapis.com/auth/drive.readonlyhttps://www.googleapis.com/auth/drive
Der Bereich spreadsheets.readonly ist im Allgemeinen am besten geeignet, da er am restriktivsten ist. Wenn Ihre App jedoch bereits einen der oben aufgeführten Gültigkeitsbereiche verwendet, verwenden Sie diesen einfach.
Diagramm hinzufügen
Wenn Sie ein Diagramm hinzufügen möchten, benötigen Sie die Tabellen-ID und die Diagramm-ID des Diagramms in Google Tabellen. Rufen Sie dann die Methode batchUpdate auf und verwenden Sie einmal die CreateSheetsChartRequest, um das Diagramm hinzuzufügen.
Im folgenden Beispiel wird ein Diagramm als LINKED zu einer Folie hinzugefügt, damit es später aktualisiert werden kann.
Apps Script
Ok
Java
JavaScript
Node.js
PHP
Python
Ruby
Diagramme aktualisieren
Wenn Sie ein LINKED-Diagramm in Ihre Präsentation eingebettet haben, können Sie es jederzeit mit RefreshSheetsChartRequest aktualisieren.
Dadurch wird das Diagramm aktualisiert, damit es mit dem zugrunde liegenden Google Tabellen-Diagramm und den zugrunde liegenden Daten synchronisiert ist.
Im folgenden Beispiel wird ein vorhandenes Diagramm aktualisiert:
